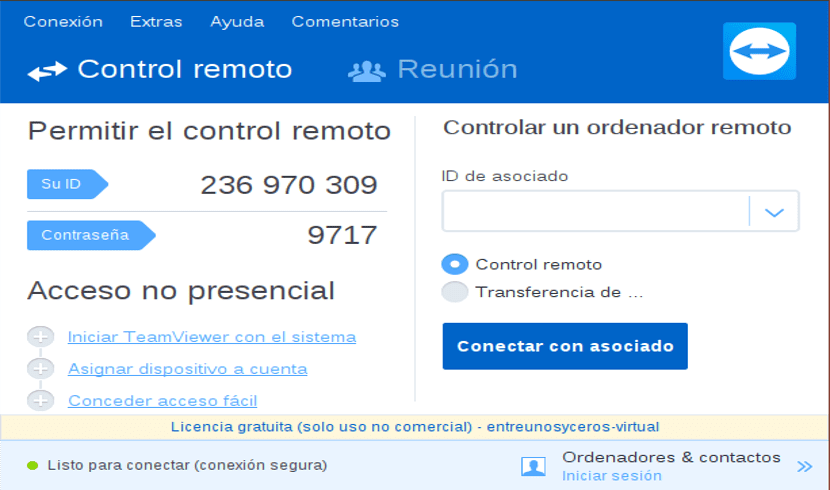
Основен екран на TeamViewer
TeamViewer е безплатен, междуплатформен проект, предназначен за крайни потребители и системни администратори търсите ефективно и лесно за използване решение за дистанционно управление на компютри, сякаш са пред вас.
Основните характеристики включват дистанционно управление на сървъра, трансфер на файлове, висок стандарт за сигурност, онлайн актуализации на състоянието, отдалечена поддръжка без инсталация, както и дистанционно представяне на продукти, решения и услуги.
Освен това, можем да подчертаем, че приложението работи зад защитни стени, предоставя на потребителите достъп до браузър, той е на много конкурентни цени, предлага оптимизирана производителност и е достъпен за изтегляне като безплатна версия.
Графичният му потребителски интерфейс е доста модерен, което позволява на потребителите бързо да влязат в своя акаунт в TeamViewer и да се свържат със сървъри на TeamViewer, за да помогнат на своите приятели, колеги или семейство с различни компютърни задачи.
Какво ново в TeamViewer 13.2
В тази версия на TeamViewer 13.2 можем да намерим потребителски интерфейс с един прозорец.
С което много потребители са изключително доволни от новия дизайн, който кондензира и опростява множество прозорци и инструменти в един лесен за използване клиентски прозорец и със значителен размер, който също остава отворен при установяване на отдалечена връзка.
също можем да намерим конектор на Active Directory- С което можете да гарантирате, че точните хора винаги имат достъп до фирмен акаунт в TeamViewer.
Новият графичен интерфейс на AD Connector за конфигуриране и синхронизиране на множество AD групи, провеждане на тестови пробези и конфигуриране на планирани синхронизации.
Решени някои други проблеми, които са причинили сривове.
Инсталиране на TeamViewer 13.2 на Ubuntu 18.10 и производни

За да инсталирате най-новата версия на TeamViewer стабилна на Ubuntu 18.10, както и 18.04 Bionic Beaver и нейните производни.
Трябва да се насочим до официалния му уебсайт на проекта и в секцията за изтегляне можем да получим deb пакета за 32 и 64 битови системи.
Въпреки че основният клон на Ubuntu се отказа от поддръжката на 32 бита, някои от неговите производни все пак пуснаха 32-битови версии в тази нова вноска на Ubuntu 18.10.
Те могат да отворят нов терминален прозорец с Ctrl + Alt + T и в него можем да изпълним следната команда за изтегляне на тази версия на Teamviewer:
wget https://download.teamviewer.com/download/linux/teamviewer_amd64.deb
Завърши изтеглянето можем да инсталираме пакета с предпочитания от нас мениджър на пакети или също от терминала.
За целта трябва само да отворим конзола, да се позиционираме в папката, в която запазваме изтегления пакет и да изпълним следната команда:
sudo dpkg -i teamviewer*.deb
След като инсталацията приключи, може да поиска да конфигурираме някои зависимости за правилното изпълнение на TeamViewer на нашия компютър, като за това изпълняваме само на терминала:
sudo apt-get install -f
Сега просто трябва да отворите приложението, търсейки неговия пряк път от менюто на вашето приложение, за да започнете да го използвате във вашата система.
Първият път, когато отворят приложението, то ще покаже лицензите и условията за ползване, достатъчно е да ги приемете, за да можете да използвате приложението.
Как да използвам TeamViewer на Ubuntu?
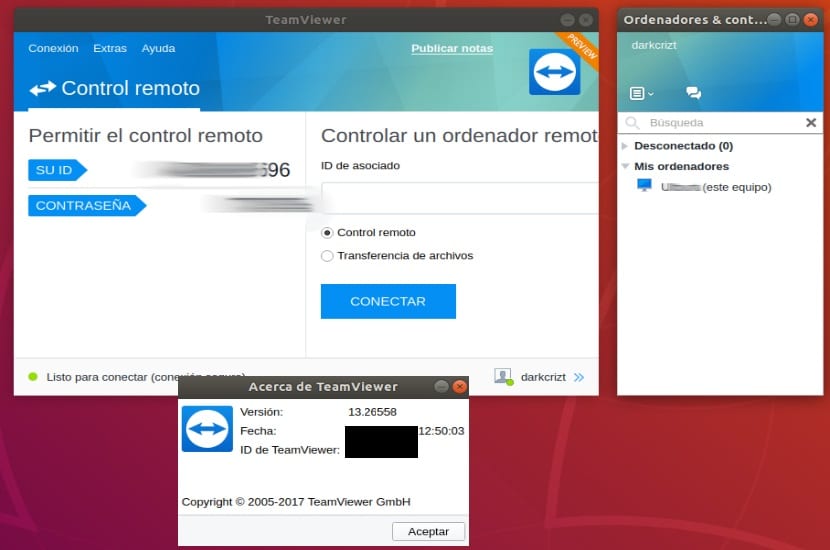
Ако за първи път използвате това приложение, след като сте извършили инсталацията, трябва да стартирате клиента на TeamViewer във вашата система и на компютрите, които ще се свързват помежду си.
Сега, за да се свържете с друг компютър, клиентът ви дава раздел за поставяне на идентификатора на компютъра, където ще се свържете, и ще ви поиска парола, която той трябва да ви предоставиПо същия начин ви дава идентификатор и парола, които ще използвате за дистанционно свързване с компютъра.
Трябва да ги поставите и на машината, която ще контролирате дистанционно, трябва да приемете входящата връзка.
Друг начин да избегнете искането за разрешение по всяко време във вашите екипи е чрез създаване на акаунт и добавяне на вашите екипи към него, ще ви бъде изпратен имейл за потвърждение за всеки екип, тъй като трябва да влезете и трябва да разпознаете споменатия достъп до вашия акаунт в него.
След като направите това, просто трябва да добавите оборудването към акаунта си и това е всичко.
Мисля, че инсталирането на TeamViewer 13.2, когато е налична версия 14, е грешка.
14-те все още са на тестове, 13.2 е текущата стабилна.
поздрави