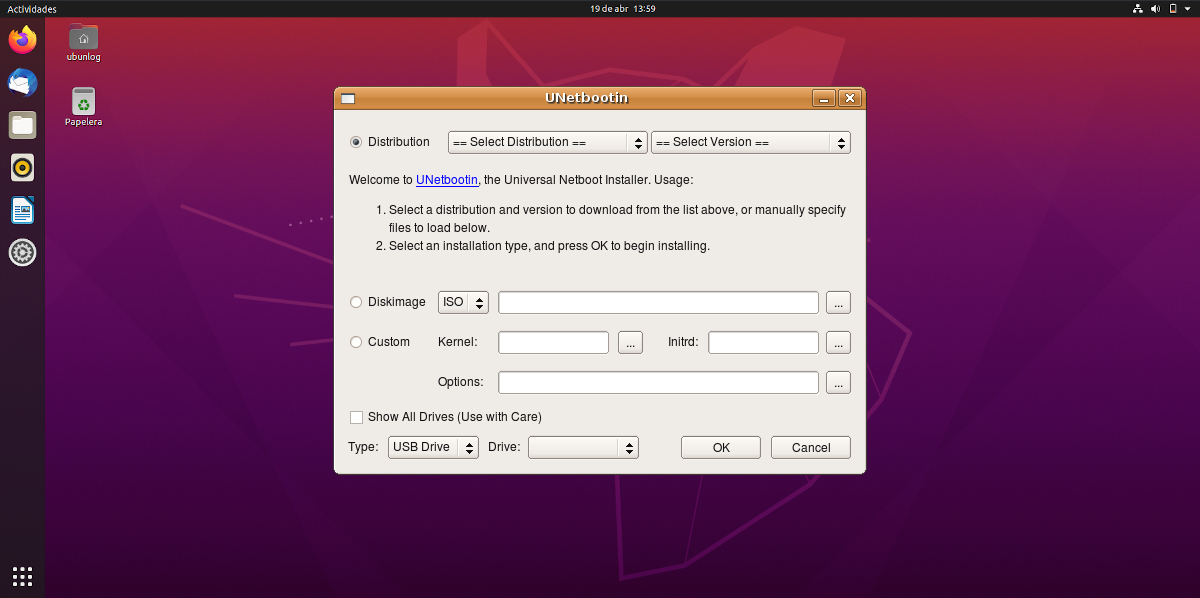
Вече няколко години, след като беше въведена определена нова функция за сигурност за APT хранилищата, е малко по-трудно да се инсталира софтуер на трети страни. От друга страна, понякога Canonical е този, който решава да премахне някакъв софтуер от своите хранилища, като Aetbootin, малко приложение за създаване на USB на живо, което преди известно време бихме могли да инсталираме от всеки софтуерен център или чрез "apt install". Софтуерът все още беше достъпен от уебсайта му, но тук ще ви покажем как да го инсталирате чрез хранилище.
Обяснено тук тестван е на Ubuntu 20.04 и 18.04, въпреки че ще обясним две системи. Най-простите работи в Bionic Beaver, което означава, че не трябва да създава проблеми и през 19.10, което ще продължи да се радва на подкрепа до юли тази година. Във всеки случай по време на писането трябва да се свърши малко повече работа, за да се инсталира на Focal Fossa, операционна система, която ще бъде официално пусната следващия четвъртък, 23 април. Продължаваме да обясняваме стъпките за инсталиране на UNetbootin в Ubuntu чрез хранилище и от неговите двоични файлове.
UNetbootin на Focal Fossa и Bionic Beaver, две различни системи
Първото и единствено нещо в Bionic Beaver, което трябва да направим, е да напишем командите за добавяне на хранилището, актуализиране на пакетите и инсталиране на софтуера, които са следните:
sudo add-apt-repository ppa:gezakovacs/ppa sudo apt-get update sudo apt-get install unetbootin
В момента Ubuntu 20.04 показва a грешка на зависимостите когато се опитвате да използвате това хранилище за инсталиране на UNetbootin, и това е нещо, което не знаем дали ще се промени в бъдеще и ако се промени, кога ще работи правилно. Може да бъде, когато системата бъде официално стартирана, след няколко седмици, месеци или никога, но има друг начин за инсталиране на UNetbootin от двоичните файлове, който е следният:
- С Firefox, Chrome или който и да е браузър, който позволява изтегляне на файлове, отиваме на официалната страница на проекта, до която имаме достъп от тази връзка.
- След това отваряме терминален прозорец и отиваме към пътя за изтегляне, който по подразбиране обикновено е Изтегляния (трябва да промените командата, ако сме променили тази настройка):
cd Downloads
- Пишем „ls“ без кавичките, за да видим наличните файлове. Ще видим файла Bin за UNetbootin.
- Променете разрешенията за файла със следната команда, като промените „име на файл“ за изтегления файл, което ще зависи от версията:
sudo chmod +x ./nombredelarchivo
- И накрая, ние изпълняваме софтуера със следната команда, променяйки "име на файл" отново на името на файла, който имаме:
sudo ./nombredelarchivo
И това би било всичко. Използването на софтуера не се е променило от години и имате прост пример в тази статия архив.
Получавам следната грешка,
7z не е намерен. Необходим е всеки режим на инсталиране.
Инсталирайте пакета или еквивалента във вашата дистрибуция. »
Мога да го използвам, но не сканира компютъра ми, за да повиши ISO, който да използва на pendrive,
Очаквам вашите коментари
Бутоните за назад, напред и други опции не се виждат, тъй като те са със същия цвят като лентата с инструменти, можете да видите само поле, но ако щракнете отстрани, има бутони и можете да разгледате вашите директории.
Здравейте,
Това е алтернативен пакет на debian за инсталиране на focal fossa:
https://github.com/winunix/unetbootin-focal
Следвах инструкциите и за щастие не ми създаде проблеми, беше инсталиран и работи правилно, благодаря за приноса.