
В следващата статия ще разгледаме помощната програма за компресиране xz. За нея колега ни разказа преди време в статия за как да архивирате и разархивирате файлове в Ubuntu. Използването на този инструмент е подобно на gzip и bzip2.
Може да се използва за компресиране или декомпресиране на файлове според избрания режим на работа. Методът на компресия, използван от тези файлове, е въз основа на алгоритъма на LZMA/ LZMA2. Този алгоритъм започва да се разработва в края на 90-те г. Той използва схема на речник за компресия, подобна на LZ77.
Алгоритъмът за компресиране LZ77 принадлежи към семейството на компресори без загуби, известен също като текстови компресори. Те са известни с това име, тъй като не пропускат информация от файла при компресирането му. За разлика от компресорите, които използват алгоритми от типа със загуби. Те пропускат част от информацията, която се стреми значително да намали размера на оригиналния файл. Пример за това биха били jpeg, MP3, MPG и т.н.
В сравнение с "gz" файлове, "xz" има по-добро съотношение на компресия и по-кратко време за декомпресия. Когато обаче използваме настройките за компресия по подразбиране, ще е необходимо повече памет за декомпресиране. Gzip има малко по-ниска употреба на паметта.
Файловете .xz се използват за компресиране и декомпресиране на данни, така че прехвърлянето на файлове през Интернет или съхраняването на информация на твърди дискове заема по-малко. В заключение, ако искаме компресирайте файл, който иска да заема възможно най-малко място, имаме опцията да го компресираме с xz.
Как да използваме XZ компресия
Компресирайте
El най-простият пример Компресирането на файл с xz е както следва. В терминала (Ctrl + Alt + T) пишем:

xz android-x86_64-7.1-r2.iso
Можете също да използвате -z опция за извършване на компресия:
xz -z android-x86_64-7.1-r2.iso
Тези команди ще компресират файла, но ще изтрият изходния файл. Да ние не се стремим да изтрием изходните файлове, ние ще използваме -k опция както следва:

xz -k android-x86_64-7.1-r2.iso
намаляване натиска на
За да декомпресираме файл, ще можем да използваме -d опция:
xz -d android-x86_64-7.1-r2.iso
Можем да постигнем същото и с опция unxz:
unxz android-x86_64-7.1-r2.iso
Принудително компресиране
Ако операцията се провали, например ако има компресиран файл със същото име, ние ще използваме -f опция за форсиране на процеса:
xz -kf android-x86_64-7.1-r2.iso
Задайте нива на компресия
Този инструмент поддържа различни предварително зададени нива на компресия (0 до 9. Със стойност по подразбиране 6). Ние също ще можем използвайте псевдоними като –бързо (ще бъде бързо, но с по-малко компресия) да зададете като стойност 0 и –най-добре да зададете стойност 9 (бавна, но по-висока компресия). Някои примери за това как да зададете тези нива са следните:
xz -k -8 android-x86_64-7.1-r2.iso xz -k --best android-x86_64-7.1-r2.iso
Ограничаване на паметта
В случай че имате малко количество системна памет и искате да компресирате огромен файл, ще имаме възможността да използваме -опция за памет = лимит (граничната стойност може да бъде в MB или като процент от RAM), за да зададете ограничение за използване на паметта за компресия:
xz -k --best --memlimit-compress=10% android-x86_64-7.1-r2.iso
Активиране на безшумен режим
Ако се интересуваме от изпълнението на компресията в безшумен режим, ще трябва само да добавим -q опция. Също така можем да активираме подробен режим с -v, както е показано в следното:
xz -k -q android-x86_64-7.1-r2.iso xz -k -qv android-x86_64-7.1-r2.iso
Създайте файл tar.xz
По-долу е даден пример за използването на файл с разширение tar.xz.

tar -cf - *.txt | xz -7 > txtfiles.tar.xz
За да постигнем същия този край, можем също да използваме:

tar -cJf txtfiles.tar.xz *.txt
Проверете целостта на компресираните файлове
Можем да тестваме целостта на компресираните файлове с помощта на -t опция. Използване на -l можем да видим информацията за компресиран файл.
xz -t txtfiles.tar.xz xz -l txtfiles.tar.xz
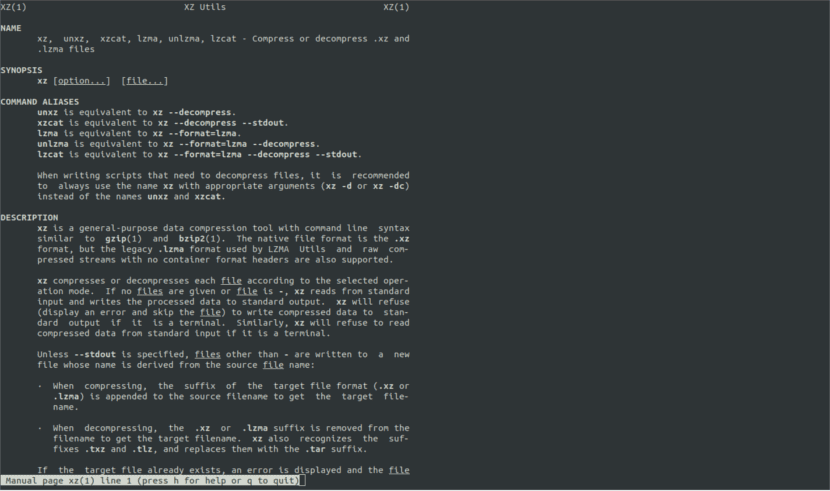
Това е добър инструмент за компресиране на файлове. В тази статия разглеждаме само някои примери за компресиране и декомпресиране. За повече информация относно всичко, което можем да направим, можете да отидете на страницата мъж xz.