
PDF файловете са широко използвани файлове не само в Интернет, но и от потребителите, до степен, че много потребители предпочитат този тип формат за своите документи, отколкото оригиналния формат. Такъв е случаят с електронните книги, където pdf форматът е толкова популярен или по-популярен от файловете във формат fb2 или във формат epub.
Със сигурност много от вас са опитвали трансформира набор от изображения в pdf файлове, но това не е толкова лесно, колкото изглежда, тъй като pdf файлът е специализиран повече в текстови документи, отколкото в изображения, но това не означава, че не е възможно или че никой не може да го направи със свободен софтуер.
Ако имаме Ubuntu и ако имаме най-новата стабилна версия на Ubuntu отгоре, процесът на създаване на pdf с изображения е нещо много лесно и бързо за изпълнение. След това ще говорим за няколко метода за осъществяване на този процес.
От уеб приложение
Уеб приложенията с една функция стават много популярни, още повече, когато тази функция се основава на конвертори на формати. Ако търсим в Google, ще намерим много инструменти, които ще създадат pdf файл от набор от изображения. Общо взето са уеб инструменти, които поддържат файлове и създават файл, който можем да изтеглим на нашия компютър. Те са уеб приложения, които понякога оставят воден знак върху файла и, разбира се, не поддържат никаква поверителност или поне ние не сме наясно с това.
Един от инструментите, които лично съм тествал за лични нужди и работи правилно, е jpg2pdf. Уеб приложение, което не само създава pdf файлове с изображения в jpg формат, но и компресира pdf файлове, преобразува ни в други формати или ни позволява да създадем pdf с изображения в различни графични формати, които не са jpg изображения, файлове, които са много популярни, но не са единствените формати на изображения, които съществуват в компютърния свят.
Въпреки това, ако имаме проблеми с форматите, винаги можем да използваме Gimp или Krita в нашия Ubuntu и с опцията Export в менюто File ние запазваме изображението във формата, който желаем или имаме нужда. Но тази задача всъщност не е необходима, тъй като както казахме, има много уеб приложения, които ни позволяват да създаваме този тип файлове от изображения.
Използване на Gimp / Krita

gimp-2-9-6-преминаване
Има втори метод, който открих случайно, който може да ни спести малко проблеми, ако други методи не работят. Този метод се състои от отваряйте изображения с нашия предпочитан редактор на изображения (Опитах с Gimp, но Krita също работи). И когато го отворим, отиваме във Файл → Експортиране. При износ избираме pdf форматът за експортиране на изображението и след натискане на бутона „експортиране“ програмата ще създаде pdf файл с изображението. Ще повторим тази операция с всяко от изображенията, които искаме да използваме за бъдещия pdf файл. След като имаме всички pdf файлове, които можем комбинирайте всички в един pdf файлИли чрез PDF инструментите на Ubuntu, или с инструмента MasterPDF, безплатна програма, която можем да имаме в Ubuntu.
Говорили сме за програмата Gimp, но можем да направим същото с подобни процедури и същите процеси с подобни на Gimp програми като Krita, редакторът на изображения, използван в KDE и плазмени стругове.
Може да се направи и обратният процес. Можем да използваме всеки pdf файл, за да го редактираме с Gimp и да създаваме изображения от pdf документите. Обратният процес на създаване на pdf с изображения.
С Imagemagick
За няколко версии, с които се предлага Ubuntu пакета imagemagick, пакет, който ще ни позволи да създадем pdf с изображения през терминала на Ubuntu. Ако имаме най-новата версия на Ubuntu, не е нужно да инсталираме нищо, просто трябва да отворим терминал, където са всички изображения, които искаме да използваме, и да изпълним следното:
sudo convert imagen1.jpg imagen2.jpg imagen3.jpg archivo.pdf
Инструментът imagemagick, както и командата convert, съдържат прекрасен и цялостен човешки файл, така че изпълнението на командата
man convert
Ще се появят много променливи, които служат за оптимизиране на създадения pdf документ, компресиране на качеството на изображенията, свързване с определена форма и т.н. ... Много полезно и препоръчително, ако искаме да създадем оптимизирани pdf файлове с определени изисквания.

Създайте PDF с изображения и Googe Docs
Също така можем да създадем pdf файла с офисния пакет на Google. Този метод работи за всяка операционна система, било то за Ubuntu, за MacOS или за останалите операционни системи. За да създадем pdf с изображения, трябва да използваме инструмента Google Рисунки.
Това приложение на Google Drive ни позволява да ретушираме и модифицираме изображенията, които искаме да използваме. След като използваме изображенията, които искаме да използваме, отиваме във Файл и в опцията „Изтегляне като ...“ избираме опцията pdf файл и ще получим pdf с изображения, които сме избрали преди това.
Master PDF и LibreOffice
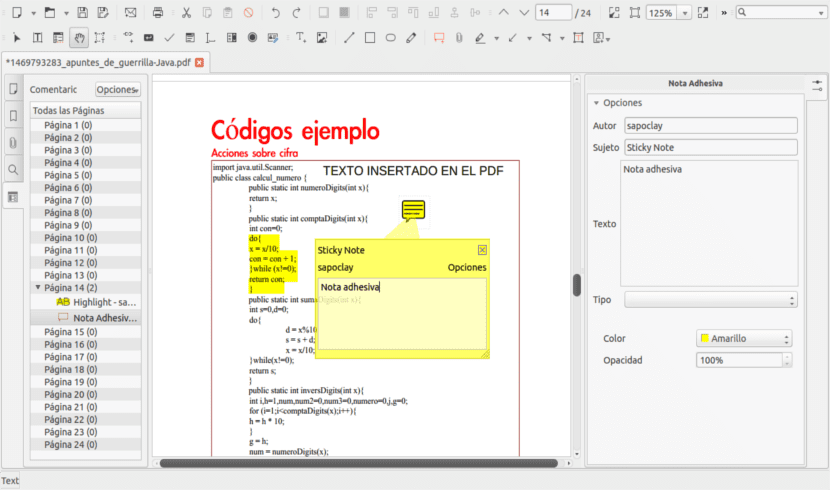
Също така можем да създадем pdf с инструменти, свързани с PDF файлове. В този случай имаме възможност за MasterPDF, програма, за която вече говорихме тук и с нея можем не само да редактираме pdf файлове, но можем и да създаваме файлове от други видове файлове като текстови документи, изображения или графики с данни. Това, което предпочитаме.
Друга от програмите, които можем да използваме за създаване на pdf от изображения е да използваме LibreOffice. Тази програма, както и много други, може да бъде намерена в официалните хранилища на Ubuntu и дори е инсталирана в дистрибуцията. В случая с LibreOffice можем да използваме LibreOffice Writer, с посредствени резултати и LibreOffice Presentations, да можем да създадем pdf файл със слайд изображения.
Коя опция да изберете?
Представихме няколко метода, чиято единствена цел е един и същ резултат: създаване на pdf с изображения. Но какъв метод да изберем? Истината е, че лично аз бих избрал два метода, в зависимост от това дали имам интернет връзка или не.
Ако имам връзка с интернет, бих избрал уеб приложението за бързина и защо плъзгане и пускане работи, нещо, което ни позволява да изберем няколко снимки и да ги изпратим в приложението, като плъзгаме с мишката. Ако напротив нямаме връзка с интернет, най-добрият вариант е да използваме командата convert от пакета imagemagick, процес, който се извършва с терминала и който е също толкова бърз и прост, колкото и уеб приложението. Вярно е също така, че лично аз не съм много взискателен, когато става въпрос за създаване на pdf файлове и затова намирам тези опции за много добри Какви методи избирате?
Здравейте, мисля, че забравяте най-лесния.
Обсъдете.
поздравления
Благодаря Хавиер, най-доброто решение на моя проблем с преобразуването в партиди изображения беше точно това, което препоръчвате, запазих тази статия само за вашия коментар, приложението е много просто и е необходимо.
няма нужда да стартирате convert с суперпотребител, премахнете sudo от този ред.
толкова дълго и вашият коментар беше този, който ми помогна най-много, благодаря