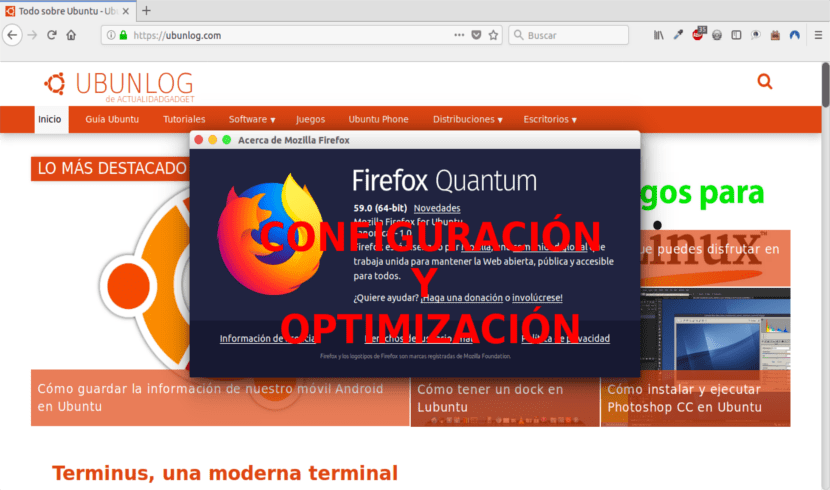
В следващата статия ще разгледаме как можем конфигурирайте и оптимизирайте нашия браузър Firefox Quantum според нашите нужди. С това ще можем да излезем малко отвъд типичната конфигурация, за да можем да извлечем максимума от нея. Както всички знаят, в днешно време браузърите са заредени с множество функционалности, които ни позволяват да извлечем максимума от тях чрез добавяне, премахване или редактиране на техните функции и параметри.
Много хора казват, че един от съвременните браузъри с най-голямо въздействие в света на компютрите е Firefox Quantum. Това е разработено с нови функции, които от самото начало обещават да го позиционират като един от най-добрите браузъри. Firefox Quantum е достъпен за вашия изтеглете в следната връзка. По негово време колега вече говори за тази версия на Firefox в статия от този блог.
Достъп до настройките на Firefox Quantum
Този модерен и мощен браузър включва редактор на конфигурация, за: довереник. Той ще изброи настройките на Firefox. Тези настройки са предпочитания, които се четат от prefs.js и user.js файлове в профила на Firefox.
Повечето от предпочитанията на тази страница са разширени настройки които не присъстват в панела с опции. Това се дължи на рисковете, които те предполагат, тъй като лошата манипулация или конфигурация може да доведе до нестабилност на браузъра или директно да прекрати работата му.
Първата стъпка, която трябва да последвате, ще бъде достъп до страницата за конфигуриране. За целта отваряме нов прозорец на браузъра и в адресната лента пишем следното: за: довереник
След натискане на Enter ще видим следния екран:
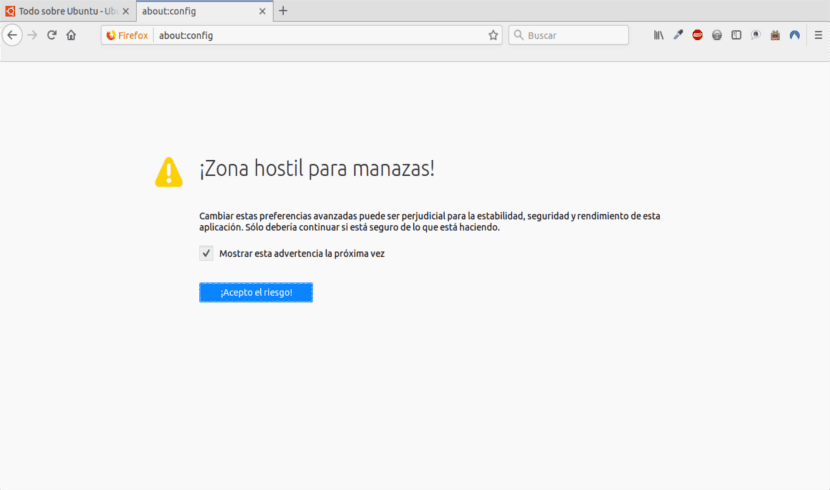
Тук ще натиснем бутона Приемам риска! По този начин ще получим достъп до следната страница:
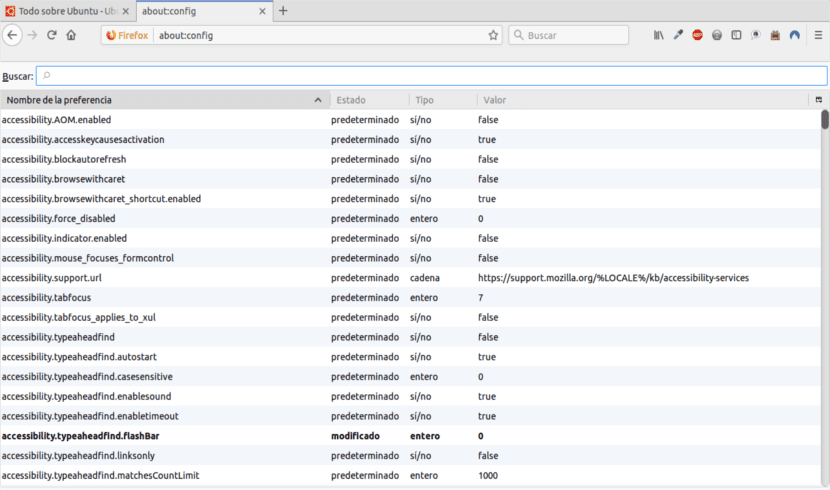
Както виждаме, във Firefox Quantum има множество опции за конфигуриране. Преди да разгледаме подробно някои от настройките about: config, нека видим някои общи действия, които можем да предприемем.
Общи действия: нулиране, промяна или добавяне на опции
На страницата about: config можем да извършим поредица административни действия върху опциите.
за добавете нова опция, ще щракнем с десния бутон навсякъде в списъка. В контекстното меню, което ще бъде показано, ще изберем новата опция. Сега можем да изберем типа предпочитание, което искаме да добавим: String, Integer или Yes / No.
за промяна на стойността От която и да е от тези опции за конфигуриране ще трябва само да щракнем с десния бутон върху тази, която искаме да модифицираме. Когато се отвори контекстното меню, няма да се налага да избираме опцията „Промяна“ и да променяме стойността, която ни показва.
Опцията "Нулиране" Може да се използва само в предпочитания, които са модифицирани. Ще ги видим в получер шрифт.
С всичко казано, сега ще разгледаме някои практически опции за използване на Firefox Quantum about: config конфигурационен екран. За достъп до опциите за по-бърза промяна можем да използваме полето за търсене, което ще видим в горната част на списъка.
Свиване на кеша на историята на активните сесии
Когато отворим браузъра си, това автоматично кешира историята на посетените сайтове. Този акт може да окаже въздействие върху производителността, ако нямаме определено количество RAM.
За да проверим стойността, която обработва нашият Firefox, ще преминем към следната опция:
browser.sessionhistory.max_total_viewers
Това се отразява на брой страници, които Firefox Quantum съхранява за да ни позволи много по-бърз достъп до тях. При достъп до тази опция ще видим, че стойността по подразбиране е -1 но можем да напишем произволно число. Това е интересно да се промени, ако имаме малко RAM. В този случай идеалното е да напишете число по-малко от 4, но ако разполагаме с добро количество RAM, можем да напишем по-голямо число.
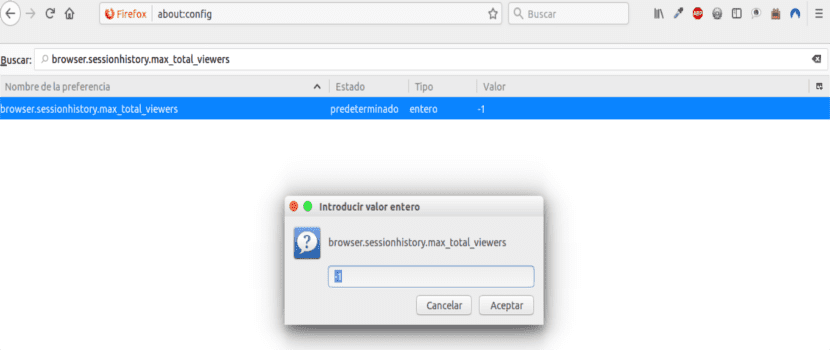
За да променим стойността, ще трябва само да щракнем два пъти върху реда с опции и да напишем желаното число.
Променете минималната ширина на раздела
Firefox Quantum е задал ширина на раздела по подразбиране 76 пиксела, но не забравяйте, че в предишните издания тази стойност беше 100. За да я коригирате към тази предишна стойност, трябва да погледнем на страницата за конфигурация:
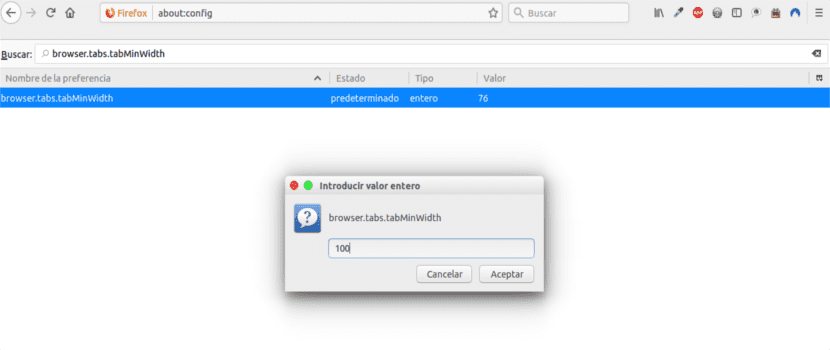
browser.tabs.tabMinWidth
Когато намерим тази опция, ще видим, че стойността по подразбиране е 76. Просто щракнете двукратно върху реда и в прозореца, който ще се отвори, напишете числото 100 и щракнете върху OK.
Деактивирайте ненужните анимации
Анимациите в Firefox Quantum добавят модерно докосване към браузъра. Ако нашите хардуерни ресурси са ограничени, особено като говорим за RAM памет, или виждаме, че не е необходимо да се използват тези анимации, можем да го деактивираме, като потърсим следната опция:
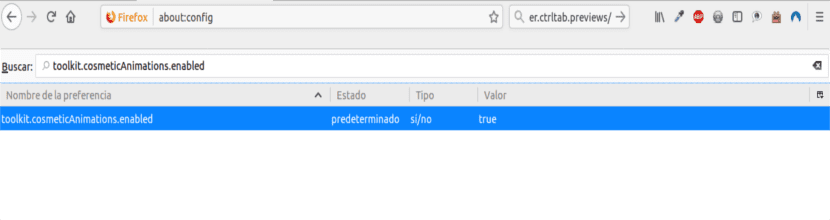
toolkit.cosmeticAnimations.enabled
Стойността му по подразбиране е true, там ще щракнем два пъти върху този ред, така че тази стойност да стане false.
Накарайте Firefox Quantum да ни попита къде искаме да запазваме изтегляния
Друга опция, която се предлага във Firefox Quantum, е възможността да попитате потребителя къде иска да съхрани изтеглянето и по този начин да определите персонализиран сайт. За това отиваме към следната опция:
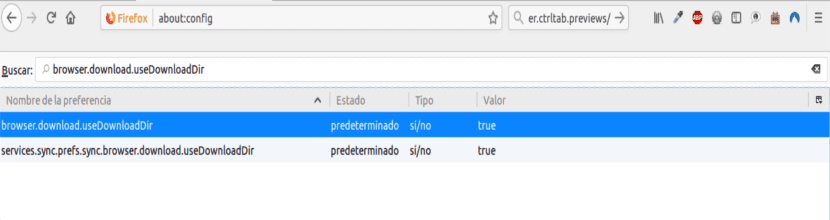
browser.download.useDownloadDir
В него стойността по подразбиране е true и е достатъчно да щракнете два пъти върху този ред, така че стойността да стане false. По този начин Когато изтеглим, ще се покаже прозорец, където можем да изберем папката в който да запазим нашето изтегляне.
Променете местоположението на изтеглянията по подразбиране
По подразбиране Firefox Quantum ще съхранява всички изтегляния в папката "Downloads" на операционната система. Можем да променим това чрез достъп до следната опция:
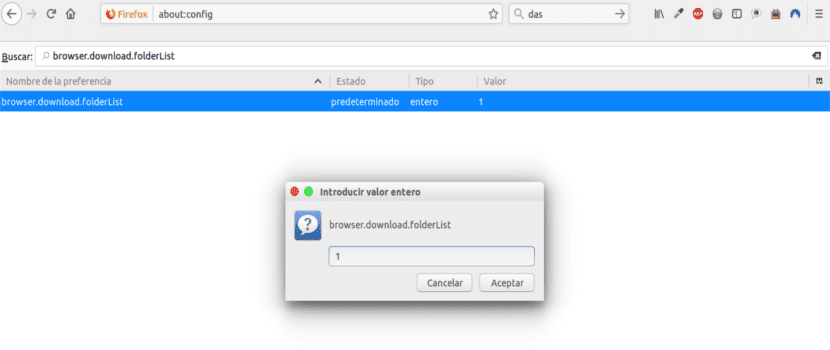
browser.download.folderList
В тази опция стойността по подразбиране е 1, но можем да я променим на следното:
- 0: Съхранява всички изтегляния на десктоп.
- 1: Съхранява изтегляния в папка «Изтегляния».
- 2: Съхранява се в същото място като предишното изтегляне.
Отворете нов раздел за резултатите от полето за търсене
По подразбиране, когато търсим в полето за търсене на Firefox Quantum резултатите се отварят в текущия раздел. За да отворите тези резултати в нов раздел, ще е необходимо да промените следната опция:
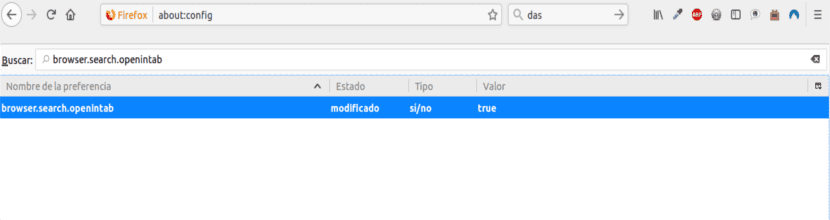
browser.search.openintab
Там ще щракнем два пъти, така че състоянието му да стане вярно.
Регулирайте броя на предложенията за интелигентна адресна лента във Firefox Quantum
В Firefox Quantum, когато започнем да пишем в адресната лента, ще ни се покаже a падащ списък с предложени сайтове. Можем да зададем номера да се показва в следната опция:
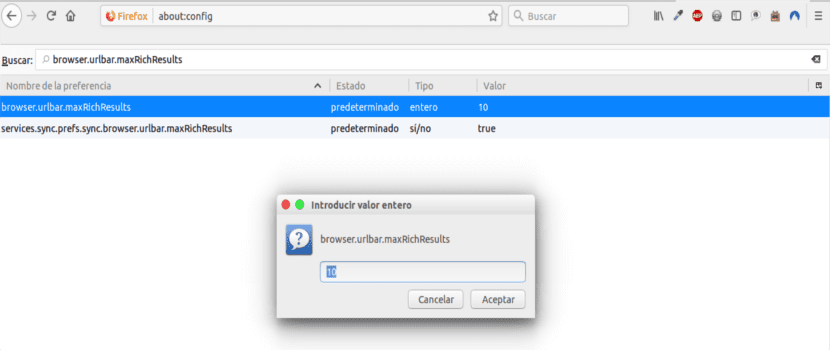
browser.urlbar.maxRichResults
Работа с изскачащи прозорци на Javascript
В момента на достъп до уебсайт, който изпълнява JavaScript, можем да отворим нова функция на прозореца. Ако изскачащият прозорец няма всички обичайни функции на прозореца (назад, напред, презареждане и т.н.), нашият браузър Quantum автоматично ще го управлява като изскачащ прозорец и няма да го отвори като нов раздел.
За да коригираме това, ще потърсим следната опция:
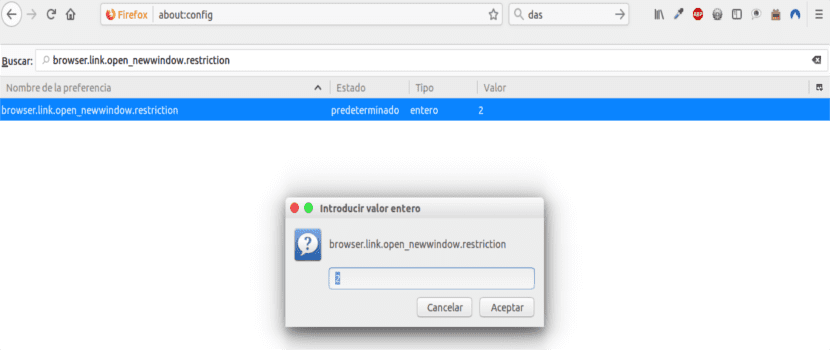
browser.link.open_newwindow.restriction
В него стойността по подразбиране е 2, което означава, че всички прозорци на JavaScript ще бъдат отворени по същия начин в който Firefox обработва нови прозорци, освен ако извикването на JavaScript не посочи как да се покаже прозорецът. Ако зададем стойността на 0, всички връзки ще се отворят по същия начин, по който Firefox обработва нови прозорци. В случай на настройка като стойност 1, няма да се отвори нов прозорец.
Активирайте проверката на правописа във всички текстови полета
Функцията за проверка на правописа по подразбиране във Firefox Quantum е активирана в многоредови текстови полета. За да редактираме това, ще потърсим следната опция, за да му позволим също да проверява правописа на текстовите полета на един ред:
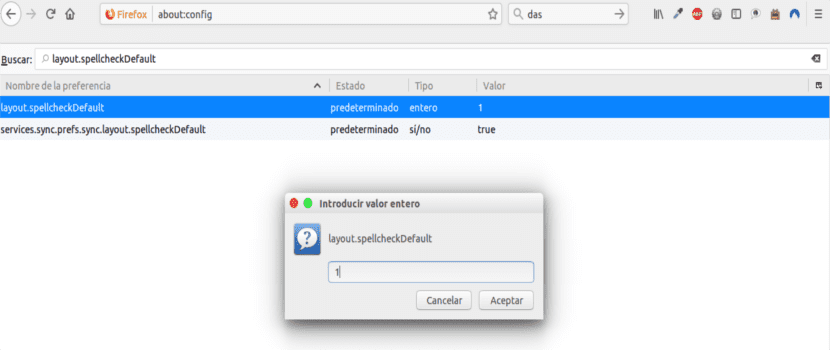
layout.spellcheckDefault
В тази променлива стойността по подразбиране ще бъде 1. Можем да зададем като стойност 0, за да деактивирате проверката на правописа или го поставете 2, за да активирате проверката на правописа във всички текстови полета.
Задайте автоматично съхранение на сесията
Firefox Quantum автоматично съхранява сесията на всеки петнадесет секунди. Можем да модифицираме тази стойност в следната променлива:

browser.sessionstore.interval
В него стойността по подразбиране ще бъде 15000 милисекунди, ще бъде достатъчно да кликнете два пъти върху този ред и да напишете новата стойност в милисекунди.
Увеличете времето за изпълнение на скрипта
по подразбиране скриптът има период от време от десет секунди да отговори на поръчка. В противен случай ще се генерира предупреждение, че скриптът не отговаря. Можем да модифицираме тази стойност в следната променлива:
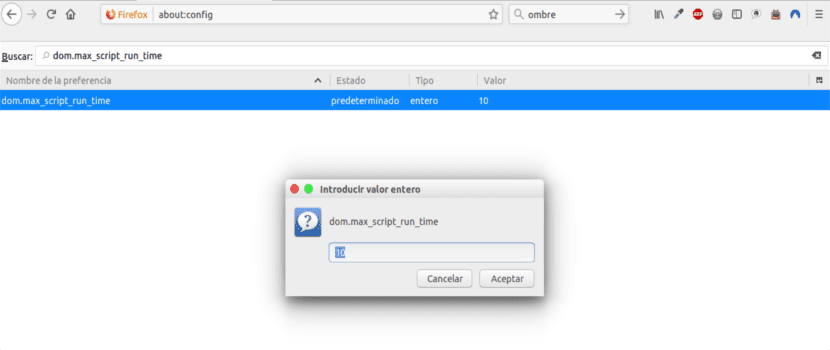
dom.max_script_run_time
В него стойността по подразбиране ще бъде 10, но можем да кликнете два пъти и да присвоите новата стойност за секунди.
По-малко използване на паметта, когато браузърът е сведен до минимум
Тази настройка е насочени към потребители на Firefox под Windows тъй като когато Firefox Quantum е сведен до минимум, той ще изпрати Firefox във виртуална памет и ще освободи физическата памет, така че други програми да могат да се възползват от нея. Firefox Quantum ще намали използването на физическа памет, когато бъде сведено до минимум, средно с 10 MB. Когато Firefox Quantum бъде максимизиран, паметта, необходима за работата му, ще бъде възстановена.
За да направите това, трябва да създадем нова стойност Да / Не, щраквайки с десния бутон и избирайки опцията Нов> Да / Не. Тази стойност ще бъде извикана config.trim_on_minimize и трябва да го зададем на true.
Деактивирайте миниатюрите
Когато използваме клавишите Ctrl + Tab във Firefox Quantum, той ще се редува между различните раздели, които са отворени в браузъра, и това ще показва малки миниатюри, които показват съдържанието на всяка страница, която е отворена в този момент. Може да сметнем това за полезно за гледане на такова съдържание, но предполага голяма консумация на памет. За да променим тази стойност, ще потърсим следната опция:

browser.ctrlTab.previews
В тази променлива стойността по подразбиране е true и е достатъчно да щракнете два пъти върху този ред, за да редактирате стойността му на false.
Увеличете или намалете кеш паметта на диска Firefox Quantum
Когато даден уебсайт е зареден, Firefox Quantum го съхранява на вашия твърд диск, така че да не се налага да презареждате всичките си настройки при следващия опит за достъп до него. Колкото по-голям е размерът на хранилището за Firefox Quantum, толкова повече страници можем да кешираме и това се превръща в по-добро време за достъп.
Преди да увеличим или намалим този капацитет за съхранение, трябва да гарантираме това опцията browser.cache.disk.enable има стойността true.
След това ще преминем към опцията:
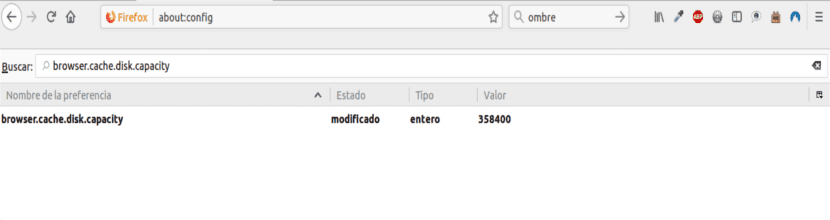
browser.cache.disk.capacity
В него стойността по подразбиране е 50000 KB и можем да кликнете два пъти върху нея и да изберете една от следните опции:
0: Деактивира кеширането на диска.
- Всяка стойност по-малко от 50000: Намалява кеша на диска.
- Всяка стойност над 50000: Увеличете кеша на диска.
Изберете целия текст в адресната лента при щракване
Когато щракнем върху URL лентата в системите Gnu / Linux, той не избира целия текст, а вместо това поставя курсора в точката на вмъкване. Ако искаме да бъде избран целият текст, независимо от операционната система, ще трябва да потърсим следната опция:
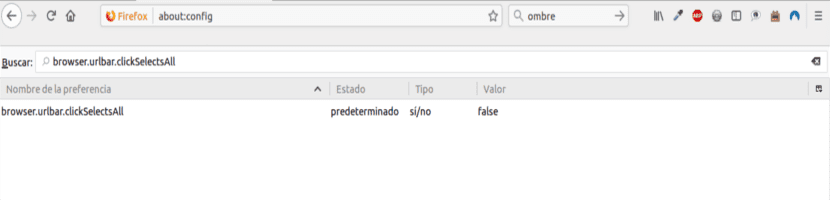
browser.urlbar.clickSelectsAll
В него имаме следните опции:
- false: Задайте курсор в точката на вмъкване.
- вярно: Изберете целия текст когато щракнем.
Задайте едно и също ниво на мащабиране за всеки сайт
Firefox Quantum има способността да запазва предпочитанията за мащабиране за всеки сайт и да го задава според нашите предпочитания при зареждане на уебсайта. Ако искаме нивото на мащабиране е последователно за всеки сайт, тоест идентично ще потърсим следната опция:
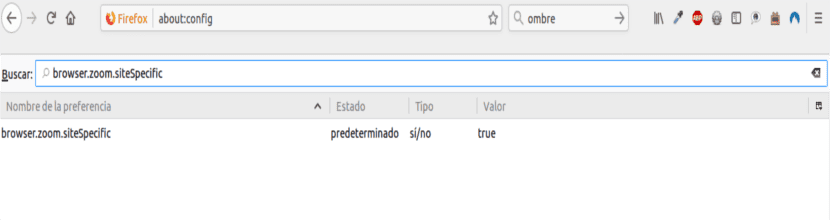
browser.zoom.siteSpecific
В него ще променим стойността му на false, за да активираме едно и също ниво на мащабиране на всички уебсайтове.
Задайте ограничение за увеличение
Тази опция е полезна когато опциите за мащабиране не отговарят на нашите нужди. Ще имаме възможността да променим лимита на увеличение в следната опция за максимален размер:
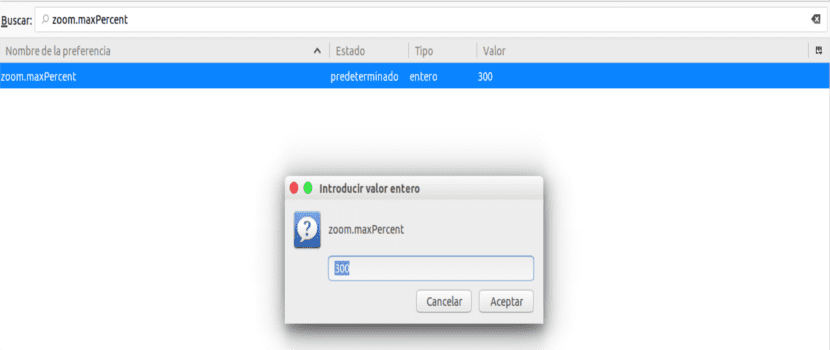
zoom.maxPercent
В него стойността по подразбиране е 300. За да променим минималния размер, ще потърсим следната опция:
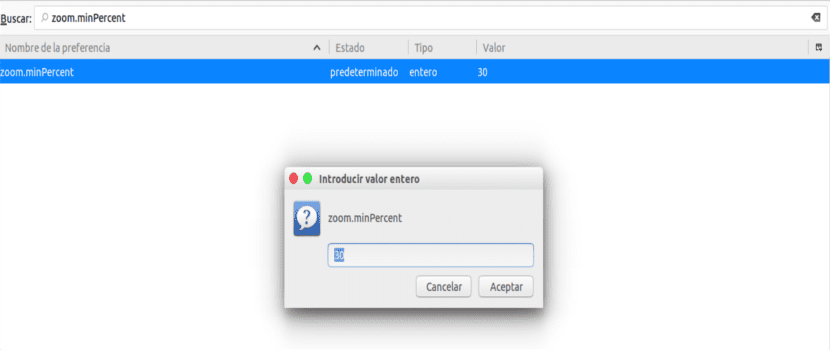
zoom.minPercent
Там стойността по подразбиране е 30, но можем да определим нова по-ниска стойност, ако това е, което търсим.
Увеличете офлайн кеша
С тази опция можем да увеличим офлайн кеша. С него можем да имаме възможност за продължете да работите офлайн в случай, че мрежовите ресурси са ограничени. По подразбиране Firefox Quantum кешира 500 MB данни за уеб приложения. Тази стойност може да се редактира чрез търсене:
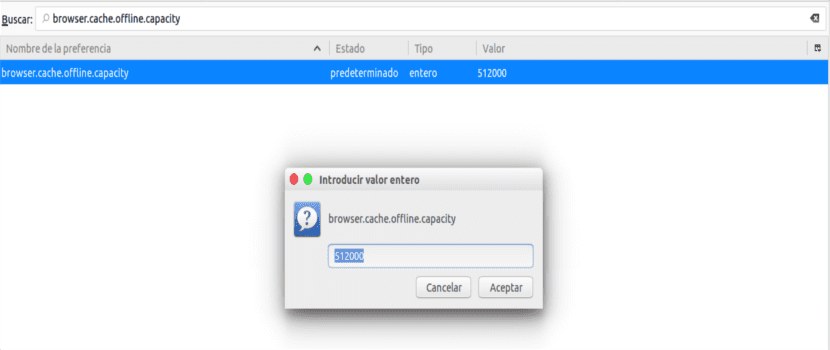
browser.cache.offline.capacity
В него стойността по подразбиране е 512000, но можем да присвоим нова стойност по наш вкус.
Вижте изходния код в текстов редактор от Firefox Quantum
Тази функция е полезна за разработчици, които имат достъп до опцията «Преглед на изходния код« за подробен анализ на кода на уебсайта. Тази настройка ни позволява прегледайте изходния код на даден уебсайт във външен редактор. За това трябва да редактираме две настройки. Първата е следната опция:
view_source.editor.external
Стойността му по подразбиране е false, но можем да кликнете два пъти върху нея, така че да е зададена на true и да имаме възможност да използваме външен редактор.
Следващата настройка за промяна е:
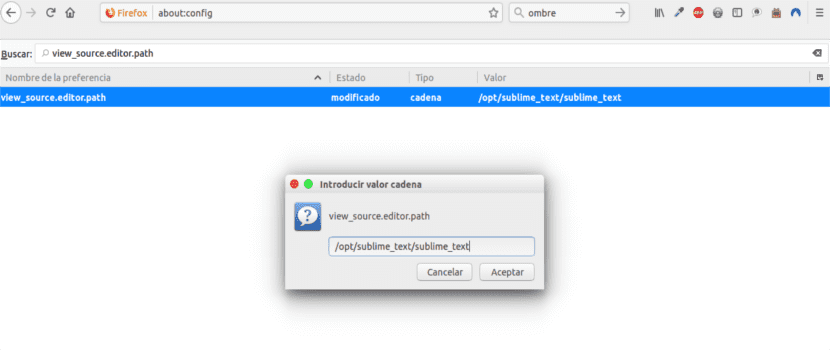
view_source.editor.path
В него стойността по подразбиране е празна, но чрез двойно щракване можем посочете пътя на редактора да се използва
Увеличете стойността на времето за изчакване „Запазване на връзката като“
В момента на щракване с десния бутон на мишката и избор на опцията «Запазване на връзката като«, Браузърът ще поиска заглавката на оформлението на съдържанието от URL адреса, за да определи името на файла. Ако URL адресът не достави заглавката в рамките на няколко секунди, Firefox ще изведе стойност за изчакване. Това често се случва в мрежи, които имат грешки в производителността.
За да предотвратим появата на този проблем, ние имаме възможността да увеличете стойността на времето за изчакване за да намалите възможността за тази грешка в следната опция:
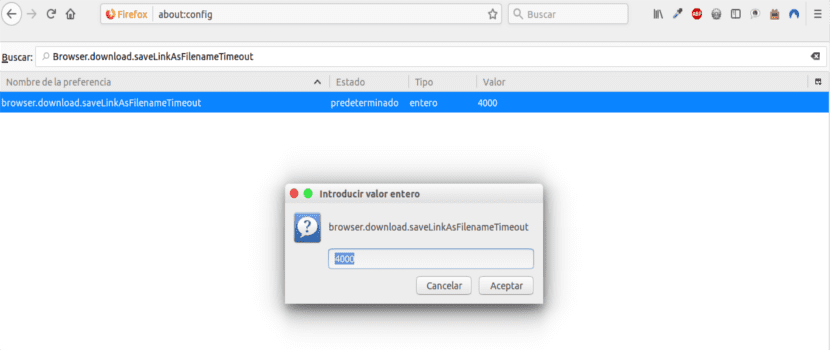
Browser.download.saveLinkAsFilenameTimeout
Стойността по подразбиране там е 4000, но чрез двукратно щракване върху този ред можем добавете желаната стойност в милисекунди.
Автоматично скриване на лентата с инструменти в режим на цял екран
Когато използваме режим на цял екран, лентата с инструменти е настроена на автоматично скриване. Той ще се появи отново, само когато задържим курсора на мишката върху него. Ако предпочитаме да е видим през цялото време, ще търсим следното:
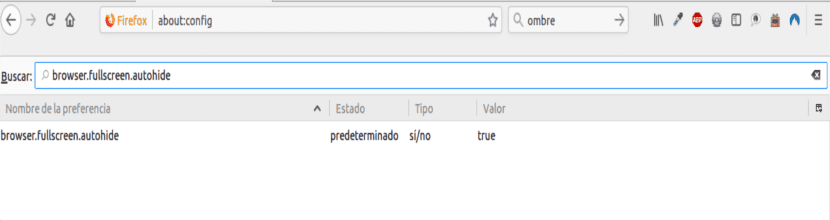
browser.fullscreen.autohide
В него можем да зададем стойността false, така че тази лента винаги да остане видима.
Увеличете резултата от търсенето за добавките за Firefox Quantum
Когато търсим добавки във Firefox Quantum, когато отиваме към маршрута Инструмент / Приставки / Вземете приставки, в резултат ще бъдат показани само 15 приставки. Това количество може да се редактира в следната опция:
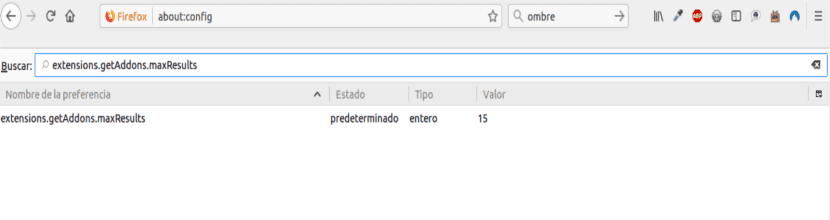
extensions.getAddons.maxResults
Отворете връзките в нов прозорец Firefox Quantum
С тази опция имаме възможност да отваряме връзки на нови места, ако е необходимо. Опцията за дефиниране на това е:
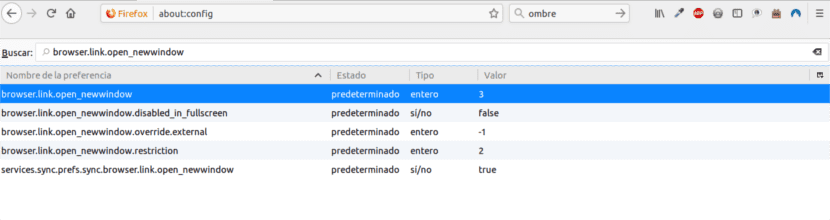
browser.link.open_newwindow
В него стойността по подразбиране е 3 и възможните опции са:
- 2: Отворете връзката в a нов прозорец.
- 3: Отворете връзката в a нов прозорец.
- 1: Отворете връзката в текущ раздел или прозорец.
Актуализиране на разширенията
Тази опция ни позволява автоматично проверява за актуализации на разширения инсталиран във Firefox Quantum. За да дефинираме това, трябва да потърсим:
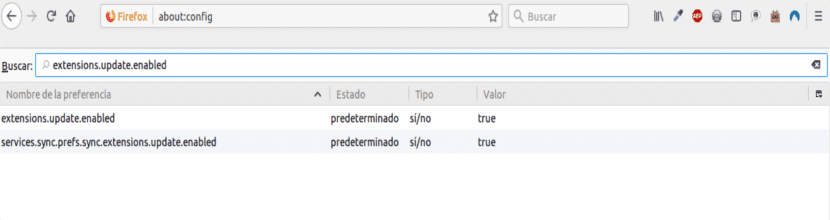
extensions.update.enabled
В него ще имаме следните опции:
- true: Позволява проверете за актуализации.
- невярно: деактивирайте автоматичното търсене на актуализации.
След всичко това завършвам тази статия за Firefox Quantum. Както видяхме, този браузър ни предлага доста широк набор от опции за неговата конфигурация, които тези, които могат да бъдат консултирани тук, не са всички, които съществуват. Трябва да бъдем внимателни, когато модифицираме някой от тях тъй като те могат да повлияят отрицателно на работата на браузъра.
ОТЛИЧНИ ПРЕПОРЪКИ!
Някои вече бяха модифицирани, защото се показват с получер шрифт, когато някой ги търси, клавишите, които са получер, са тези, които ние, потребителите, сме модифицирали. Други, истината, не знаех, вече ги изпробвах и те са валидни във Firefox 59, благодаря!
Много благодаря!
Благодаря много. Ще го пробвам и ще ви кажа. Поздравления.