
В следващата статия ще разгледаме MEGAsync. На всички е известно, че това настаняване ни позволява да получим безплатен акаунт с 50GB мега облачно съхранение. И тъй като в днешно време настаняването в този стил е много полезно, ако имате клиент за синхронизиране Да можеш да използваш пространството не е лоша идея. Въпреки че очевидно има много други, които ни предлагат подобни характеристики (като Dropbox), когато не е по-добър.
С MEGAsync можем поддържайте синхронизирано съдържанието на папка на нашия екип с безплатния MEGA акаунт. По този начин, ако сменим файл в папката, която се наблюдава, той актуализира автоматично в облака за да можем да споделяме или да разполагаме с нашите файлове отвсякъде. Тоест, ако работим с компютър, различен от този, който обикновено използваме, ще сме сигурни, че нашите файлове винаги се синхронизират между различните ни устройства.
В този пост ще видим как инсталирайте MEGAsync на Ubuntu 17.10. Въпреки че трябва да кажа, че инсталирането му е идентично във всяка версия на Ubuntu. В останалите операционни системи, поддържани от тази програма, инсталацията също е много подобна.
Изтеглете MEGAsync
За да инсталираме MEGAsync, ще трябва да го направим посетете главната страница на MEGA. След като влезем в него, трябва да щракнем върху иконата MEGAsync, която ще намерим най-отдолу.
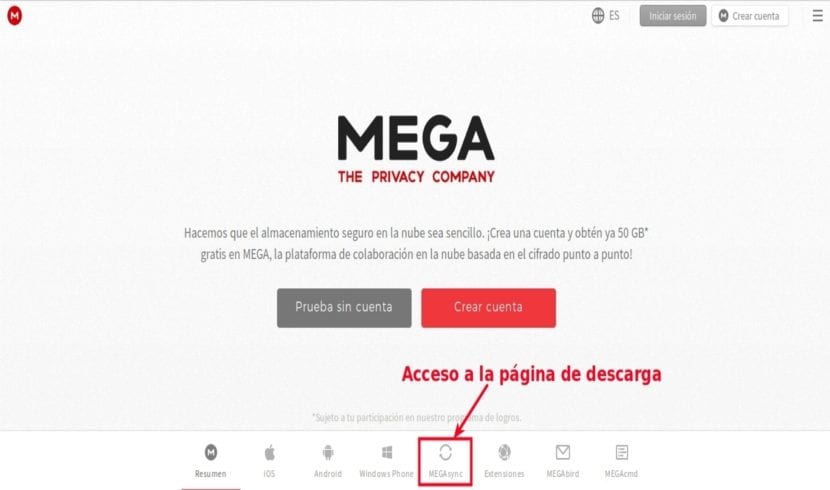
Веднъж на страницата за изтегляне на MEGAsync, ще трябва изберете нашата операционна система. За да получим необходимия файл, ще трябва да кликнете върху бутона от падащия списък. Когато списъкът със системи се появи на екрана, ще трябва да го превъртим, докато намерим тази, която ни интересува (в случая Ubuntu 17.10). След като се намери, ние кликваме върху него.
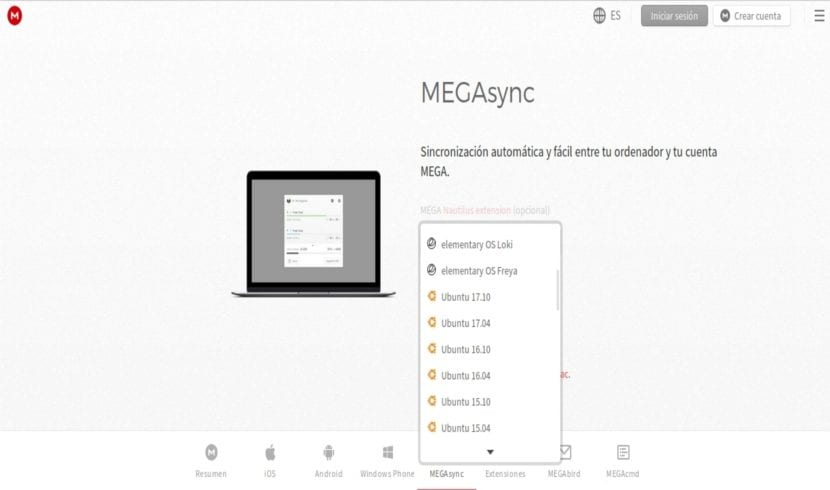
В този момент ще трябва потърсете архитектурата на нашата система. Тъй като избрахме Ubuntu 17.10 за този пример, той ще бъде достъпен само за 64-битови архитектури.
След това щракването върху бутона „Изтегляне“ ще стартира изтеглянето и системата ни пита какво да правим с файла. В този пример можем да изберем да го инсталираме с помощта на опцията Ubuntu Software или да го запазим на нашия компютър, за да го инсталираме по-късно или да използваме терминала, за да извършим инсталацията.
Инсталирайте MEGAsync
Както в предишната стъпка избрах да изчакам файла, ще отворя терминал (Ctrl + Alt + T) и ще напиша следната команда в него, за да стартирам инсталацията:
sudo dpkg -i megasync-xUbuntu_17.10_amd64.deb
Si терминалът ни предупреждава, че по време на инсталацията са възникнали грешки, би трябвало да можем да ги поправим, като напишем в същия терминал:
sudo apt install -f
Стартирайте MEGAsync за първи път

След като инсталацията приключи, вече можем да стартираме MEGAsync. В този първи старт можем настройте нашия акаунт. Първо ще намерим приложението в панела с дейности. Започваме да пишем името на програмата и ще имаме достъп до нея.
Когато направите това, се появява нов прозорец, който ни предупреждава, че все още не сме влезли. В него кликваме върху бутона "Влез”. Очевидно ще трябва предварително да сме създали акаунт в мрежата или върху бутона "Crear cuenta".
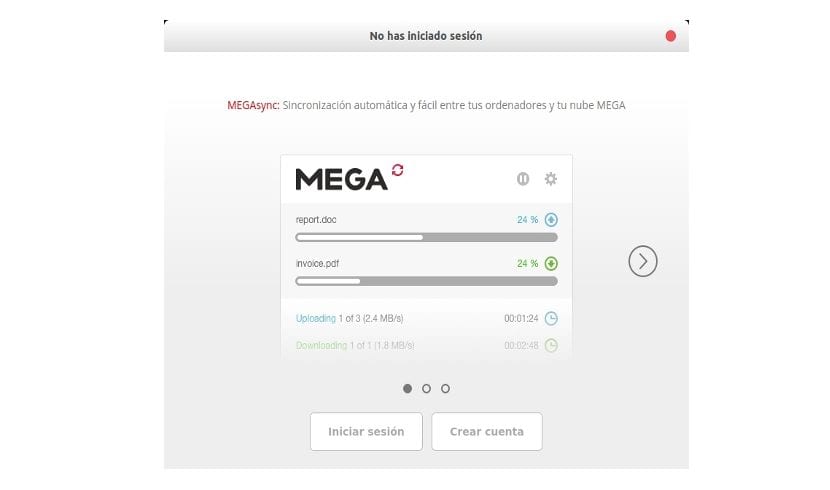
Това ще стартира съветника за настройка на MEGAsync. Ще ни води през процеса на настройка. Първата стъпка е да се идентифицираме. Пишем нашия имейл адрес и парола за нашия MEGA акаунт. След това ще видим лента за напредъка за момент. Това ще информира, че списъкът с файлове от нашия акаунт се зарежда.
В следващата стъпка ще го направим посочете дали искаме да синхронизираме цялото съдържание на акаунта с папката на нашия екип или само някои от неговите папки.
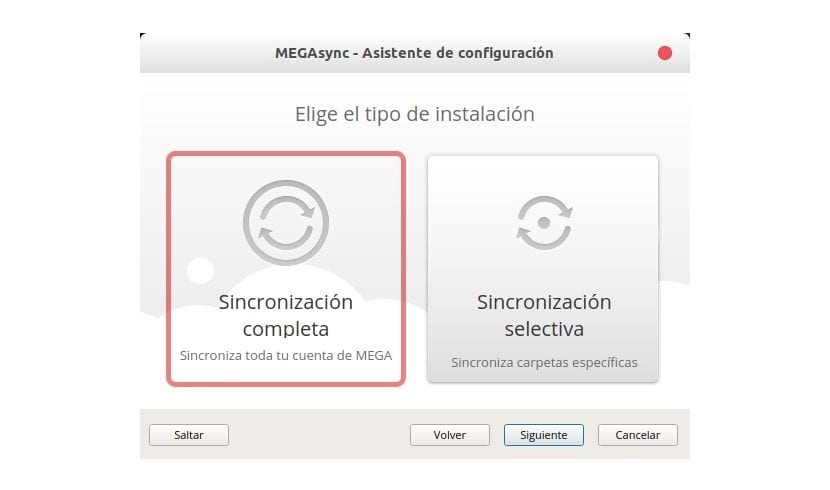
В последната стъпка трябва да посочим локалната папка където съдържанието ще се съхранява. По подразбиране ни предлага нова папка, наречена MEGAsync които ще бъдат създадени в личната ни папка. Можете обаче да кликнете върху бутона промяна и изберете друго място.
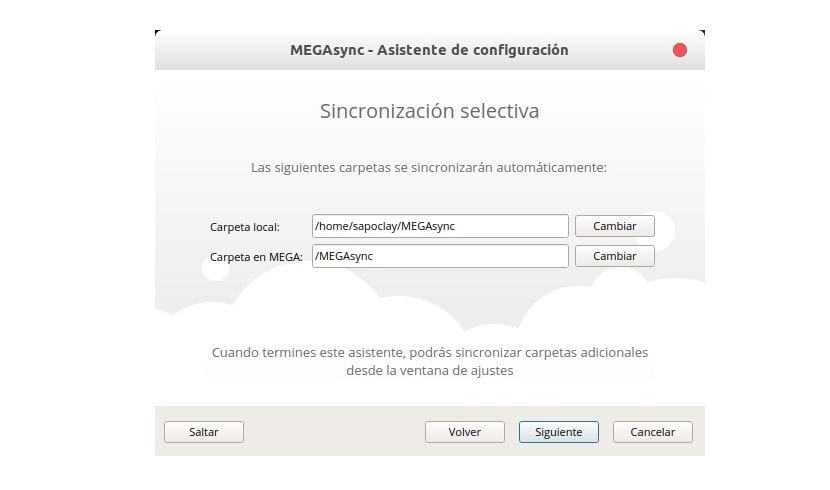
След като целият този процес приключи, се появява приветствено съобщение, което ни информира, че оттук нататък ще се извърши синхронизацията между локалната папка и акаунта в MEGA. За да проверим дали всичко работи правилно, можем да отворим нашия браузър на файлове и да видим съдържанието на папката.
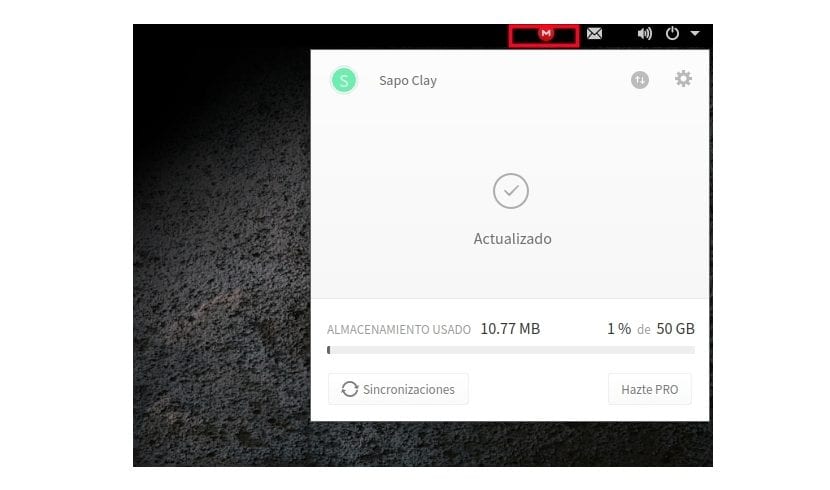
За да взаимодействаме с приложението, което ще имаме нова икона в областта за уведомяване. Това ще ни позволи да управляваме акаунта си по прост начин.
Деинсталирайте MEGAsync
Можем да премахнем тази програма по прост начин, използвайки терминала. Ще трябва само да отворим продажба (Ctrl + Alt + T) и да напишем в нея:
sudo apt remove megasync && sudo apt autoremove