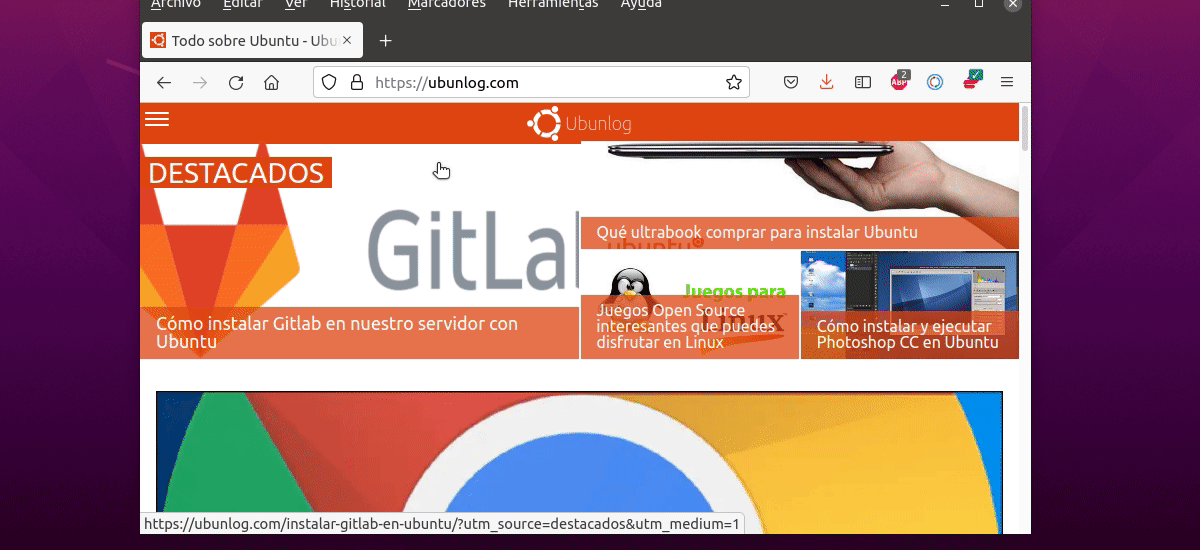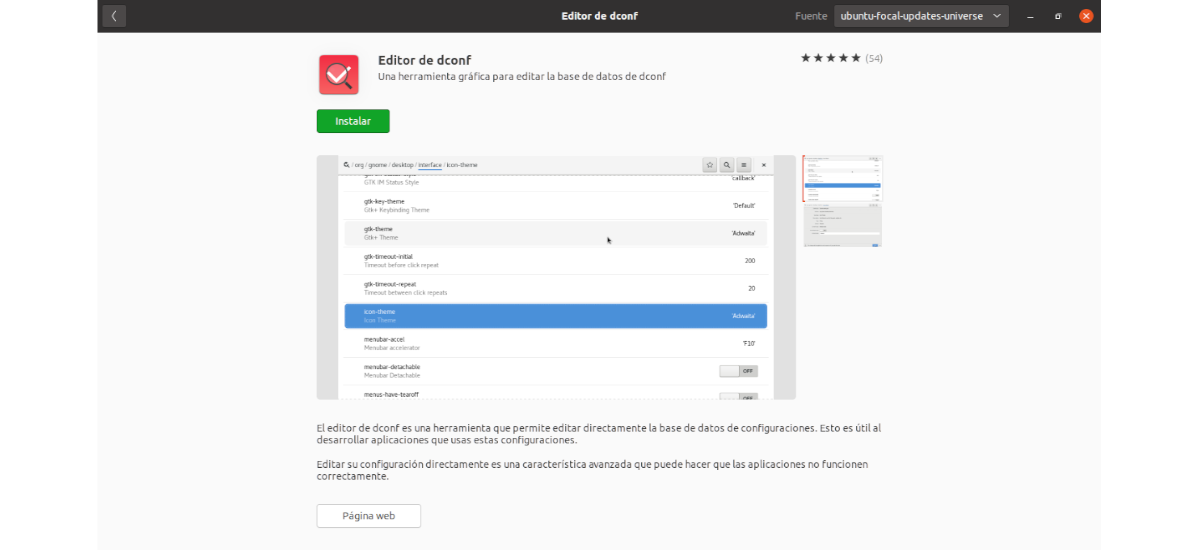В следващата статия ще разгледаме как можем да минимизираме прозореца на отворено приложение с едно щракване, когато щракнем върху иконата на док. Това е поведение, което повечето операционни системи изпълняват и винаги е полезно да бъде активирано.
В тази публикация ще видим как можем да го активираме много лесно в Ubuntu 20.04 и по-нови версии, както вече посочихме в предишна статия който тествах на Ubuntu 18.04. За съжаление приложението за конфигуриране в Ubuntu за няколко версии вече няма опция, която да позволи възможността за минимизиране при щракване върху иконата на приложение.
Когато щракнем върху иконата на приложение, която се намира в Док Някои неща могат да се случат в Ubuntu, но по подразбиране сред тях не е възможността за минимизиране на прозореца на работещо приложение. Възможността за "Минимизиране при кликване ' Това ще промени поведението на отворените прозорци, така че когато щракнем върху иконата на приложение, което има фокус, прозорецът ще бъде минимизиран или скрит в Ubuntu Dock, и ще го възстанови с второ щракване.
Това е поведение, което потребителите, преминаващи от други операционни системи към Ubuntu, намират за липсващо на работния плот, тъй като е много полезно.
Активирайте Minimize на Click Ubuntu
Какво ще видим по-нататък, Трябва да кажа, че съм го тествал на Ubuntu 20.04 версия, но за други версии на тази операционна система стъпките трябва да бъдат същите. Можем да активирамеминимизиране при щракванеот Ubuntu и по-горе по два начина: от командния ред и от графичния интерфейс на dconf-редактора.
От терминала
Въпреки че някои потребители не искат да знаят нищо за терминала и неговите неща, трябва да се каже, че това е най-бързият начин да се даде възможност на 'минимизиране при щракване'в Ubuntu. Ще трябва само да отворим терминал (Ctrl + Alt + T) и да изпълним следната команда в него:
gsettings set org.gnome.shell.extensions.dash-to-dock click-action 'minimize'
След като натиснем клавиша Intro промяната ще влезе в сила в момента. Няма да е необходимо да излизаме.
за отменете промяната, която току-що направихме с предишната команда и се върнете към конфигурацията по подразбиране на Ubuntu Dock, командата за използване в терминала ще бъде следната:
gsettings reset org.gnome.shell.extensions.dash-to-dock click-action
Де нуево промяната ще влезе в сила незабавно. Няма да се налага да рестартираме сесията или нещо подобно.
Използване на Dconf-Editor
За тези, които не искат да работят с терминала, той също може да бъде активиран 'минимизиране при щракване'с помощта на приложение, наречено dconf-editor. Този инструмент може да бъде инсталиран от софтуерната опция на Ubuntu.
Веднъж инсталирани, трябва отворете приложението, търсейки неговия стартер в системата.
От потребителския интерфейс на приложението ще трябва преминете към маршрута / org / gnome / shell / extensions / dash-to-dock.
Веднъж на посочения екран, ще трябва да превъртим надолу до опцията 'кликнете действие', и ние ще трябва да кликнете върху него.
В долната част на екрана за действие щракнете има опция, наречена 'стойност по подразбиране". Ще трябва да го преместим в изключено положение. Тогава ако щракнем върху бутона 'персонализирана стойност„Ще видим списък с налични опции.
Между тях нека намерим и изберемминимизиране". За потвърждение ще натиснем зеленото съобщение 'aplicar', което се появява. Промяната, както при командите на терминала, ще влезе в сила незабавно. След това можем да затворим dconf-editor.
Тези, които току-що видяхме са две лесни възможности за активиране на опцията „Минимизиране при кликване“ в Ubuntu 18.04 LTS, Ubuntu 20.04 LTS и по-нови версии. Можем да проверим дали е активиран правилно и работи, като кликнем върху иконата на всяко работещо приложение няколко пъти, тъй като при първото щракване приложението ще фокусира (ако го нямате).