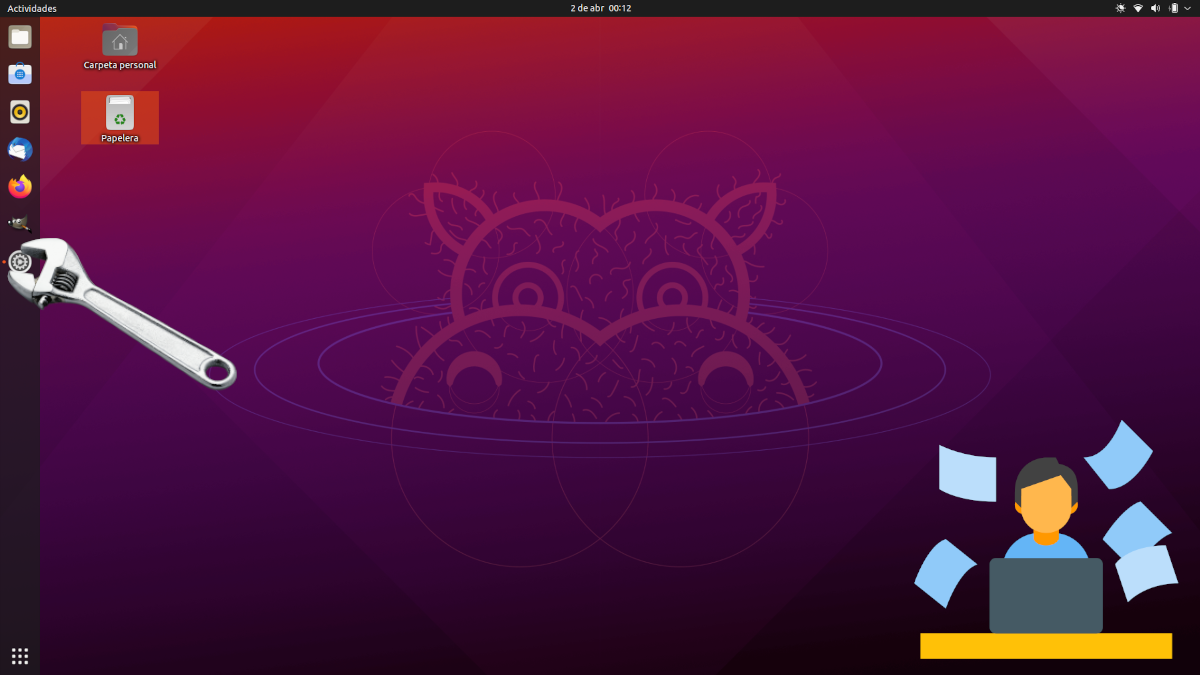
Сега какво Ubuntu 21.04 Той вече беше официално представен, вече можем да изтегляме и инсталираме новата операционна система. Ubuntu, както всяка друга система, се предлага с някои приложения и конфигурация по подразбиране, но тази "настройка" е това, което разработчиците са сметнали за най-доброто. Вероятно ще има неща, от които нямаме нужда, а също така ще има отсъствия или промени, които искаме да добавим. Логично всеки има мнение, но има неща, които винаги си струва да се правят.
Тази статия е това, което издателят прави всеки път, когато инсталира основната версия на системата Canonical, така че повечето модификации или добавки, които ще споменем тук, са субективни. Да препоръчва се винаги да се правят няколко неща, които са първите, които ще обясним. Също така силно препоръчваме да използвате различен софтуерен магазин от Snap Store, защото наистина този, който се предлага от Canonical, тъй като Ubuntu 2o.04 е катастрофа.
Препоръчително: инсталирайте софтуера GNOME
Един от най-лошите и най-тиранични ходове, които Canonical някога е направил, за което си спомням, е бил обувка в Snap Store. Неговото намерение е да използваме повече Snaps и по-малко софтуер за хранилища, но не знам какво е по-лошо, ако това, неговите ограничения или че е много по-малко актуален от останалия софтуер. По тази причина аз Препоръчвам да инсталирате софтуера GNOME, което, освен иконата, е същото като преди няколко версии. За да го инсталирате, просто отворете терминал и въведете следните команди:
sudo apt update && sudo apt install gnome-software
Сега отваряме софтуера GNOME, който е иконата на синя торба, и продължаваме.
Изтрийте това, което не искате във вашия Ubuntu 21.04
За някои първата стъпка трябва да бъде да проверят за актуализации и да ги инсталират. За мен също е нещо, което трябва да направим в началото, но след като премахнем това, което не искаме. И е, че ако актуализираме директно, пакетите, които не искаме, също ще бъдат актуализирани, така че времето, което ще загубим, ще бъде по-голямо. Така че най-доброто е започнете с премахване на софтуера че не искаме, което също е по-лесно за мен в софтуера GNOME. За целта отваряме магазина за приложения, отиваме в раздела „Инсталирани“ и изтриваме това, което не искаме.
Аз например изтривам игри и отдавна изтрих Thunderbird, защото не ми хареса; Не го правех. да, има нещо, което не смятате за необходимо, отвън.
Актуализирайте системата
Това ще бъде по-важно по-късно, но в момента има актуализации за инсталиране. За да направите това, най-добре е да го направите с терминала с тази команда:
sudo apt update && sudo apt upgrade
Ако искате да премахнете и зависимости, които вече не са необходими, можете също да добавите "&& sudo apt autoremove" без кавичките.
Използвайте допълнителни драйвери
Вероятно има драйвери за компоненти на нашия екип, които чакат Софтуер и актуализации. Ubuntu обикновено инсталира драйвери с отворен код, но производителността и надеждността може да се подобрят, ако използваме собствени.
За да видим дали има такъв драйвер, ще отворим софтуер и актуализации и ще отидем на раздел «Още драйвери». Като съвет, въпреки че не е много трудно да се обърне промяната, струва си да си припомним какво сме направили, защото има моменти, когато всичко работи по-добре с драйвера, който е инсталиран по подразбиране.
Инсталирайте необходимия софтуер в Ubuntu 21.04
Ако имаме нужда от нещо и не го инсталираме, ще направим малко. На този етап всеки ще инсталира това, което ще използва, но някои препоръки лични са:
- GIMP, известният графичен редактор.
- Kdenlive и / или OpenShot, видео редактори.
- Kodi, мултимедийният универсален.
- VLC, универсалният за видеоклипове, които във v4.0 ще бъдат и за музика.
- SimpleScreenRecorder y Куха. Защото и двете? Е, предпочитам първата, но Ubuntu 21.04 влиза в Wayland по подразбиране и Kooha е една от единствените опции, които работят в този протокол.
- RetroArch, емулаторът на играта.
- дързост, за да редактирате аудио файлове.
- GNOME Кутии, с това, което можете да инсталирате виртуални машини или да направите LiveSessions по най-бързия и лесен начин. Ако имате нужда от нещо по-напреднало, може да предпочетете да инсталирате VirtualBox.
- Vivaldi, браузърът за взискателни потребители, въпреки че препоръчвам това само за тези, които се нуждаят от много функции.
- Synaptics, мениджър на пакети, с който ще ни бъде по-лесно да видим какво е инсталирано, какво може да не е необходимо и т.н.
- Telegram, добро приложение за съобщения, което също се използва от много потребители. Всъщност тук общувам с някои разработчици.
Проверете енергийния профил и активирайте Night Light
Ubuntu 21.04 идва с нова настройка, която ще ни позволи изберете между приоритизиране на изпълнението, за да останете в средата или да дадете приоритет на автономията. Това е в Настройки / Захранване и това е функция, предназначена за лаптопи.
Освен това, Нощна светлина това е функция, предназначена да подобри циркадния ни цикъл. По принцип той елиминира сините тонове, присъстващи на слънчева светлина, така че екранът показва различен цвят, така че тялото ни да започне да се отпуска. Може да се активира от Настройки / Монитори / раздел "Нощна светлина". Можем да ви кажем кога ще се промени или да го оставим да се променя автоматично въз основа на това кога е ден и нощ в нашата часова зона.
Добавете поддръжка за Flatpak
Както обясняваме в тази статия, Поддръжката на Flatpak си струва да се активираТъй като те са пакети, които подобно на Snap включват сами по себе си софтуер и зависимости, те се актуализират много скоро и освен това много разработчици отдават предпочитание на други инсталационни системи.
Персонализирайте вашия Ubuntu 21.04
Това е най-важното: оставете нашата операционна система, както ни харесва най-много. Всеки трябва да направи промените, които най-добре отговарят на техните нужди, но аз винаги правя следните:
- Променете скоростта и чувствителността на сензорния панел от Настройки / Мишка и сензорен панел. Ако желаем, можем също да му кажем да се движи с естествено изместване.
- Поставете бутоните вляво. Когато за първи път използвах Ubuntu, бутоните бяха вляво. Имах и Mac (все още го имам) и те бяха в същата позиция. Canonical ги промени, вероятно за да улесни нещата за потребителите на Windows, но аз винаги ги сменям по навик. Те могат да бъдат поставени вляво, като отворите терминала и напишете gsettings set org.gnome.desktop.wm.preferences button-layout 'close, minimize, maximize:' . От горното, последните две точки ще бъдат в центъра на прозореца, така че вляво от центъра ще бъдат Close, Minimize и Maximize.
- Поставете докинг станцията, нещо, което може да се направи от Настройки. Можете също така да правите други промени, които не съм правил напоследък, като промяна на непрозрачността или центриране и увеличаване, когато отваряме приложения, както е обяснено в нашия сроден блог.
Какви промени бихте направили в Ubuntu 21.04?
Това са промените, които обикновено правя, но винаги е добре да знам какво правят другите потребители. Какви промени сте направили веднага след инсталирането на операционната система?
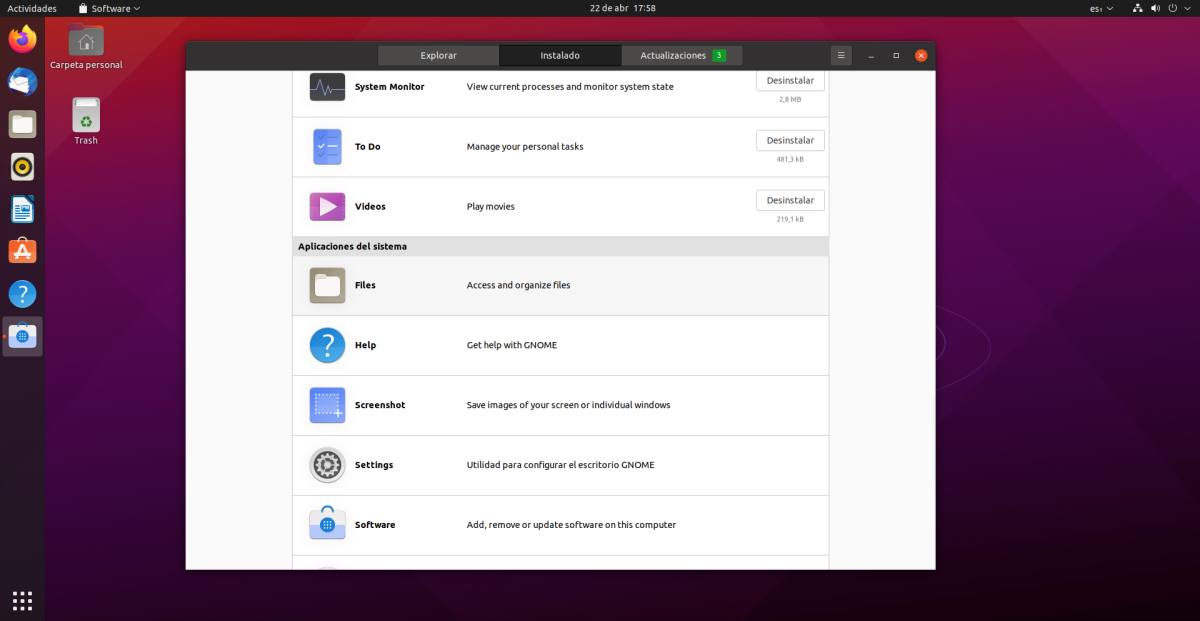
Лично аз не правя много промени в Ubuntu, харесва ми как е по подразбиране, но това са малкото промени, които правя в него. 1) Стартирайте размер на лентата 30, 2) Тъмен режим, 3) Инсталирайте ощипвания, за да можете да центрирате прозорците при отваряне, разширение OpenWeather и индикатор за процента на батерията, 4) при изтегляне на софтуер и актуализации от главния сървър, 5) Премахване на играта приложения, 6) Приложете испанския език към цялата система, 7) Инсталирайте Skype, VLC, Zoom, Jitsi-meet, Clipgrab 8) Инсталирайте ubuntu-ограничен-екстри, драйвер за принтер, neofetch и малко други.) Променете фона.
Това би било всичко, което правя с Ubuntu, след като го инсталирам.
Благодаря ви много,
Искам да знам къде мога да намеря теми и икони на прозорци за тази нова версия