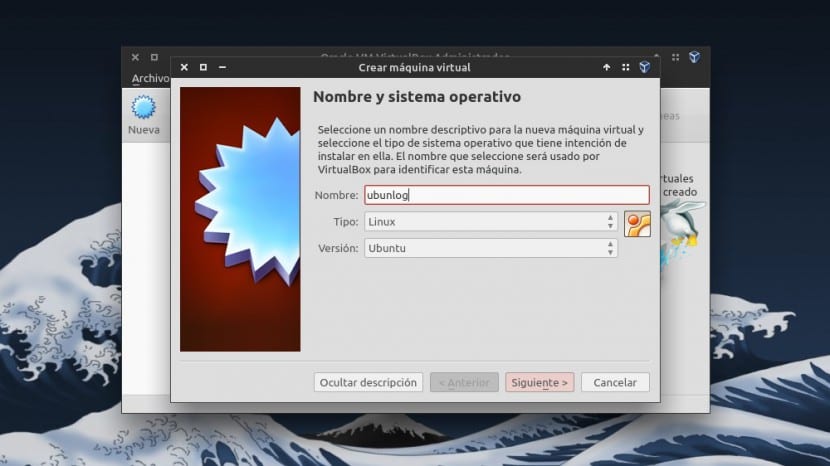
Един от основните проблеми, които обикновено възникват в Linux и свободния софтуер като цяло, е, че понякога ние сме принудени да използваме патентован софтуер. И понякога можем да достигнем имате проблеми с пускането муИли защото тази програма няма поддръжка за Linux, или защото не работи съвсем добре.
Ако не искаме да разделяме диска за инсталиране на Windows, VirtualBox е решението към проблема, който поставяме. Е, Virtual Box е безплатна програма (под лиценза GPLv2), която ни позволява стартирайте всяка операционна система под виртуална машина към които ние самите можем да разпределим нейните ресурси. В тази публикация ще ви покажем как можем да оптимизираме разделителната способност на екрана на Virtual Box, тъй като обикновено това е един от първите "проблеми", които обикновено възникват.
Например преди няколко години имах нужда да използвам програма за програмиране в асемблера на Motorola 68k, но споменатата програма нямаше поддръжка на Linux и пускането му с Wine не работи добре. Затова реших да инсталирам Windows XP във виртуална машина чрез Virtual Box и проблемът беше решен.
И все пак нещо като това, което виждате в следващото улавяне, беше това, което открих за първи път. Резолюцията не ме убеди съвсем и веднага си помислих, че би било чудесно да мога да използвам Virtual Box в режим на цял екран.
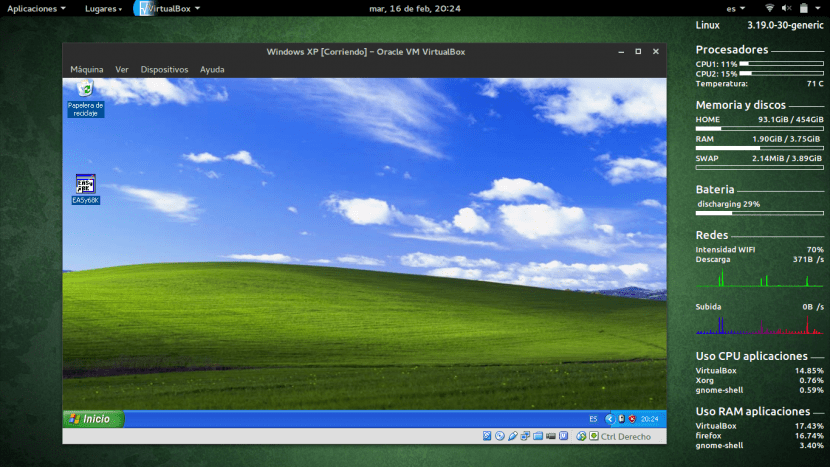
Е, поставете Virtual Box в режим на цял екран възможен и всъщност това е една от характеристиките, които ще направят използването на Virtual Box практически сякаш стартирайте въпросната операционна система на нашата собствена машина. За да направите това, ние просто трябва да кликнете върху опцията от менюто Устройства, Кликнете върху Инсталирайте добавки за гости и след това продължете с инсталацията.
След като го инсталираме, трябва да рестартираме Virtual Box. Докато рестартираме която и да е операционна система, Вече можем да го поставим в режим на цял екран когато пожелаем. За да направите това, трябва едновременно да натиснете клавиша Ctrl отдясно и ключа F. Ще разберете, че при активен режим на цял екран практически няма да има разлика между стартирането на операционна система на вашия компютър и стартирането й във Virtual Box, така че използването на операционната система във виртуалните машини ще стане много удобна и проста задача.
Надяваме се тази публикация да ви е харесала. Каним ви да ни оставите опита си с VirtualBox в полето за коментари или дори да знаете някакъв друг „трик“, за да оживите използването му.
Здравейте, знам, че нямате нищо общо с това, което ще ви попитам, надявам се да дадете предложение.
Искам да променя Linux версията на моя лаптоп, но истината е, че някои версии на Ubuntu причиняват грешка в приложенията.
Той има 2 процесор Intel, 768 MB видео памет, но интегриран, твърд диск от около 320 GB. И бих искал да знам коя версия на Linux би била полезна.
Лека нощ Федерико,
Като се вземат предвид ресурсите на вашия компютър, препоръчвам ви да инсталирате лек дистрибутор. Има много, но тези, които бих препоръчал най-много, са Lubuntu, Ubuntu Mate или Elementary OS. Можете да разгледате всички тях и да изберете този, който най-много ви привлича вниманието. Вашият компютър трябва да работи перфектно, използвайки някой от тези дистрибуции.
Поздрави 🙂
Ако не се лъжа, Guest Addittions върши работата, като избягва натискането на клавиша на хоста (който по подразбиране е RIGHT CTRL, който винаги се променя на F9) и интеграцията на мишката. С други думи, виртуалната машина се държи като още едно приложение, още един прозорец на нашата операционна система хост (в нашия случай Ubuntu, което е феноменално за управление на ресурси и компилиране на ядрата само за нашия реален хардуер).
Детайл с версията, която използвам: 5.0.14 при преминаване на цял екран лентата с инструменти излиза «неправилно поставена» и след натискане на HOST KEY + F три пъти подред го правим да изглежда така, както е показано в този отчет. Малки подробности за коригиране във VirtualBox, можете да видите нашия «туит» с изображението на обекта:
https://twitter.com/ks7000/status/699757435498733568
Здравей приятелю, публикацията е много хубава, но не виждам никъде оптимизацията хаха. 🙂
Поздрави и цел напред (макар че ако идва със заглавие, по-приспособено към съдържанието в следващите публикации, читателят със сигурност ще се почувства по-доволен)
Здравейте!