
Въпреки че Ubuntu е надеждна и здрава операционна система, която обикновено не създава проблеми, винаги можем да опитаме неща, които ни карат да изпитваме грешки, които не знаем как да поправим. Какво можем да направим в такъв случай? Алтернатива, която някои от вас ще смятат за по-добра, а други, която не си струва, е преинсталирайте Ubuntu. Преинсталирането на операционна система, базирана на Ubuntu, е доста прост процес, който ще обясним по-долу, както и някои причини, поради които може да искаме да го направим, и разликите между типовете инсталация.
Разлики между инсталиране, преинсталиране и актуализиране
- инсталирам: използвайки тази опция, това, което ще правим, е да премахнем системата, която сме инсталирали на нашия компютър, или да я инсталираме заедно с нея чрез двойно зареждане. Всичко би започнало от 0.
- актуализация- Ако актуализираме системата, Ubuntu ще се опита да запази всички файлове и настройки, които бихме направили, и ще инсталира по-висока версия на Ubuntu. Това може да е опция през следващия октомври, когато излезе Ubuntu 16.10 Yakkety Yak.
- преинсталиране: това ще обясним в тази публикация и това, което ще направим, е да запазим цялата конфигурация и файлове, но системата ще се преинсталира, опитвайки се да поправи всички проблеми, които изпитваме по каквато и да е причина.
Причини за преинсталиране на Ubuntu
- Една от причините може да е, че имаме прецака GRUB и не можем да влезем в системата. Въпреки че може да бъде възстановен в противен случай, Потребителят вероятно ще иска да премахне основния проблем и да предпочете да преинсталира Ubuntu.
- Ако сме от онези потребители, които обичат да ощипват всичко, понякога можем да създадем досаден проблем, който не знаем как да намерим. Един добър начин за премахване на тези видове упорити проблеми е да преинсталирате операционната система.
- Може да е добра идея да преинсталирате Ubuntu, ако искаме да почистим. Не че Ubuntu има нужда от него, но има хора, които са малко „хипохондрични“ в този смисъл и от време на време искат да отстранят някои проблеми (въпреки че в този случай бих препоръчал да инсталирате от 0, че съм по-хипохондричен в софтуера, отколкото някой).
Как да преинсталирам Ubuntu
- Въпреки че нищо не трябва да се случва, бих препоръчал да направите резервно копие на личната ни папка или поне на файловете, които искаме да запазим. По-добре безопасно, отколкото съжалявам.
- С направено архивиране ще създадем стартиращ USB с Ubuntu. Бих го направил с Aetbootin, което е бързо и надеждно.
- Въвеждаме стартиращия USB на Ubuntu в USB порт на нашия компютър.
- Включваме компютъра и избираме Pendrive като устройство за зареждане. Начинът да направите това ще зависи от компютъра. На моя малък AAO250 бях настроен да влиза в избора на зареждащо устройство, ако натисна F12, но можете също да промените реда, за да го направите автоматично. Най-добре е да влезете в BIOS и да го конфигурирате първо да чете USB, след това DVD устройството и след това твърдия диск.
- При стартиране от USB ще видим няколко опции. Ние се интересуваме от този на «Опитайте Ubuntu, без да инсталирате"Или"Инсталирайте Ubuntu«. Първият ще влезе в сесия на живо, а вторият ще влезе директно в инсталатора. Ако искаме да се свържем със скрита Wi-Fi мрежа, първата опция е по-добра.
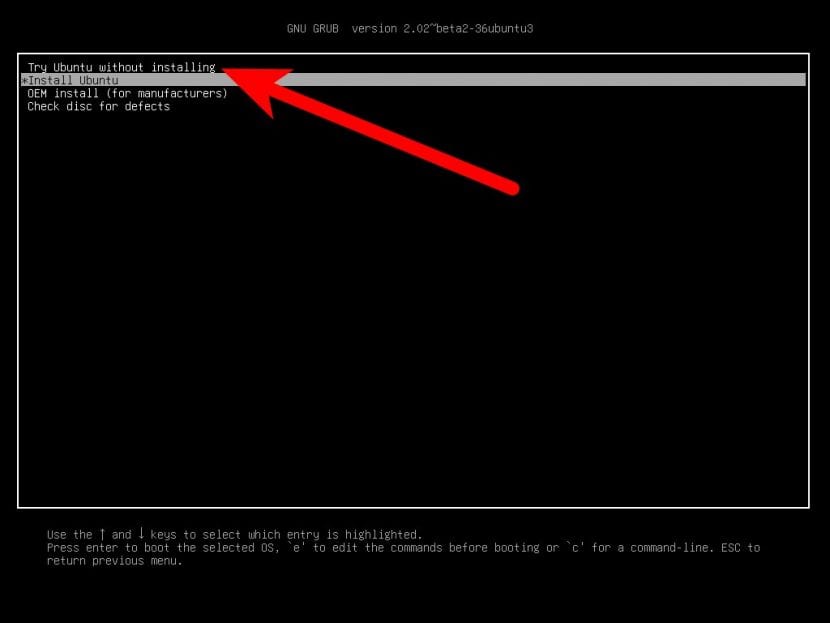
- Ако сме избрали опцията да тестваме системата без да инсталираме, ще трябва да кликнете два пъти върху иконата „Инсталиране на Ubuntu“. Ако не, преминаваме към следващата стъпка.
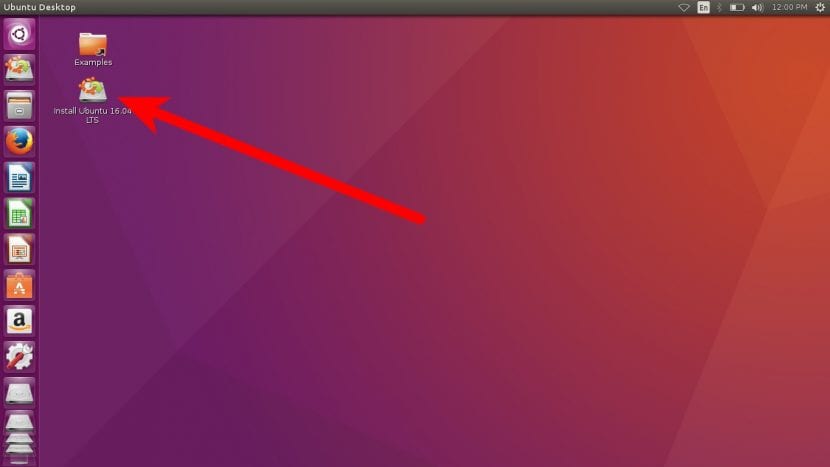
- След това избираме нашия език и натискаме „Напред“.
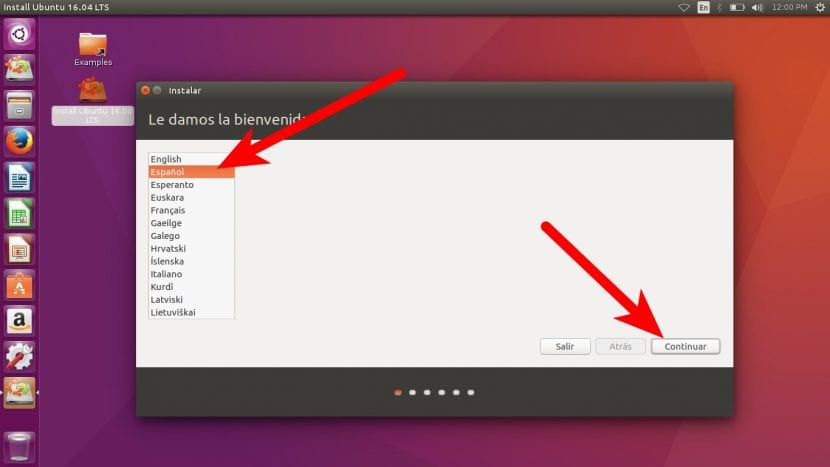
- На следващия екран препоръчвам да поставите отметка в двете квадратчета и да щракнете върху Напред. Ако го направим, ще трябва да се свържем с интернет. Има стъпка, която ще ни каже дали искаме да се свържем с Wi-Fi мрежа, стига да не сме се свързали с интернет, преди да започнем инсталацията.
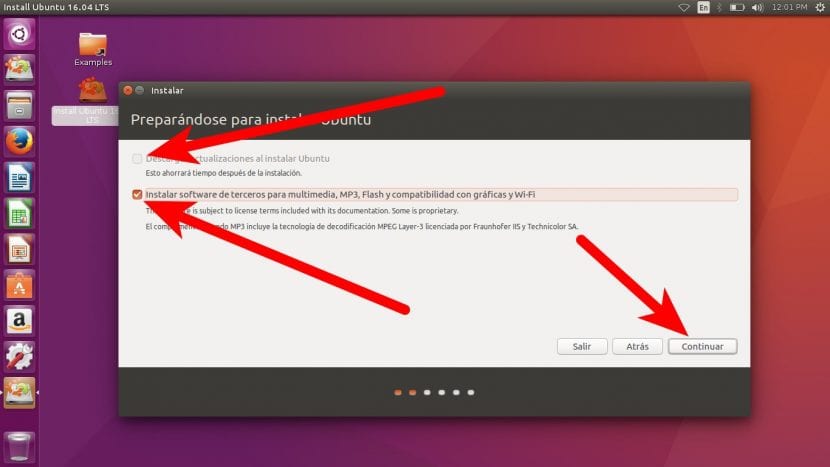
- В следващия прозорец избираме опцията „Преинсталиране“. Не ми е достъпна, защото имам и дял на Windows.
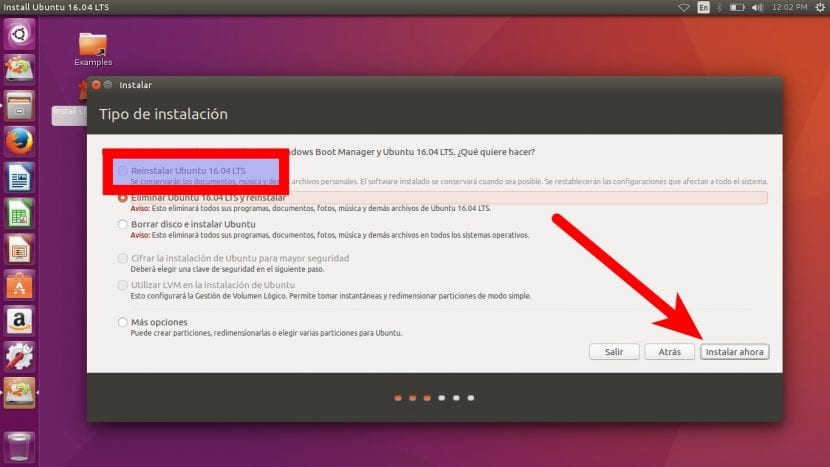
- Приемаме известието, което ще ни покажете.
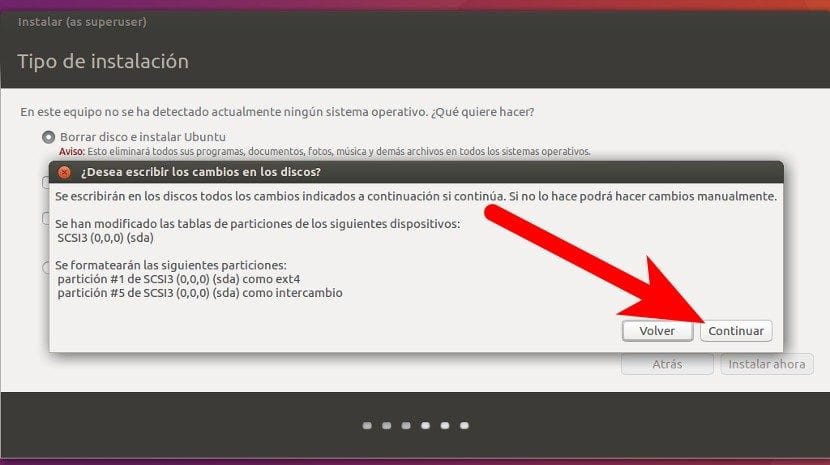
- След това избираме нашата часова зона и кликваме „Напред“.
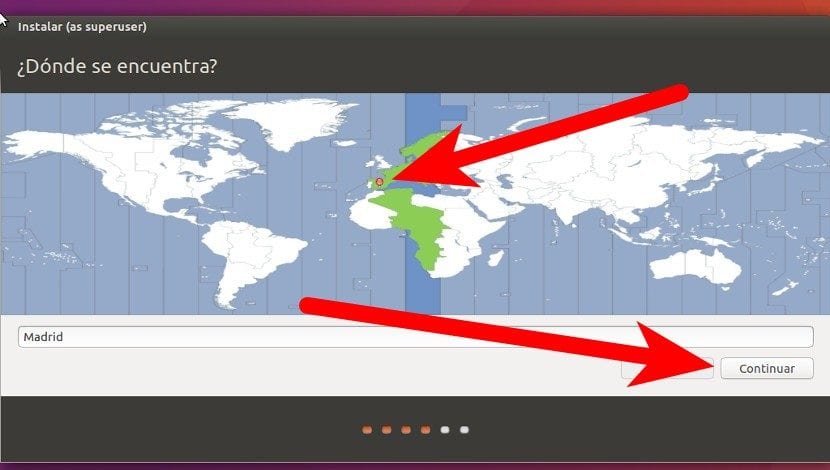
- Избираме оформлението на клавиатурата и натискаме „Напред“. Ако не знаете кой е, можете да го напишете в диалоговия прозорец по-долу, така че да открие кой използваме.
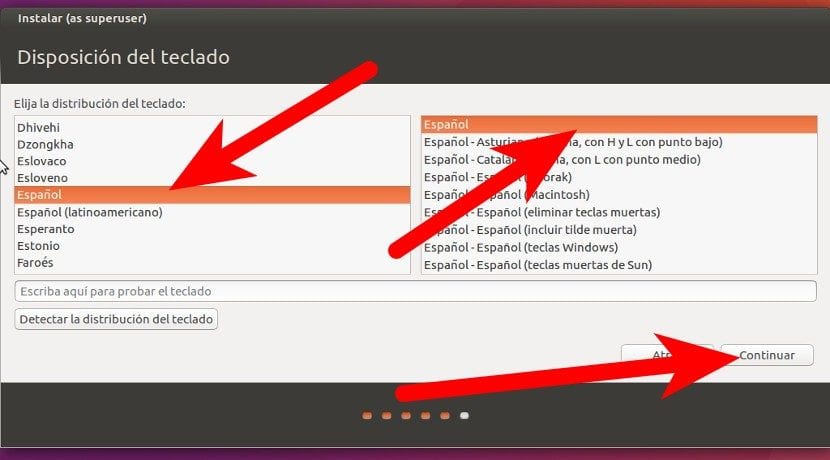
- В следващия прозорец трябва да създадем нашия потребител. Поставяме нашето потребителско име, името на нашия екип, което не е важно, но това е, което винаги ще виждаме в терминала, и парола. След това кликваме върху „Напред“.
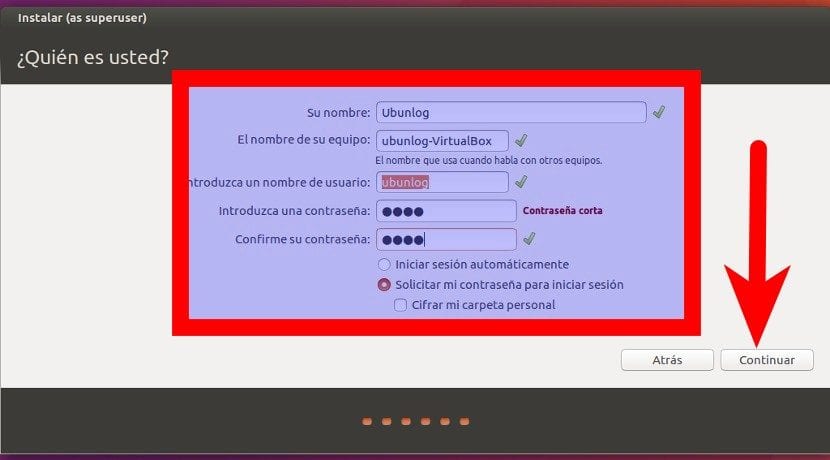
- Сега можем само да чакаме.
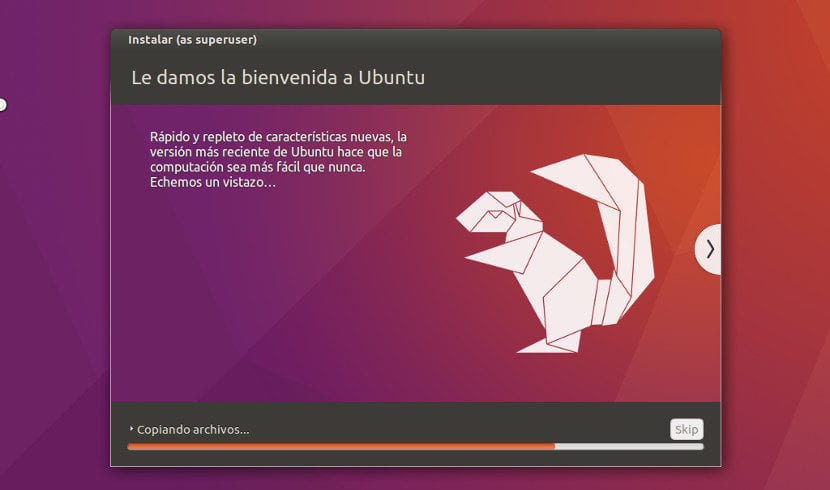
- Когато приключим, щракваме върху „Рестартиране“, за да стартираме системата. Ще видите изображение като следното, но с фона на Ubuntu (това улавяне е от Ubuntu MATE):
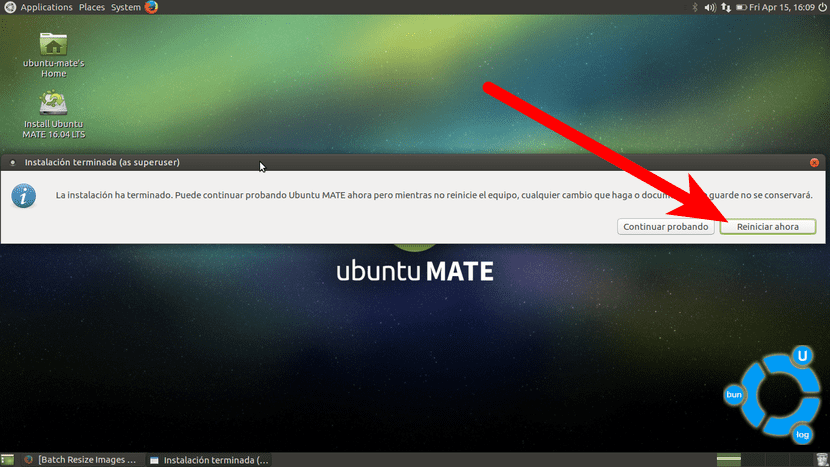
- Ако имаме BIOS конфигуриран да стартира от USB, ще трябва да премахнем pendrive, преди да започне, или в противен случай ще го въведе отново.
Преинсталирахте ли вече Ubuntu? Как си?
Точно снощи го преинсталирах, но го направих, като форматирах само дяла с корен, така че запазих останалото не всичко, но файлове, compiz изтегля всичко безупречно
Здравей Фабиан. Това е друга опция (обикновено я използвам), но не бих нарекъл този метод „Преинсталиране“, защото ще зареди системата. Не започвате от 0, защото, както казвате, запазвате файловете и настройките, но премахвате приложенията от системата. При преинсталиране приложенията се поддържат и той се опитва само да поправи това, което не е на мястото си.
За поздрав.
здравей, Пабло, и можеш ли да преинсталираш заедно с Windows?
Здравей Маурицио. Да, но процесът е по-сложен. Както Fabian коментира, можете да изберете „още опции“ и да му кажете къде да инсталирате. Тук това ще зависи от това как сте го инсталирали.
Например: Имам дял със системата (корен) и друг с лична / домашна папка. Когато искам да сменя системата, без да докосвам много, въвеждам „Още опции“, посочвам, че инсталирам системата в дяла, където имах предишната система, без да я форматирам и с папката / home правя същото. Проблемът с това е, че например, ако инсталирате Elementary OS след Ubuntu 16.04, ще имате много грешки (не ме стартира).
Това, което препоръчвам, е да имате дял за / home и друг за системата. Когато имам проблем, по време на инсталирането избирам «Още опции», след това посочвам коренния дял (за системата) и го маркирам за форматиране. Домашната папка, посочвам я, но не я форматирам. Това, което казва Фабиан, не е „Преинсталиране“, но лично аз предпочитам да вдигам всичко от самото начало и да избягвам плъзгане на евентуални грешки, които може да имам преди.
За поздрав.
Здравей, Пабло. Аз съм нов в света на Linux и искам да знам дали е възможно ПРЕИНСТАЛИРАНЕ на елементарна ОС. Оказва се, че имам Freya на същия диск (различни дялове) до Windows. За да инсталирате Elementary, създайте 4 дяла: Разменете. Boot, Home и Root. Как мога да преинсталирам, без да загубя инсталираните настройки, файлове и програми? Благодаря предварително
Здравей Инес. Да, можете, но за да запазите всичко, което имате, в стъпка 9 от това ръководство трябва да изберете „Още опции“. Там бихте посочили кои дялове искате да използвате. Във вашия случай ще трябва да изберете раздели Swap, Boot и Root като такива и ако искате, да ги форматирате. За да запазите настройките, ще трябва да изберете Начало като Начало, но не и да форматирате този дял. Начало е вашата лична папка, в която съхранявате документи и конфигурационни файлове, като папката .mozilla, която съхранява всички настройки на Firefox като история, пароли, любими и инсталирани добавки.
За поздрав.
О, разбирам. Благодаря ти Пабло. Мисля, че е по-просто, отколкото си представях. Милион благодарности. Ще го направя през уикенда и пак ще ви разкажа как е минало (сигурен съм, че ще е много добре). Прегръдка. Благодаря отново. 🙂
Едно нещо, отдавна не съм го виждал и в момента не съм сигурен дали съм го казал правилно. Мисля, че имената home и root не се появяват (суап мисля, че се появяват). Вероятно ще трябва първо да ги идентифицирате. Знам го от размера, който дадох на всеки дял. Коренът може да се появи и с името на операционната система до него.
За поздрав.
Благодаря Пабло, прав си. Имената на дяловете не се показват. Току-що започнах Elementary от USB за тестване. Вижте как избрах всичко, точно така ще го направя: http://imgur.com/a/IgQdf Мислите ли, че е добре? Погледнете по-долу, където пише „устройство, на което да инсталирам зареждащото устройство“. Оставих го както когато инсталирах от нулата.
И накрая, имам много сериозен въпрос: ако форматирам Boot and Root, ще загубя ли всички предварително инсталирани програми, теми, икони, хранилищата, които бях добавил и дори текущата си персонализация на BURG (GRUB назад, персонализирания буутлоудър, който в момента използване)?
Да, долният ред е основно на кой диск ще направите промените. Там се появява общият твърд диск.
По отношение на това дали сте го разбрали правилно, мисля, че е, отлично и добре разпределено 😉 Разбира се, стига да знаете, че капацитетите съвпадат и не използват например дяла, който сте имали като корен в новия / дома.
Ако форматирате дяла за зареждане, не трябва да правите промени в системата. Ако форматирате root, да. Винаги говорейки според теорията, ако форматирате основния дял, ще имате новата система, но можете да възстановите конфигурацията на програмите, които преинсталирате. Например, ако сте инсталирали Firefox и сте форматирали основната папка, няма да го инсталирате, но можете да го инсталирате и когато го направите, той ще избере конфигурацията на вашата лична папка (/ home) и всичко трябва бъдете както преди.
BURG / GRUB е нещо, което винаги го преинсталира, така че там ще имате проблем. Това би било едно от онези неща, които се елиминират и трябва да се направят отново. Темите, иконите и т.н. също трябва да бъдат загубени, особено ако сте ги инсталирали от хранилище.
За поздрав.
За поздрав.
Пабло, извинете толкова много въпроси, но какво ще стане, ако реша да не форматирам нито един дял?
Здравей Инес. Това е опция, но това, което винаги казваме в тези случаи, е, че можете също да плъзнете възможните грешки, които имате сега. С това искам да кажа, че ако искаме да преинсталираме система, това е, защото изпитваме повреда или хератично поведение на системата. Ако не форматираме root, може да е, че проблемът, който искаме да премахнем, все още е налице при преинсталиране.
За поздрав.
Здравей, Пабло, опитах се да следвам стъпките, но опцията за преинсталиране на Ubuntu не се появява, вместо това ме поставя, инсталирам ubuntu до вече извършената инсталация.
Здравейте!
Не знам дали съм направил всичко както трябва, но не мога да намеря старата / началната папка с моите неща, къде да търся? Можете ли да ми помогнете, моля.
Добър ден, опитах се да преинсталирам Ubuntu и получих тези грешки, в този случай какво мога да направя?
80676.897543: print_reg_error: I / O грешка, dev sdo, сектор 2064
здравей, не разбирам много от linux, синът ми инсталира Ubuntu 18 до windows, но сега не мога да работя и той ми казва, че е възникнала вътрешна грешка веднага щом вляза и е замразен. Имам pendrive и искам да го преинсталирам, но се страхувам да не счупя прозорци и да не стартирам. Можете ли да ми помогнете? Благодаря
Здравейте, имам проблем с Ubuntu и той не ме пуска, необходимо ли е да го преинсталирам?
В случай, че е така, изтриват ли се файловете?
Аз съм нов в това, благодаря
Здравейте,
Преинсталирах Ubuntu, запазвайки файловете. Как мога да накарам новия си потребител да има достъп до същите файлове? от вкъщи виждам, че има всички директории, които имах преди. Оценявам, ако ми подскажете.
много ви благодаря
Гонсало
Добър ден, имам Ubuntu 18.04 и искам да инсталирам 16.04, тъй като 18.04 е много бавен на моя компютър. Бих искал да знам как мога да направя тази процедура и дали това може да се направи, без да губя това, което имам до момента.
Какви биха били стъпките, ако искам да преинсталирам Ubuntu, за да премина от версия 20.04 lts на 16.04lts? Имам диска, разделен в / boot, /, swap и / home.
Благодаря.
Опитах се да инсталирам Ubuntu 16.04 и 20.04, но той не се зарежда нито от компактдиска, нито от SD. Командата apt-get връща команда, която не е намерена. Бутонът за актуализация на софтуера не реагира.
Всякакви предложения, моля.
Какво безполезно ръководство.
Здравейте:
Така че, ако имаме Windows на дял, не можем да ПРЕИНСТАЛИРАМЕ Ubuntu?
благодаря
Здравейте. Няма проблем.
Инсталаторът на Ubuntu ви дава възможност да използвате дяла, който сте имали първоначално, или можете да го изберете ръчно. Този на Windows не е пипан.