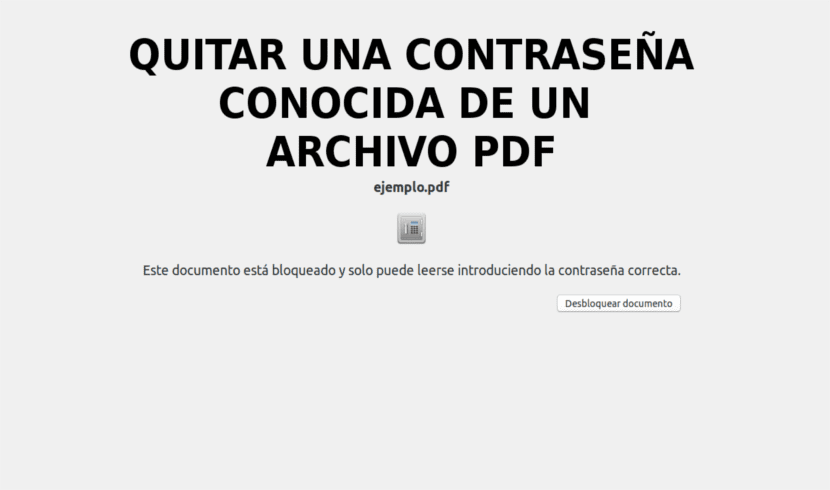
В следващата статия ще разгледаме как можем премахване на парола от pdf файл. Със сигурност неведнъж всички са искали да премахнат паролата от PDF, за да я изпратят на контакт. По този начин се избягва да се налага да разкрива споменатата парола, по каквато и да е причина.
Днес PDF файлове Те са много често срещан вариант, когато става въпрос за справка с документи онлайн. Те са лесни за генериране (някои офис програми като LibreOffice позволяват директен експорт в този формат) и може да се чете с всеки уеб браузър, което ги е направило перфектни за времето.
Премахнете известна парола от PDF файл в Ubuntu
Използване на Qpdf
Qpdf е Софтуер за преобразуване на PDF файлове използвани за криптиране и декриптиране на PDF файлове. Също така ни помага да конвертираме PDF файлове в други еквивалентни PDF файлове. Qpdf е наличен в хранилищата по подразбиране на повечето Gnu / Linux дистрибуции, така че можете да го инсталирате с помощта на мениджъра на пакети по подразбиране. В Debian, Ubuntu и Linux Mint можем да го инсталираме, като напишем в терминала (Ctrl + Alt + T):
sudo apt-get install qpdf
За този пример имам PDF файл, защитен с парола, наречен 'example.pdf'. Всеки път, когато го отворя, файлът иска да въведе паролата, за да покаже съдържанието му.
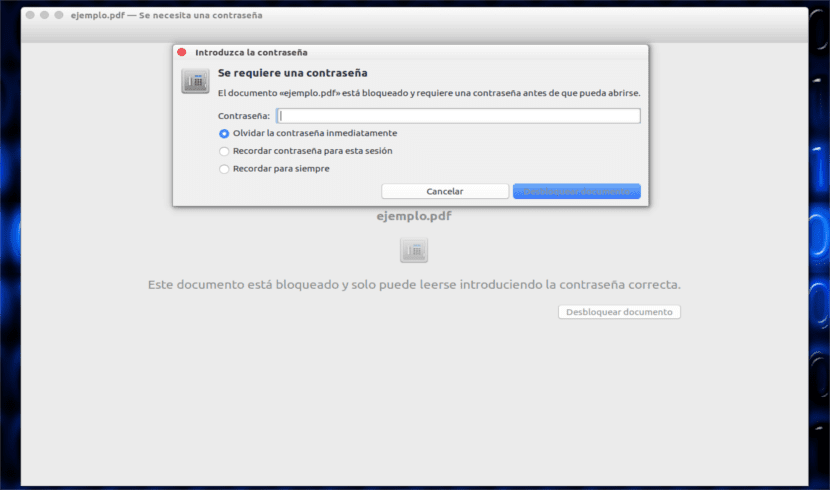
Знам паролата на pdf файла. Не искам обаче да споделям паролата с никого. Това, което ще направя, е просто премахване на парола от PDF файл с помощната програма Qpdf, както следва:
qpdf --password='123456' --decrypt ejemplo.pdf salida.pdf
Паролата за този пример е 123456. Заменете я с вашата.
Използване на Pdftk
Pdftk е друг велик софтуер за манипулиране на PDF документи. Pdftk може да прави почти всички видове операции с pdf файлове, като;
- Шифровайте и дешифрирайте pdf файлове.
- Комбинирайте PDF документи.
- Разделяне на PDF страници.
- Завъртете PDF файлове или страници.
- Попълнете PDF формуляри с X / FDF данни и / или изравнете формуляри.
- Приложете фонов воден знак или печат на преден план.
- PDF метрични отчети, отметки и метаданни.
- Добавяне / актуализиране на PDF отметки или метаданни.
- Прикачете файлове към PDF страници или PDF документ.
- Разопаковайте PDF прикачените файлове.
- Разделете PDF файл на отделни страници.
- Компресиране и декомпресиране на поредици от страници.
- Поправете повреден PDF файл.
В Debian, Ubuntu и Linux Mint можем да го инсталираме, като изпълним в терминала (Ctrl + Alt + T):
sudo apt-get instal pdftk
След като pdftk бъде инсталиран, можем да премахнем паролата от pdf документ с помощта на командата:
pdftk ejemplo.pdf input_pw 123456 output salida.pdf
Заменете '123456' с вашата правилна парола. Тази команда дешифрира файла 'example.pdf' и създава еквивалентен файл, защитен без парола, наречен 'output.pdf'.
Използване на Poppler
Поплер е Библиотека за обработка на PDF, базирана на кодова база xpdf-3.0. Съдържа следния набор от помощни програми за команден ред за манипулиране на PDF документи:
- pdfdetach - изброява или извлича вградени файлове.
- pdffonts - синтактичен анализатор на шрифтове.
- pdfimages - екстрактор на изображения.
- pdfinfo - информация за документа.
- pdfseparate - инструмент за извличане на страници.
- pdfsig - проверете цифровите подписи.
- pdftocairo - PDF към PNG / JPEG / PDF / PS / EPS / SVG конвертор с използване на Кайро.
- pdftohtml - PDF в HTML конвертор.
- pdftoppm - PDF в PPM / PNG / JPEG конвертор на изображения.
- pdftops - PDF в PostScript (PS) конвертор.
- pdftotext - извличане на текст.
- pdfunite - инструмент за обединяване на документи.
В Debian, Ubuntu и Linux Mint можем да инсталираме тази програма, като напишем в терминала (Ctrl + Alt + T):
sudo apt-get install poppler-utils
След инсталацията ще изпълним следната команда към дешифрирайте защитения с парола pdf файл и създайте нов файл еквивалентен наречен output.pdf.
pdftops -upw 123456 ejemplo.pdf salida.pdf
Отново променете „123456“ на вашата PDF парола.
Използване на опцията Печат във файл
Това е най-лесният метод от всички горепосочени методи. Мога използвайте PDF преглед съществуващи в нашата система и отпечатайте защитения с парола pdf файл в друг файл.
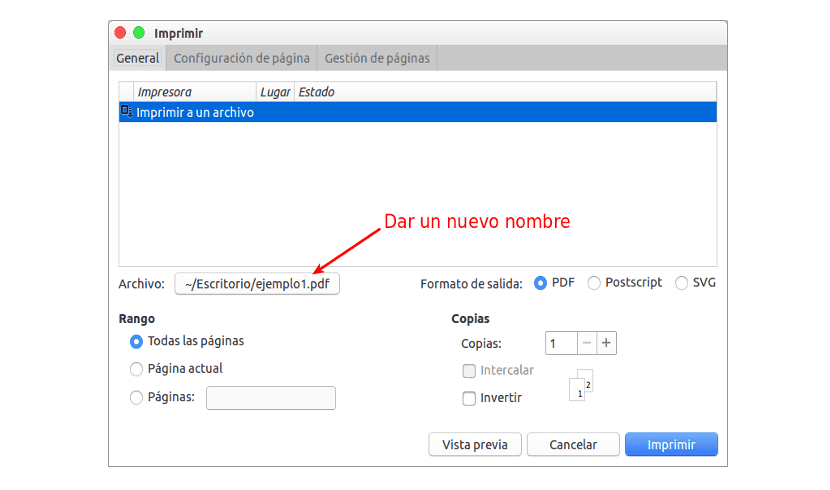
Просто отворете защитения с парола файл в нашето приложение за преглед на PDF. Отидете на Файл → Печат. Ще трябва само да запазим pdf файла на всяко място, което сме избрали, като му дадем име.
Както може би сте забелязали при всички горепосочени методи, ние просто преобразуваме защитения с парола pdf файл, наречен „example.pdf“, в друг еквивалентен pdf файл. Технически погледнато, ние наистина не премахваме паролата от изходния файл, ние дешифрираме файла и го запазваме като друг еквивалентен pdf файл без защита с парола.
Отключете PDF през мрежата без паролата
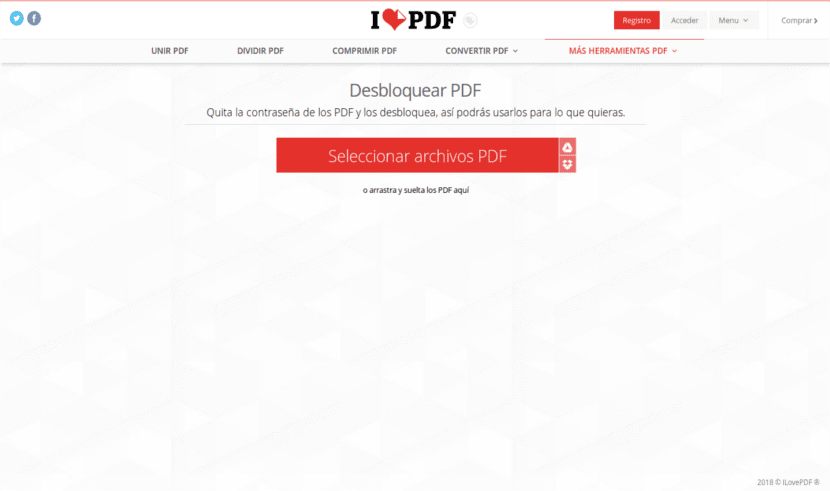
Във всички предишни случаи трябва да имаме pdf паролата, но може да се окаже, че я нямаме. Ако това е вашият случай, винаги можете да използвате услуга като ilovepdf. Това ще ви позволи да качите файла си и той ще го върне отключен. Все пак в зависимост от вида на криптирането може да не е възможно да се отключи.
И това е всичко. Надявам се да сте били полезни.
Благодаря ви много за тази информация, която търсих отдавна. Опитах обаче всички опции и никоя от тях не ми позволява да го направя, например в инструмента Pdftk това е съобщението, което се връща в Konsole
pdftk примери. pdf input_pw gino output output.pdf
Грешка: Не може да се намери файл.
Грешка: Неуспешно отваряне на PDF файл:
примери.pdf
Възникнали грешки. Не е създаден изход.
Дарете. Грешки при въвеждане, така че не е създаден изход.
очевидно не може да намери документа. Какво правя погрешно?
много ви благодаря
Здравейте. От това, което виждам, ми се струва само, че пътят, където имате файла с паролата, не е правилен. Изпълнете командата в същата папка, в която имате документа, защото току-що опитах командата (в случай, че съм направил грешка при писането й) и тя работи правилно. Поздравления.
Благодаря ви много, не ми е ясно къде трябва да бъде файлът. Имам го в папката с документи и това, което направих, е да напиша командата от статията, отваряща Konsole (използвам Linux mInt). Сигурен съм, че паролата е правилна, защото отварях документа няколко пъти. Не знам много за командите и не знам дали го правя правилно.
Отворете терминала в папката, в която имате документа. И оттам се опитайте да напишете същата заповед. Salu2.
Благодаря ви много, успях. Може би тези от нас, които не са толкова запознати с командите, се нуждаят от много по-подробни инструкции.
Оценявам помощта.