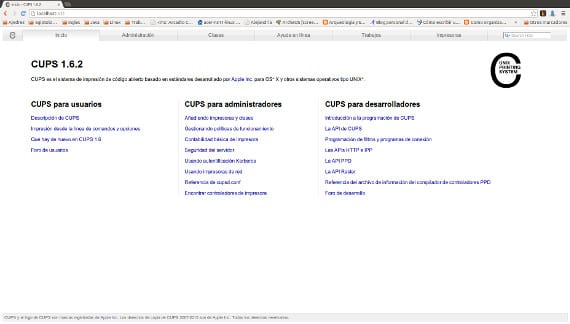
Ubuntu Той улеснява много неща в нашата система, както и задачи, при които, ако не, ще трябва да имаме инженеринг и с тях може да се направи до 15-годишно момче. Има случаи обаче, ако е възможно, когато е удобно да се знае как нещата работят Ubuntu. Днес ще ви разкажем за сървърни чаши и работата му в Ubuntu.
Чаши
Cups е сървър за печат, името му идва от Обща Unix принтерна система o Обща печатна система на Unix. Обобщено е програмата или подсистемата, която отговаря за управлението на нашите принтери от компютъра, както и за предаването на поръчките и документите, така че принтерите да работят както искаме.
Инсталиране и конфигуриране на принтер
Говорейки за тази система, нейната конфигурация и инсталиране е невъзможно да се каже в публикация, така че ще се огранича да говоря за това как да конфигурирам и инсталирам принтер с помощта на тази система.
Инсталирането на Чаши в Ubuntu това е ненужно от идва инсталиран по подразбиране. Ако имаме проблеми с конфигурацията на принтера или искаме да работим директно с тази услуга, трябва да отворим празна страница в нашия браузър и да напишем
http://localhost:631
Това ще отвори екран като този
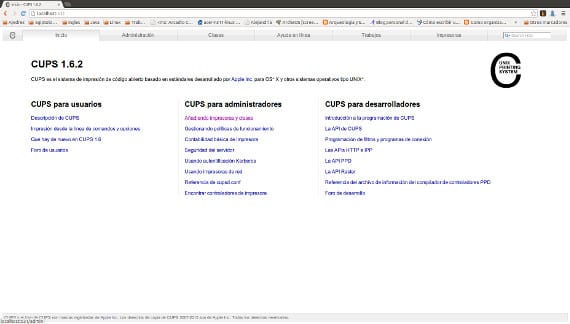
Това е главната страница на Чаши и оттам нататък можем да конфигурираме и управляваме всичко, свързано с печат, не само с нашия принтер, но и с печат, защото ще бъде възможно да се борави с принтери, които са в мрежата, където е нашата система.
Ще инсталираме принтер, затова отиваме на "Добавете принтер”, Появява се екран с искане за потребителско име и парола. Ние се страхуваме, това е потребителят на вашата система и нейната парола.
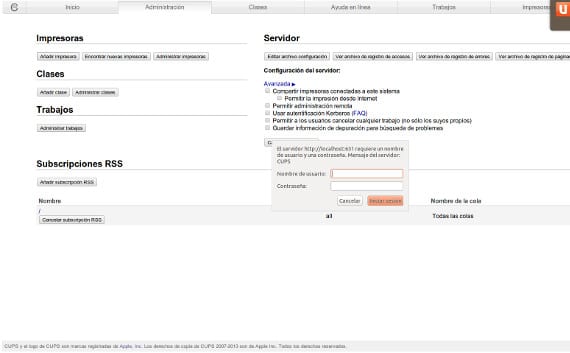
След това той ще ни попита какъв тип връзка има или ще има принтерът, ако е в мрежа или не. Между другото HPLIP es usb връзка, предишните две са по-стари системи за свързване от usb. В примера, който сме избрали HPLIP.
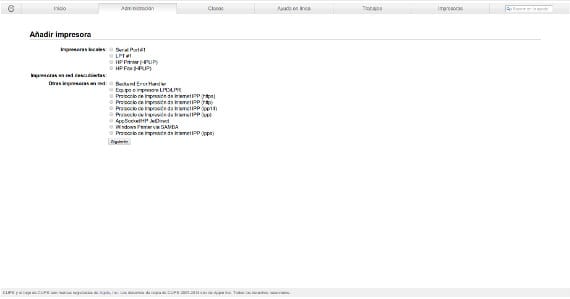
Кликваме следващото и то ще ни попита за физическия адрес с примери как трябва да бъде адресът. След като въведете, щракнете върху следващия и този екран се появява.
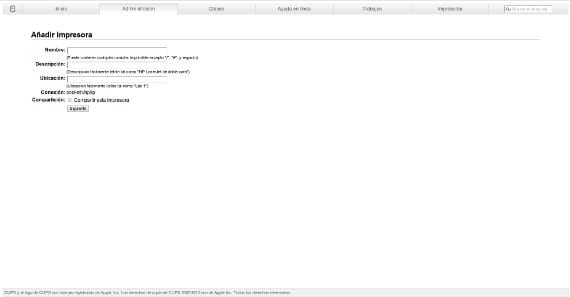
попълваме го и следващия
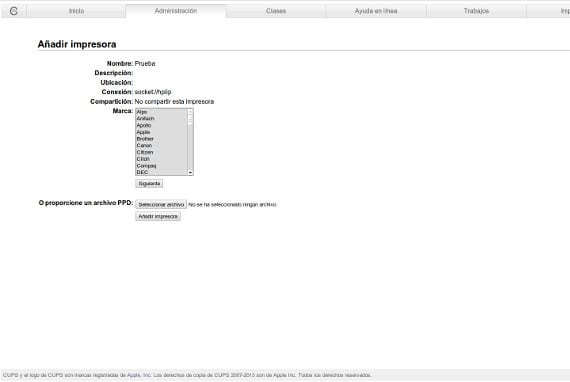
Този екран ще се появи, за да влезете вшофьори”От принтера. Най-препоръчително е да изберете от списъка, тъй като те са поддържаните драйвери и че системата лесно се намира, но винаги можем да изберем по-ниската опция и да кажем на системата къде е драйверът. След натискане на next имаме настройки на принтера, които можем да променяме по желание, тъй като принтерът е инсталиран и ни пита само за настройките, които принтерът има по подразбиране, но които не са неподвижни.
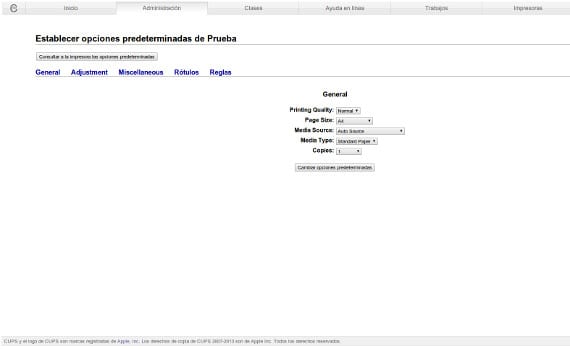
И с това ще имаме инсталиран принтер. Ако сте забелязали по време на инсталацията, ще видите моменти, в които са се появили няколко раздела, особено на началния екран. Те са раздели, свързани с конфигурирането и администрирането на принтери, но това е много дълго и от моя опит, правилното инсталиране на принтер в системата, включително мрежов принтер, е обект на повечето проблеми, свързани с Gnu / Linux и принтери. По-късно ще говоря за другите раздели.
Повече информация - Автоматизирани архиви в Ubuntu 13.04, Как автоматично да монтирате устройства в Ubuntu , Уикипедия ,
Източник - Подготовка за сертифициране Lpic-1
Muchísimas Грасиас.
Благодаря за приноса. Но аз искам да отпечатам тестова страница и тя не го прави, заданието е СПРАНО, аз го препечатвам и го държи. Имам HP lasejet CP1025nw с ubuntu 14.04, HPLIP 3.14.3. Сега имам 2 инсталирани принтера CP1025nw (единият от Ubuntu, а другият от CUPS), физически те са еднакви. С нито един не мога да печатам. Какво мога да направя, за да освободя работните места? като той ги изпраща, но те не стигат до принтера.
поздрави
Луис, успяхте ли да разрешите проблема? същото се случва и на мен
Здравей, Хернан,
Не, все още не мога да го накарам да отпечата. Получавам грешка в чашите, все още не знам какво може да се случи.
Поздрави.
Единственото решение, което намерих досега, е да печатам чрез eprint.
Здравейте,
Как го направи? Успях да използвам eprint само на Windows. Но не ми е хрумнало как да го направя в Ubuntu.
Луис инсталирайте CUPS Cloud Print, ще ви дам линка http://www.niftiestsoftware.com/cups-cloud-print/ Там избирате вашата операционна система и тя ви дава инструкциите да я инсталирате. Това е много просто. Надявам се, че това може да ви помогне. Поздравления
Умно. Но успях да печатам само в черно. Препоръчително е да имате Google акаунт за тази процедура и ако вашият принтер е HP one in https://h30495.www3.hp.com/
Трябва да инсталирам EPSON WorkForce M105 на ubuntu. Някой да ми помогне? Благодаря ти
благодаря
*** CUPS парола (принтери) в браузъра с USB USB на живо ***
В някои минималистични дистрибуторски принтери се управляват графично (само) от уеб браузъра, от адреса или URL адреса http://localhost:631/
Това е възможно и от други дистрибуции, които също имат възможност за управление на принтери от контролния център. Но има операции, които изискват въвеждане на потребителско име и парола (например добавяне на принтер). Ако използваме Linux от USB на живо или CD на живо по подразбиране, нямаме активна потребителска парола (потребител на живо) и поставянето на името и оставянето на полето за парола празно не работи.
Решението е да създадете потребител (с парола) и да го добавите към групата lpadmin. Това може да се направи графично от контролния център. Също така от терминала, с тези команди (приема се разпределение, което изисква предварително добавяне на sudo, така че потребителят на живо по подразбиране да може да изпълнява команди, изискващи разрешения на root или суперпотребител):
sudo adduser tester
(вместо тестер можете да поставите желаното име)
(ще трябва да въведете парола и да повторите въведението си)
sudo adduser lpadmin тестер
(вместо тестер трябва да поставите същото име като в предишната команда)
Сега е достатъчно да поставите избраното потребителско име и парола, когато CUPS ги поиска от уеб браузъра.
Fuente: http://www.elgrupoinformatico.com/contrasena-cups-impresoras-navegador-con-live-usb-t20205.html
Как мога да разбера правилния маршрут или адрес на моя принтер
Отлична вашата помощ !! Благодаря!
С ubuntu 14 можех да печатам с canon ip2700 сега той никога не се свързва, въпреки че инсталирах драйверите, които също не биха били необходими, тъй като те вече са включени в инсталацията. Не разбирам нищо.
Имам принтер Hp 2420, той печата добре, но когато искам да отпечатам pdfs с легален размер, печатът не побира лист с писма. Вече разгледах конфигурациите и преинсталирах принтера, като избрах hplip и / или usb, с различните опции на настройките на страницата, но печатът не вървеше добре ... какво да направя, за да го реша?
много благодаря, работи перфектно
Здравейте Хоакин, наистина се чувствам малко глупаво, защото имам инсталирана операционната система Zorin 12, която между другото я обичам, понякога увисва, но мисля, че всеки ден се балансира, но проблемът е, че не мога да инсталирам принтер. Инсталирах Zorin, защото е много подобен на windows и не знам нищо за linux и искам да се запозная, ако бъдете така любезен да ми дадете стъпките за инсталиране на моя принтер, как да го направя то.
Моят принтер е Brother DCP-195C, да, знам, че е стар, но ми върши чудесна работа. Благодаря ви много предварително и моля, не пропускайте нито една стъпка, защото от команди и команди, нямам представа, знам нещо за Windows, но тук ме хващате като бебе. Поздравления.
Здравейте,
Все си мисля, че на Linux липсва много по въпроса за инсталирането на принтери, от съвместимост до тяхната инсталация.
Харесвам linux, но отнема много смелост, за да предложим на нормален linux потребител, когато ще имаме много работа за много прости задачи като инсталиране на принтер.
Поздравления;
Екип на драйвери за принтери
принтерът HP_Deskjet_3050A_J611_series е деактивиран от четвъртък 22 юни 2017 20:08:36 ЗАПАД -
Получавам тази грешка в терминала и не мога да печатам, задачите в чаши се появяват, но ми казва, че принтерът е на пауза.
добра вечер имам принтер epson l4150, явно е инсталиран, но по време на печат не го прави правилно ... отпечатва само колона от символи от лявата страна. Понякога, когато е инсталиран, се появява „ТЪРСИ Драйвер“, но няма такъв за този модел принтер. Друга подробност, която се наблюдава при CUPS в принтери, остава в неактивно състояние.
Здравейте как стоят нещата? Успях да инсталирам моя epson hl12030, но страниците са празни, знаете ли какво може да се обърка? Благодаря ти
в моя случай принтерът ми PIXMA G1110 не е в списъка, какво да направя? помогне
Препоръчвам принтери Brother, където работя, използваме няколко операционни системи, включително Linux, а с моделите на Brother той е напълно съвместим, свързвате ги и ги добавяте и драйверите се инсталират автоматично. Въпреки това, Epsons са по-сложни за добавяне.
Първият ми проблем е, че не ме пита за потребителско име или парола при избора на добавяне на принтер
Той ме пита за потребителското име и паролата, които влизам в wifi и той не отива от там, той ме отхвърля.
Какво потребителско име и парола да въведа?
Здравейте, не успях да вляза в страницата:
съобщението за грешка е:
Неоторизиран
Въведете вашето потребителско име и парола или root потребителско име и парола за достъп до тази страница. Ако използвате удостоверяване Kerberos, уверете се, че имате валиден билет Kerberos.
Ако сте на системи Ubuntu или Linux, потребителското име и паролата са това, което поставяте, когато машината се срине
Печеля, опитах всичко, за да инсталирам канон, и получавам същото съобщение. „Не мога да стартирам принтера. Проверете настройките.
Ubuntu 20.04 е по-добър от предишните версии, но обезкуражава да го препоръчва на обикновен потребител, ако не е възможно да инсталирате принтер и скенер.