
В следващата статия ще разгледаме как можем променете фона на екрана за вход в Ubuntu 18.10 По прост начин. Всички потребители на Ubuntu откриват, че всеки път, когато влезем в компютъра си, ще виждаме екрана, който ни пита за появата на потребителската парола, за да потвърди, че сте този, който казвате, че сте.
Това е стъпката, която всички потребители трябва да следват. След въвеждане на паролата вече можем да влезем в нашия свят на Ubuntu. Дори и да можете активиране на автоматично влизане, което не е силно препоръчително, особено ако споделяте екипа, всеки път, когато влезете, ще трябва да преминете през този процес отново и отново. Тъй като Ubuntu пуска версии, екранът за влизане променя фона. Но по време на използването на която и да е от тези версии, винаги ще виждаме един и същ фон.
Ако сте от онези, които са уморени от екрана за вход по подразбиране на системата, нека видим как да му дадете личен щрих. Наличието на фон по наш вкус винаги се оценява при влизане в работния плот. Преди време колега ни посочи в artículo като направете същото и за мениджъра на сесии Lightdm с помощта на програмата dconf.
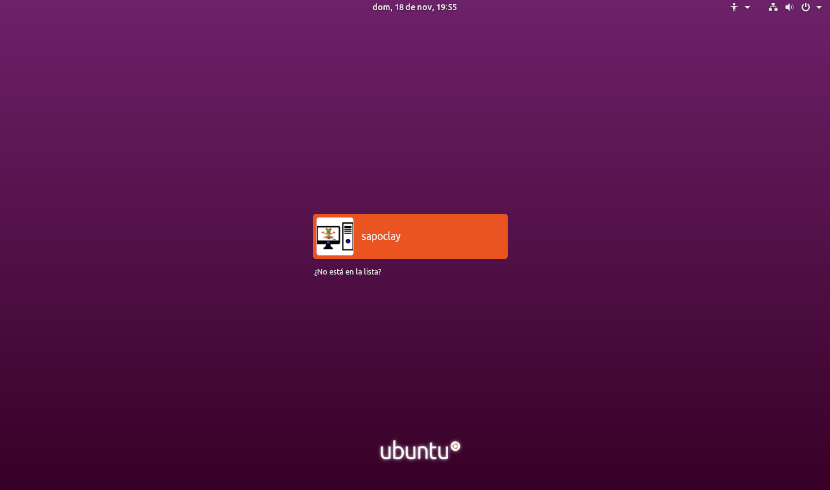
Обаче от Ubuntu премина от Unity към работната среда на GNOME и GDM3 като агент за вход, начинът за промяна на фона на екрана за вход се промени малко. В следващите редове ще видим как да установим персонализиран фон, без да използваме никаква програма за него.
Променете фона на екрана за вход в Ubuntu 18.10
По подразбиране Ubuntu ще ни позволи да модифицираме тапета на работния плот и фона на заключения екран. Въпреки това, няма налична директна опция за промяна на фона на екрана за вход. Ще трябва да направим това, като си проправим път през някои системни настройки. Това е по-просто, отколкото може да изглежда.
Ако сте инсталирали такива сесиен мениджъри в момента не сте сигурни кой използвате, можете да го проверите, като отворите терминал (Ctrl + Alt + T). В него ще трябва само да напишете:

sudo cat /etc/X11/default-display-manager
Ако ни е ясно това ние използваме GDM3, можем да започнем сега търсене и запазване на изображение фон, който ни харесва.
Следващата стъпка ще бъде отваряне на терминал (Ctrl + Alt + T). В него ще стартираме следната команда:

sudo cp ~/Imágenes/Imagen.png /usr/share/backgrounds
Очевидно в предишната команда всеки ще трябва да промени името на изображението и пътя към него.
Ако предпочитате да използвате графичната среда, за да копирате изображението и във фоновата папка, също можете да използвате файлов мениджър. Стартирайте следната команда в терминала (Ctrl + Alt + T) и когато се отвори прозорецът на файловия мениджър, поставете изображението в папката.
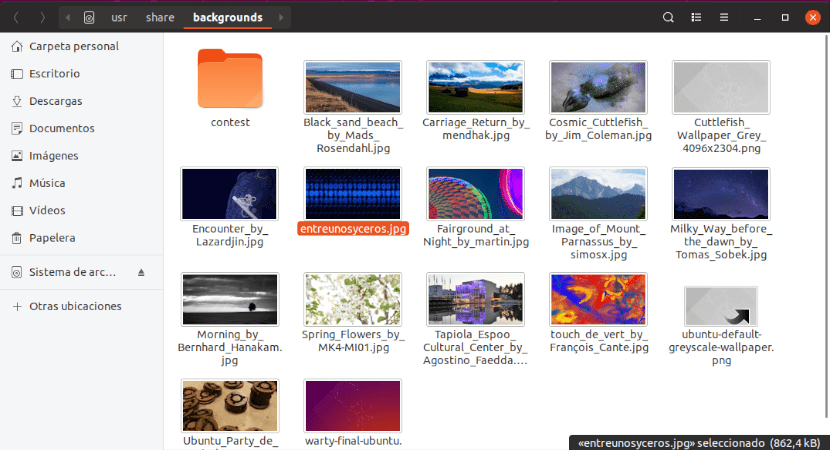
sudo nautilus /usr/share/backgrounds/
След като изображението бъде запазено, е време да редактирайте CSS файла, който определя фона на екрана за вход. Ще направим това, като стартираме в терминала (Ctrl + Alt + T) необходимата команда за редактирайте файла gdm3.css:
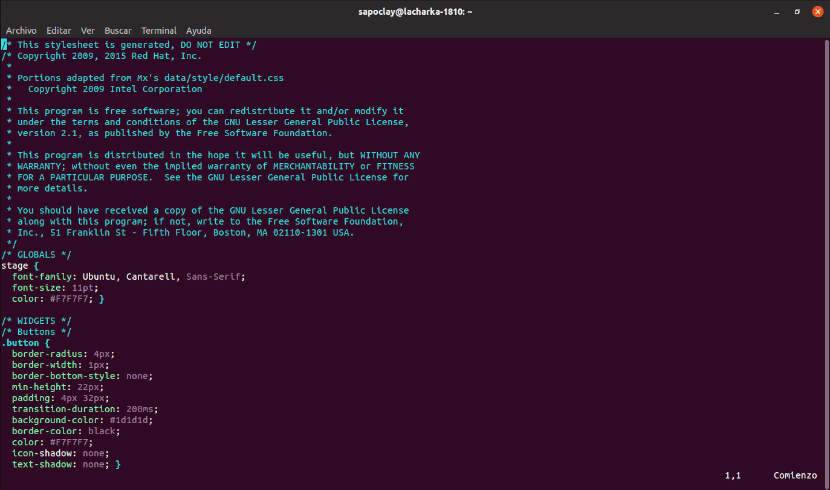
sudo vim /etc/alternatives/gdm3.css
Тук ще видим целия CSS код. Там ще трябва намерете раздела, посочен на екранната снимка по-долу. Разделът за промяна трябва да бъде над линията от 1981г.
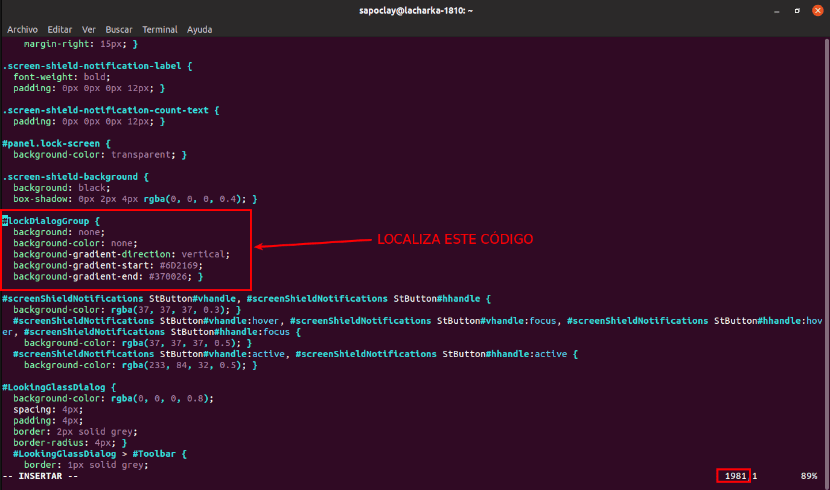
След като секцията бъде разположена, ще променим всички фонови входове. Изтрийте или коментирайте ги и ги променете на следното:
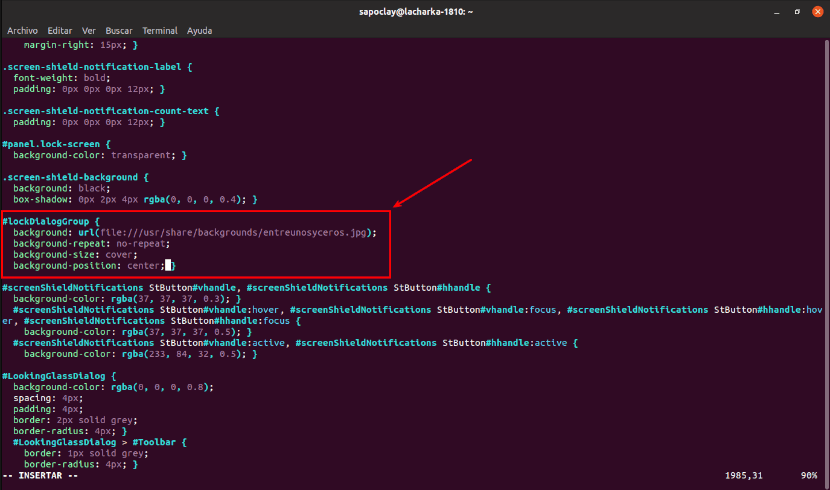
#lockDialogGroup {
background: url(file:///usr/share/backgrounds/Imagen.png);
background-repeat: no-repeat;
background-size: cover;
background-position: center; }
След като приключите с промяната на файла, запазете го и затворете редактора.
Крайният резултат
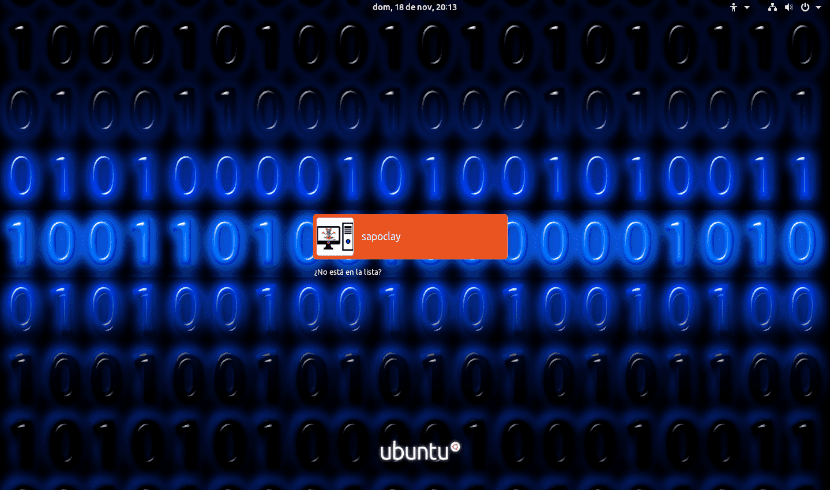
След като изпълним всички стъпки, имаме само рестартирайте системата или излезте от потребителя. След това ще видим нов фон на нашия екран за вход. За този пример аз Опитах .jpg и .png изображения и двата типа са видени правилно.
Един въпрос, изображенията могат да бъдат с всякаква резолюция или трябва да имат определена резолюция?
За статията използвах изображения с разделителни способности, близки или равни на тези в папката / usr / share / backgrounds /. Но колкото по-висока е разделителната способност, предполагам, че по-добре ще изглежда фонът. Salu2.
В моите тестове кажете, че с този пример изображението излезе извън контрол и унищожи екрана за вход
Здравейте за мен, генерирах същата грешка
с този код работих за промяната на изображението през 19.04. Надявам се да работи за вас
#lockDialogGroup {
фон-цвят: # 000000;
фон: url (файл: ///usr/share/backgrounds/yoututosjeffdsgdrsf.jpg);
фон-повторение: не се повтаря;
размер на фона: капак;
фон-позиция: център;
здравей ... и как да направя екранна снимка на заключения екран, струва ли си излишък?
Здравейте и за версията на ubuntu 20.04?
Чрез промяна на: #lockDialogGroup {
фон: url (файл: ///usr/share/backgrounds/Imagen.png);
background-repeat: no-repeat; (<—— те бяха само с този размер на фона: корица;
фон-позиция: център; } Е, когато го запазя и рестартирам компютъра, той не влиза напълно в началния екран на потребителя (Тъй като екранният четец е бил активиран, той започва да казва само първите думи и те са прекъснати), насочвайки ме към програмен цикъл и остава да се зарежда. ДОБРЕ ДА ОБИЧАМ ДА ВИ ПОМОГНЕТЕ ДА МИ ПОМОГНЕТЕ ДА ПРЕПРОМИГРАМЕ ПРОМЕНИТЕ, НАПРАВЕНИ ОТ ВРЪЩАНЕТО КАКТО Е ПРЕДИ. Тъй като мисля, че моят компютър не е подходящ за такива промени. МОЛЯ, ЩЕ ЧАКАМ ВАШИЯ ОТГОВОР.
Добра общност. Започнете моя коментар, като поставите всички на заден план, току -що започнах в света на Linux - Ubuntu-. Имам инсталирана версия 20.04 на компютъра си. Успях да проверя дали използва GDM3.
Е, правех този урок стъпка по стъпка (и други подобни, които са в Интернет). Когато стигна до частта за търсене на css файла, за съжаление, когато отворя файла, той излиза напълно празен; тоест няма никакъв тип текст.
Съмненията, които изникват при мен, са дали тази процедура не работи в новите версии на Ubuntu; или трябва да е проблем с инсталирането на операционната система.
Не че е много трансцендентно, но бих искал да науча.
Поздрави, очаквам вашите отговори.