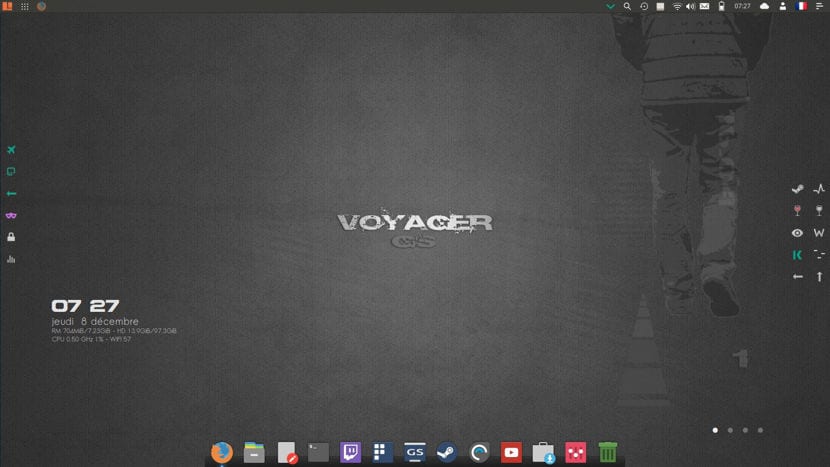
Вече бяхме обсъждали Voyager по предишен повод, с новата му бета версия и дори с lasvoyager и както беше обещано е дълг по различни причини, се наложи да сменя системата си, затова реших да опитам Voyager Linux и реших да инсталирам неговата Gamer версия.
В тази статия Ще ви покажа как да инсталирате Voyager GS Gamer 16.04 който има следното: Steam - Steam вход, Enoteca 2.11, Winetricks, Gnome Twitch, Enhydra и особено персонализирането на Voyager, което го прави визуално привлекателен.
Характеристики на Voyager GS Gamer 16.04
В капака за персонализиране, съставляващ Voyager, откриваме: Xfce4-12.3 Xfdashboard Plank Gufw-Firewall Kupfer Mintstick-usb Software Synaptic I-nex Conky Zenity Yad Testdisk Deja-dup Gnome-disk-utility Grub-customizer Gdebi Synaptic Boot-repair Os-uninstaller Kernel 4.8, Firefox, LibreOffice 5.3, Evince PDF, Kodi Media Center Smtube Youtube-dl.
Инсталиране на Voyager GS Gamer стъпка по стъпка
Първата стъпка е да изтеглите системата ISO че можем да го направим от тази връзка, Трябва да спомена, че е само за 64 битови системи.
Подгответе инсталационния носител
CD / DVD инсталационен носител
Windows: Можем да изгорим ISO с Imgburn, UltraISO, Nero или всяка друга програма дори без тях в Windows 7 и по-късно ни дава възможност да щракнем с десния бутон върху ISO и да го запишем.
Linux: Те могат да използват особено тази, която идва с графичните среди, сред тях са Brasero, k3b и Xfburn.
USB инсталационен носител
Windows: Те могат да използват Universal USB Installer или LinuxLive USB Creator, и двете са лесни за използване.
Linux: Препоръчителната опция е да използвате командата dd:
dd bs=4M if=/ruta/a/Voyager.iso of=/dev/sdx && sync
Вече сме подготвили нашата среда всичко, което трябва да направите, е да конфигурирате BIOS, за да може компютърът да стартира от устройството конфигурирана инсталация.
Процес на инсталиране
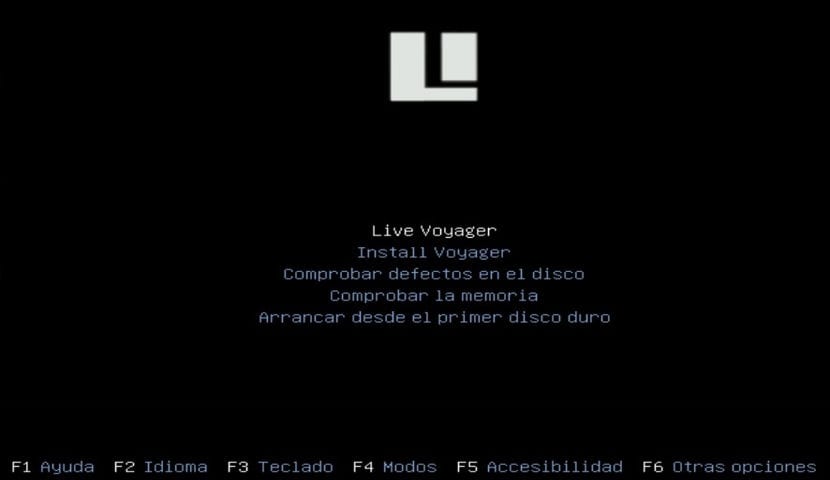
Вече сте в менюто за зареждане ще се покаже меню, където можем да избираме Ако тествате системата, без да инсталирате или отидете директно на инсталацията, можете да изберете първата, която да познава системата.
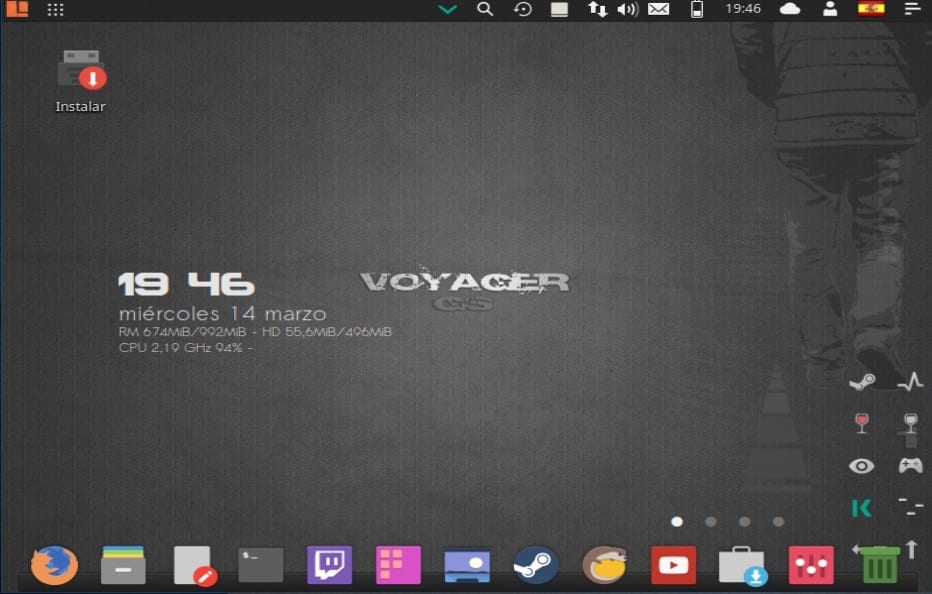
Битие в системата те могат да си побъркат малко, ако сте взели решението ще видите, че на работния плот има икона с име "инсталиране" двойно щракване върху него ще стартира съветника за инсталиране.
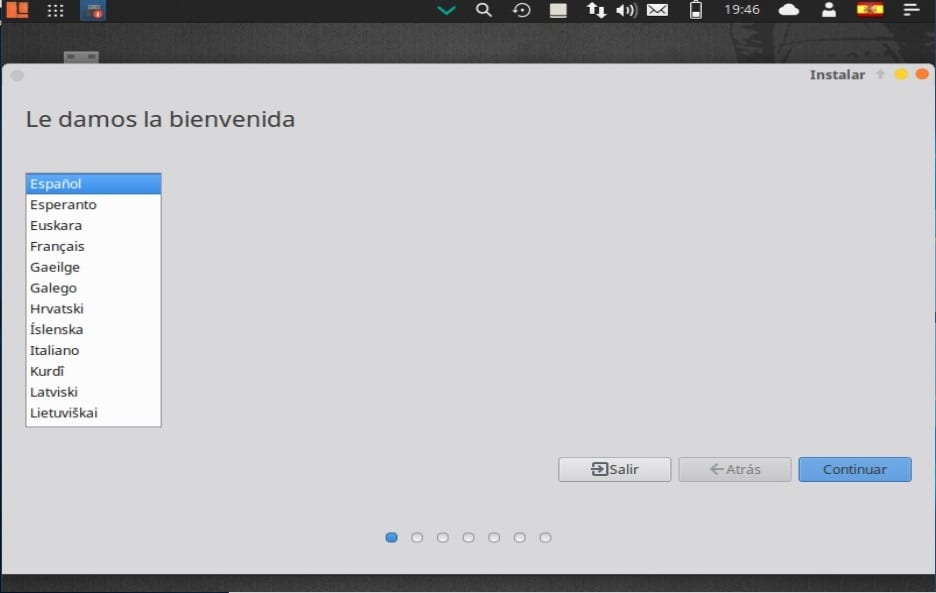
Направих това първата стъпка е да изберете езика за инсталиране и това ще бъде езикът, който системата ще има, след като кликнете върху бутона за продължаване.
В следващия вариант Ще ни бъде показан списък с опции, където имаме възможност да ги маркираме в случай, че искате да бъдат инсталирани най-новите актуализации, както и частните драйвери, които философията на Ubuntu не инсталира по подразбиране.
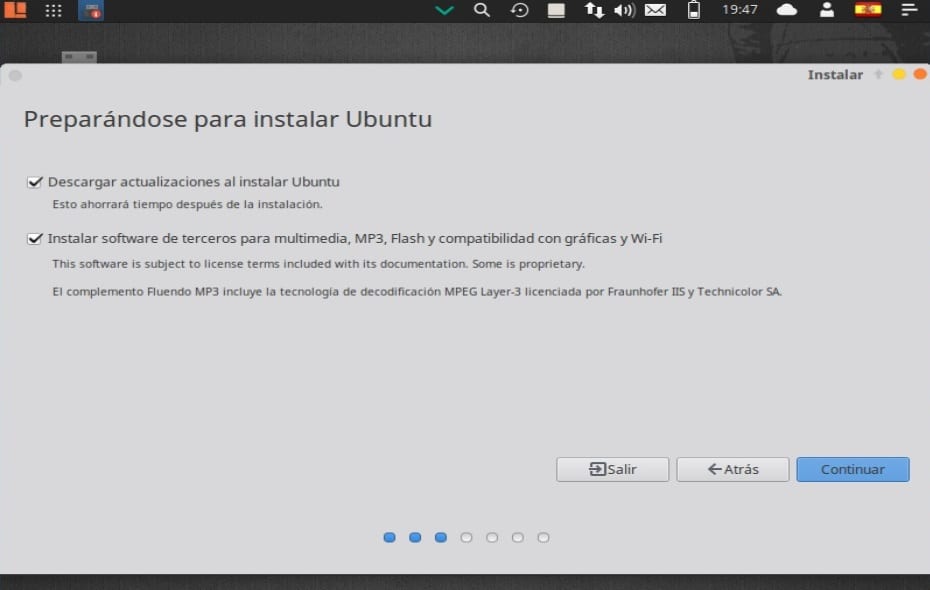
Пристъпвайки към инсталацията, в lСледващата опция ще трябва да решим къде ще бъде инсталирана системата или на целия диск, до друга система или ние сами посочваме къде ще бъде инсталиран.
За това в раздела с повече опции това ще ни позволи да управляваме нашите дялове, да преоразмеряваме твърдия диск, да изтриваме дялове и т.н. Това е препоръчителната опция, ако не искате да загубите информация.
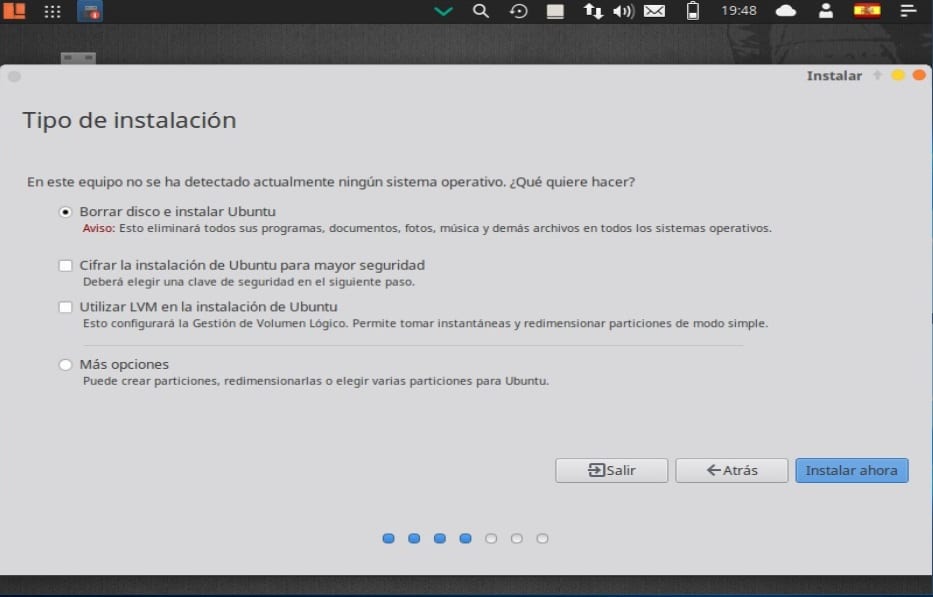
След като вече сте определили къде ще бъде инсталирана системата, ние продължаваме с инсталацията. Сега трябва да дефинираме нашата часова зона.
En следното меню ще ни помоли да изберем оформлението на клавиатурата.
Накрая ще трябва да назначим потребител към системата заедно с парола, този потребител ще бъде този, с когото влизаме в системата и паролата ще бъде тази, която използваме през цялото време в нея, така че е важно винаги да я помните.
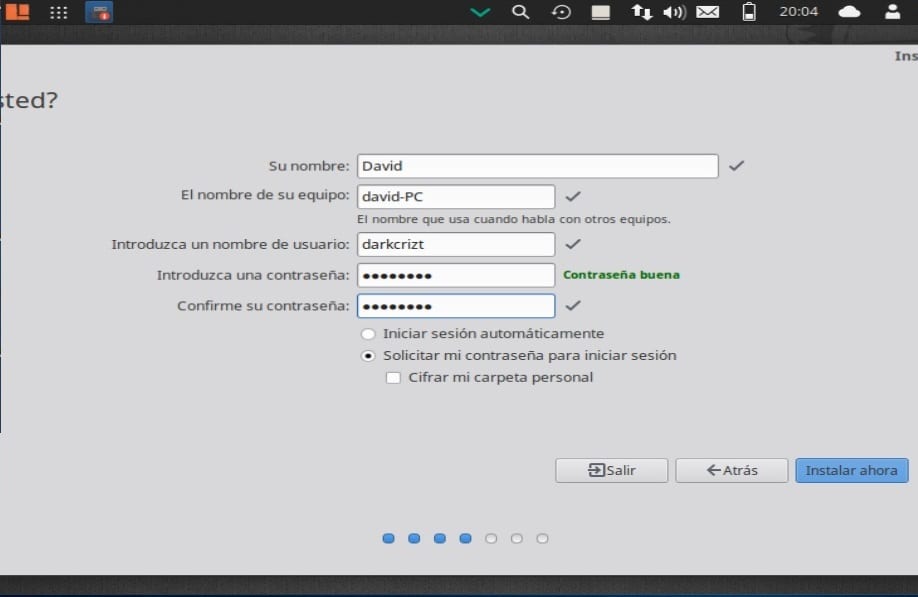
Можем само да избираме дали ще бъдем питани за паролата всеки път, когато влизаме, или да започнем, без да искаме паролата.
По желание можем да изберем дали да шифроваме личната си папка.
В края на това системата вече се инсталира, трябва само да изчакаме процесът да приключи
Когато инсталацията приключи на нашия компютър, той ще поиска да рестартираме компютъра.

Накрая премахваме инсталационния носител и започваме да използваме новата ни система. Надявам се само Voyager да ви е по вкуса, както беше и на мен.