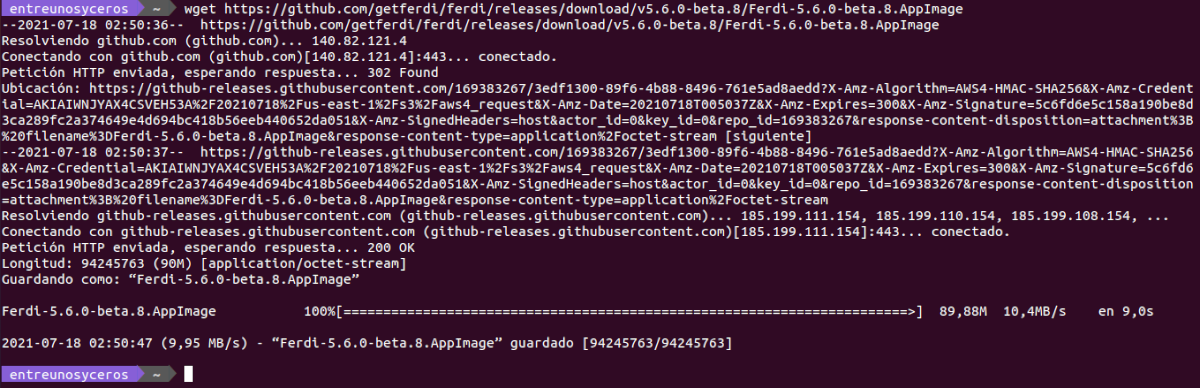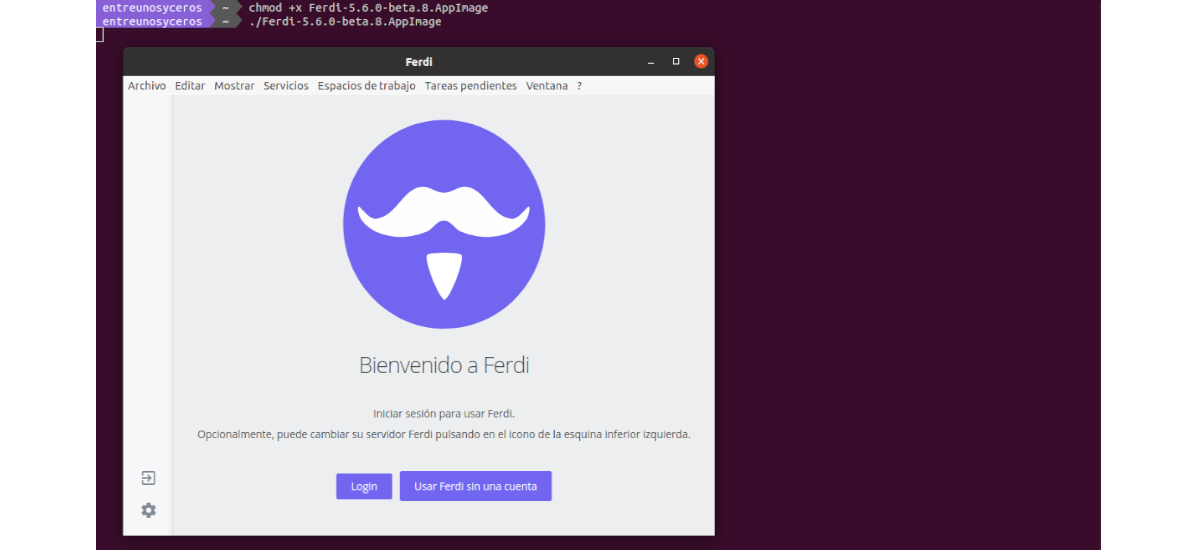В следващата статия ще разгледаме как да създадете персонализиран стартер на приложения за файл AppImage в работната среда на Gnome от Ubuntu. Въпреки че ще се съсредоточим върху Ubuntu по очевидни причини, този метод трябва да работи и върху други дистрибуции, които използват работната среда на Gnome.
Преди всичко е необходимо да се коментира това Файл AppImage е компресиран образ на приложение и библиотеките, които използва. Когато стартираме един от тези файлове, той временно се монтира в нашата файлова система, за да се стартира. С този метод разработчиците могат да пакетират своето приложение във файл AppImage и то ще работи на всяка дистрибуция.
Когато изтегляме и използваме AppImage файл на приложение, не е необходимо да го инсталираме и няма да имаме нужда от root права. Този тип файл не прави промени в нашата системаи те са преносими универсални двоични файлове, които включват всички зависимости и библиотеки в пакета.

Когато изтегляте приложение, което се разпространява като AppImage, това е просто още един файл на нашия компютър. За да отворим приложението, трябва да направим този файл изпълним и да стартираме приложението, като посочим пътя в командния ред или чрез двукратно щракване върху файла от файловия мениджър. Ако се интересуваме от стартиране на приложение, ще е необходимо да го създадем сами.
Как да създам стартер на приложения за файл AppImage?
Изтеглете файла AppImage
Едно от предимствата на формата AppImage е това Тези файлове могат да бъдат изтеглени директно от уебсайта на разработчика и обикновено няма значение коя дистрибуция използваме. За следващите редове ще изтегля образа на приложението Ferdi от вашия издава страница на GitHub. Ферди е вашето приложение за съобщения, което съчетава услуги за чат и съобщения в едно приложение.
В допълнение към използването на браузъра за изтегляне на приложението, можем също да отворим терминал (Ctrl + Alt + T), за да изтеглите файла, да го направите изпълним и да стартирате приложението:
wget https://github.com/getferdi/ferdi/releases/download/v5.6.0-beta.8/Ferdi-5.6.0-beta.8.AppImage
chmod +x Ferdi-5.6.0-beta.8.AppImage ./Ferdi-5.6.0-beta.8.AppImage
Въпреки че файл AppImage може да бъде изтеглен и стартиран от всяка директорияЗа да поддържаме файловата система добре организирана, нека я преместим в по-подходяща директория, преди да създадем стартер за този файл.
mkdir ~/bin; mv Ferdi-5.6.0-beta.8.AppImage ~/bin/
Създайте стартер на приложения за файла AppImage
Една от характеристиките на Ubuntu е, че можем да стартираме приложения, като щракнем върху "Показване на приложения”От подсъдимата скамейка и тогава просто трябва да намерим приложението в прозореца на приложенията. За да се покаже приложение в този прозорец на приложението, то трябва да има запис на работния плот в подходяща директория. Тези стартери са файлове, които указват как да стартирате приложението и да завършите в разширението .работен плот.
Общосистемните приложения имат записи на работния плот, разположени в директорията / ЮЕсАр / акции / приложения. Записването в тази директория обаче изисква root права и тъй като едно от предимствата на файловете AppImages е, че те не изискват root права, нека създадем запис на работния плот в директорията ~ / .local / акции / приложения. Тази директория се използва за записите на работния плот на текущия потребител. Създаването на .desktop файл тук ще направи стартовия панел достъпен за текущия потребител.
Съдържание на стартера
С любимия ни текстов редактор, ще създадем файл, наречен Ferdi.desktop в ~ / .local / акции / приложения.
vim ~/.local/share/applications/Ferdi.desktop
Когато файлът се отвори, вътре ще поставим следното съдържание и ще го запазим:
[Desktop Entry] Name=Ferdi Comment=Aplicación de mensajería Exec=/home/nombre-de-usuario/bin/Ferdi-5.6.0-beta.8.AppImage Icon=/home/nombre-de-usuario/Imágenes/Ferdi.jpeg Terminal=false Type=Application Categories=Internet;
- В предна линия ние ще посочете, че това е вход за десктоп.
- La втори ред указва името на приложението което ще видим в прозореца на приложенията.
- La трети ред състои се от коментар, който може да се разглежда като информация.
- В четвърти ред посочен е пътят към изпълнимия файл. Тук ще е необходимо да замените потребителското име с потребителското име, което всеки от тях използва.
- La пети ред показва иконата за използване. Тук можете да посочите пътя към персонализирана икона или да използвате икона, която е част от пакет с икони.
- В шести ред указва се дали това приложение работи в терминала или не.
- La седми ред казва на системата дали е приложение, връзка или директория.
- Относно последния ред определя категорията, към която принадлежи приложението. Това се прави за менюта на приложенията, които разделят стартовите приложения в различни категории.
Сега, когато записът на работния плот е създаден и запазен, трябва да видим приложението в прозореца на приложенията и трябва да можем да го стартираме от там.
По желание можем щракнете с десния бутон върху иконата и щракнете Добави към любими ако искаме този стартер да остане на док през цялото време.