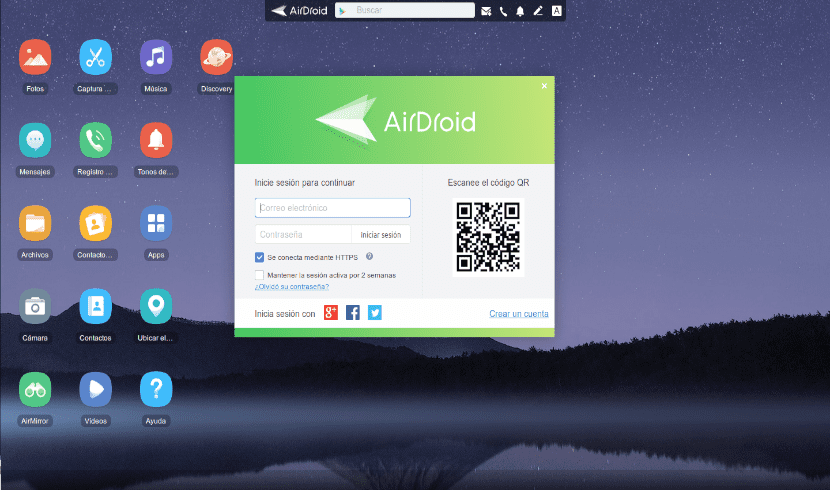
В следващата статия ще разгледаме Airdroid. Това е много полезно приложение, което ние ще ви позволи да прехвърляте файлове, да изпращате SMS съобщения и да контролирате телефона си чрез вашия компютър. Ще намерим това приложение на разположение в магазина на Google Play и в магазина за приложения на iOS.
С това приложение ще намерим полезна алтернатива в случай, че трябва да вземем файл, но нямаме под ръка USB кабел. Докато Windows предлага пълен клиент, който позволява лесен достъп до телефонните функции, потребителите на Gnu / Linux трябва да използват уеб-базиран интерфейс. Но това не прави приложението по-малко полезно.
Сега ще видим как да инсталираме Airdroid на Android и лесния начин за установете връзка с компютър с Gnu / Linux, в случая Ubuntu 18.04.
Инсталирайте Airdroid на Android
Първото нещо, което ще трябва да направим, е отвори се Play Store и потърсете приложението Airdroid. След като бъде намерен, можем да изтеглим приложението и да го инсталираме нормално.
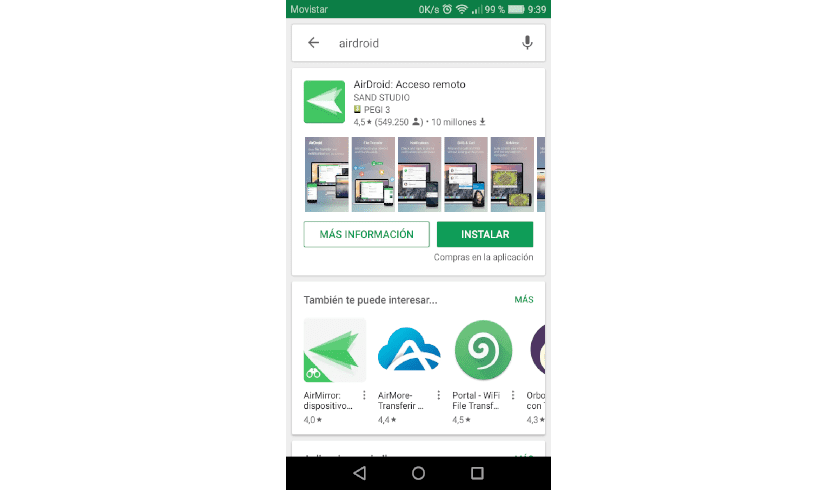
Отворете приложението. Безплатната версия се поддържа от реклами. За да използваме това приложение, ще трябва попълнете малка регистрация, в който не отнема нищо.
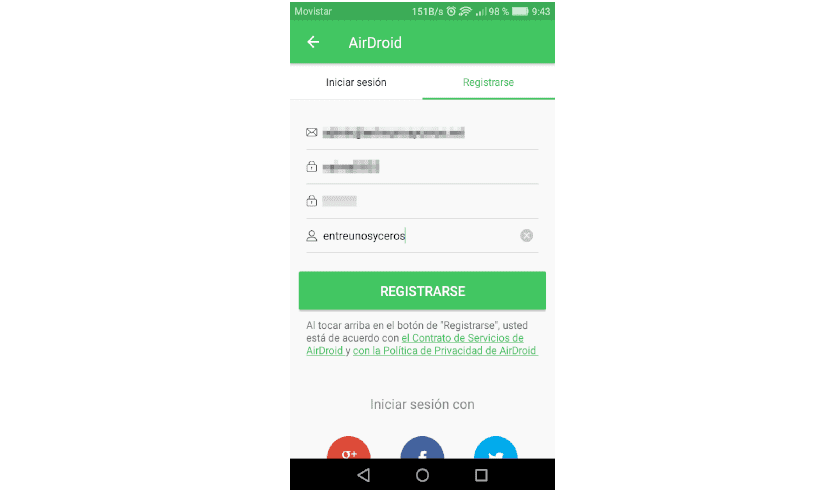
След регистрацията ще видим кратко въведение, след което ще бъде представен със следния екран.
Свържете Airdroid с вашия Ubuntu
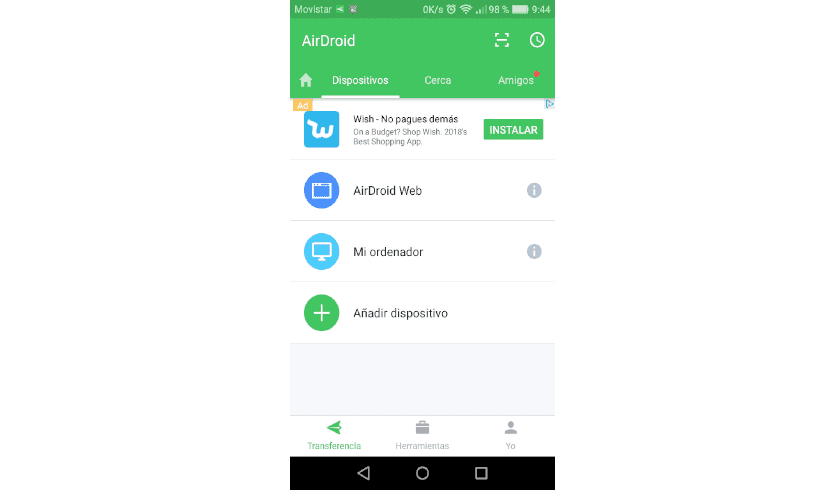
Кликнете върху "AirDroid уеб'за конфигуриране на връзка между вашия компютър на Ubuntu и телефона. Ще видим две възможности: можете използвайте уеб клиент o навигирайте локално до IP адрес посочено. В този случай моят е 192.168.0.102:8888. Ако използвате тази опция, вашият компютър и телефон трябва да са в една и съща мрежа.
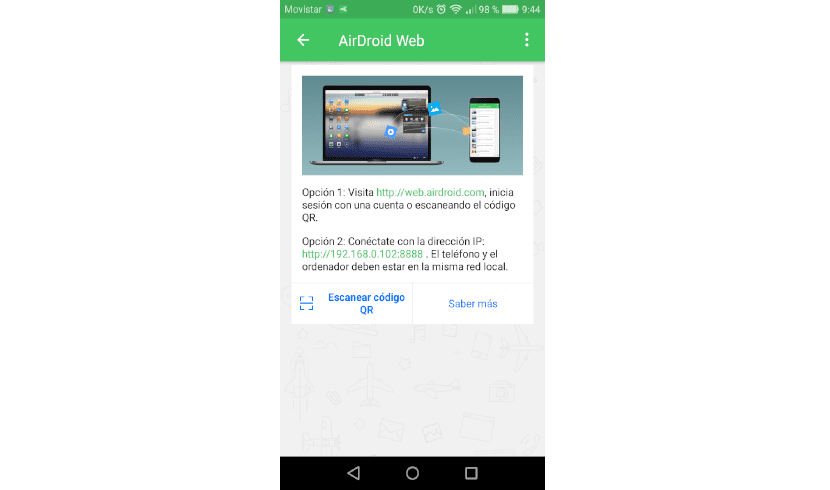
Каквато и опция да изберете, ще трябва да потвърдите телефона си. Уеб интерфейсът изисква това сканирайте QR код на екрана, докато опцията за IP адрес се нуждае ръчна проверка по телефона. След като направите това, ще ви бъде показан следният екран.
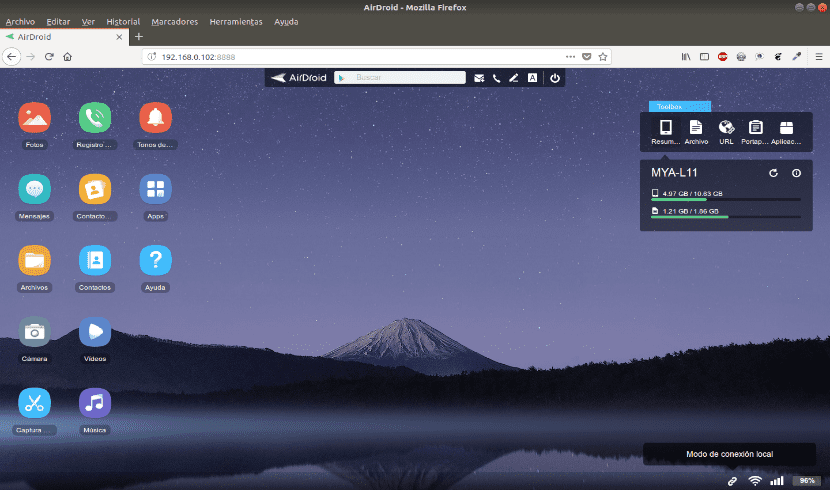
Общи характеристики на Airdroid
Можете да видите подреждане на икони, които ви позволяват да взаимодействате с устройството. От дясната страна ще намерите подробности за устройството и количество пространство използвани досега. Ще намерим и някои други опции.
За да създам тази статия, направих няколко скрийншота от телефона си и успях лесно да ги предам на Ubuntu, използвайки това приложение. Изображенията могат да бъдат разглеждани чрез щракване върху иконата, наречена Снимки. Airdroid ще се свърже и ще покаже GUI прозорец с изображенията от вашето устройство. След като изберете изображенията, щракнете върху Изтегляне и те ще бъдат запазени в Ubuntu.
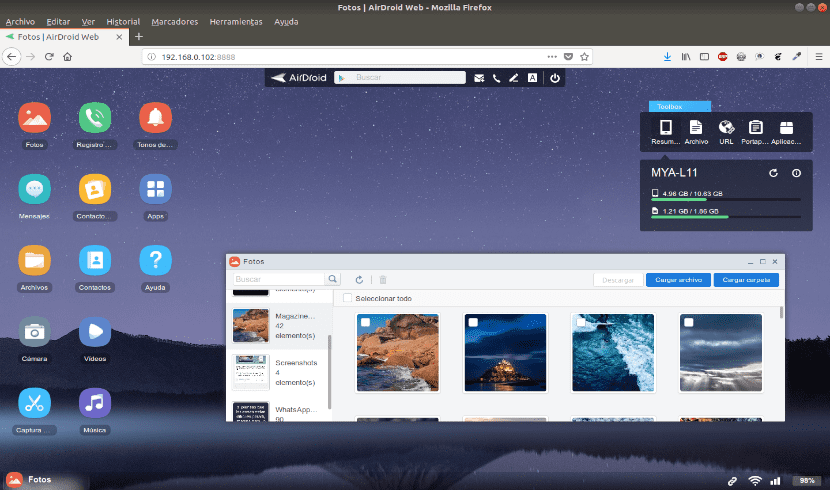
Ще намерим други налични опции, като файлове. Това ни предлага a файлов мениджър, което също ви позволява да изтегляте или качвате изображения, документи или каквото пожелаете на вашето устройство.
Кликването върху приложението ще отвори прозорец, който ще ни позволи инсталирайте APK файлове директно на устройството. Това е полезно, ако нямаме достъп до магазина на Google Play или ако просто искаме да експериментираме с APK файлове. Обърнете внимание, че първо ще трябва да разрешитеНеизвестни източницив настройките на телефона.
Не забравяйте, че инсталирането на APK файлове може да компрометира вашето устройство. Важно е да проверите откъде се изтеглят тези файлове. Използвайте проверими сайтове като APK Mirror. Ако имате някакви съмнения, не инсталирайте APK.
Airdroid също ще ни позволи обадете се на някого от бюрото си или използвайте камерата на телефона си.
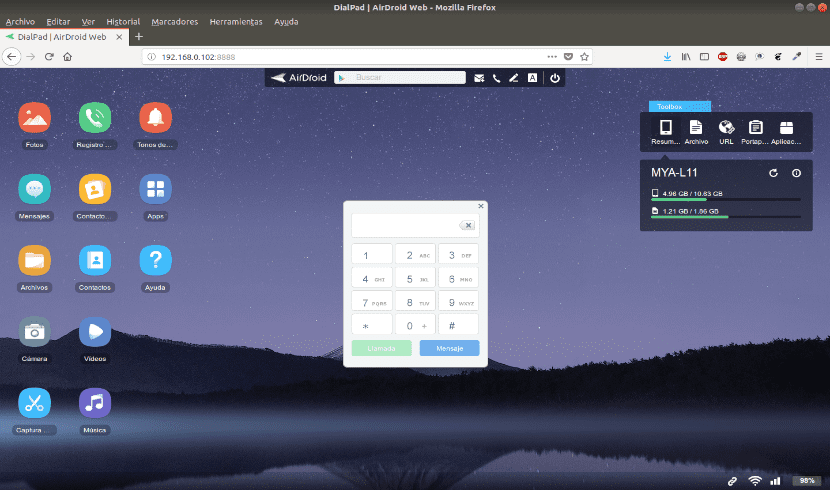
Можем да кликнете върху малката икона на телефон в горната лента на менюто и ще се отвори клавиатура за набиране. Когато започнете да пишете числа, Airdroid ще премине през вашите контакти и ще ви позволи да изберете човека, на когото искате да се обадите.
Има много други неща, които Airdroid може да направи с вашето Android устройство. Ако се интересувате от този тип връзки между компютър и вашия телефон с Android, изтеглете това приложение и експериментирайте.
Използвах KDE conect, но не знам защо не можете да изпращате файлове от мобилния телефон към компютъра, а от компютъра до самата клетка ..
Използвам го по същия начин, airdroid е платен, този, който спрях да използвам преди малко
Използвам Xender
Проверете в конфигурациите на KDE, които свързвам, че имате обемиста функционалност за управление на файлове и че пътят е лесен за идентифициране (използвам например изтегляния), в зависимост от версията на Android, която използвате (мисля освен 7) разрешенията за достъп могат да се управляват избирателно и ако приложението KDE няма достъп до файлове, екипът няма да може да изпраща и получава файлове; Можете също така да опитате да изчистите кеша в приложението за Android и да регистрирате повторно връзката (изтриване и добавяне на устройството отново), която решава проблеми за мен, когато създадох ad hoc мрежа от Lap и комуникирах клетката с Lap директно без кабели.
Ако искате да опитате и се надяваме, че някой съвет ще ви помогне.