
В следващата статия ще разгледаме FFmpeg. Това е едно събиране на софтуер от командния ред, безплатен и с отворен код, за работа с мултимедийни файлове. Съдържа a набор от аудио и видео библиотеки, каквито са: libavcodec, libavformat и libavutil, наред с други. С FFmpeg всеки може да конвертира между различни видео и аудио формати, да задава честота на дискретизация, да преоразмерява видеоклипове или да записва работния плот на вашия компютър. За последното вече колега ни проговори преди време.
В следващите редове ще видим необходимите стъпки за инсталирайте FFmpeg на Ubuntu 18.04. Ще видим как можем да инсталираме текущата стабилна версия или най-новата налична версия. Същите инструкции могат да бъдат приложени към Ubuntu 16.04 и всяка базирана на Ubuntu дистрибуция, включително Linux Mint и Elementary OS.
FFmpeg на Ubuntu
Инсталирайте FFmpeg 3.X
В Официални хранилища на Ubuntu можем да намерим FFmpeg и можем инсталирайте лесно с apt пакет мениджър. Това е най-бързият и лесен начин за инсталиране на FFmpeg на Ubuntu. Версията, включена в хранилищата, обаче може да не е най-новата налична версия.
Докато пиша тези редове, текущата стабилна версия, налична в хранилищата на Ubuntu 18.04, е 3.4.4. Ако се интересувате от тази версия, просто трябва да изпълните следните стъпки, за да я инсталирате в Ubuntu 18.04.
Ще започнем с отваряне на терминал (Ctrl + Alt + T). В него ще напишем следното, за да актуализираме списъка с налични пакети:
sudo apt update
Тогава можем инсталирайте FFmpeg напишете следната команда:
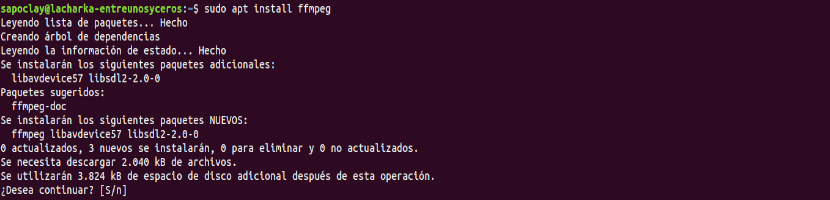
sudo apt install ffmpeg
След инсталацията, до проверете дали пакетът е инсталиран правилно, можем да използваме следната команда. Това ще отпечата нещо като следното:
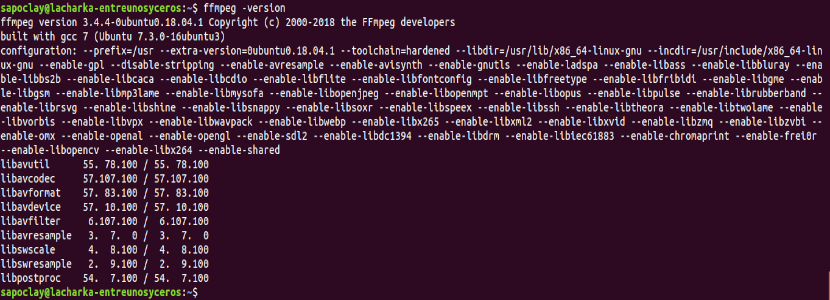
ffmpeg -version
За да се консултирате с всички налични енкодери и декодери, можем да напишем:
ffmpeg -encoders
ffmpeg -decoders
С всичко изброено по-горе ще инсталираме и проверим инсталирането на FFmpeg 3.X в нашата система Ubuntu. Сега можем да започнем да го използваме.
Инсталирайте FFmpeg 4.X
Ако предпочитаме инсталирайте по-нова версияСъс следните инструкции ще можем да инсталираме FFmpeg версия 4.x в Ubuntu 18.04.
Версия 4.X на този софтуерен пакет добавя множество нови филтри, енкодери и декодери. Тази версия е наличен в PPA на Jonathon F. Стъпките по-долу описват как да инсталирате FFmpeg 4.x на Ubuntu 18.04.
Започваме с отваряне на терминал (Ctrl + Alt + T). В него ще напишем следното, за да добавим необходимия PPA:

sudo add-apt-repository ppa:jonathonf/ffmpeg-4
След като добавите PPA към вашата система, можете инсталирайте необходимия пакет пишете:
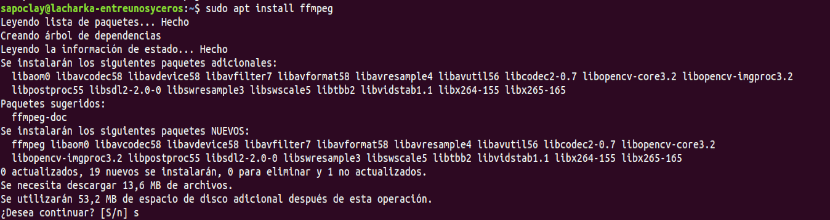
sudo apt install ffmpeg
С това ще имате инсталирана версия 4.X в системата и готова за употреба. Можеш проверете инсталираната версия със същата команда, която използваме с версия 3.X:
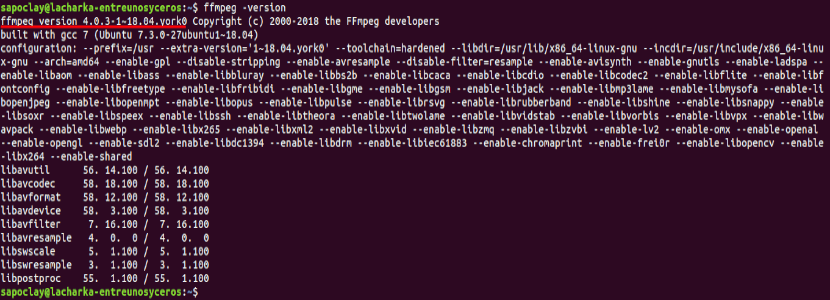
ffmpeg -version
Някои примери
Когато конвертирате аудио и видео файлове с FFmpeg, не е нужно да указвате входните и изходните формати. Форматът на входния файл и изходният формат се поставят от разширението на файла.
Ако искахме конвертирате видео файл от mp4 в webm, трябва да напишете нещо като:
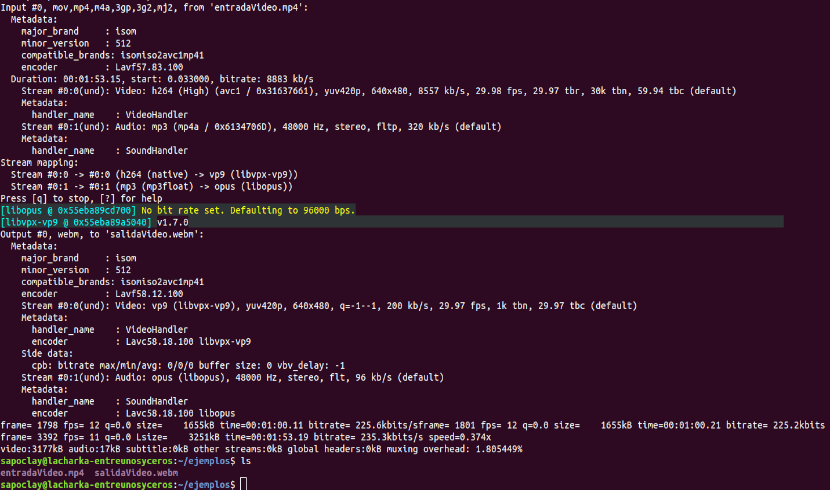
ffmpeg -i entradaVideo.mp4 salidaVideo.webm
В случай че се интересуваме конвертирате mp3 аудио файл в OGG, инструкцията ще бъде следната:
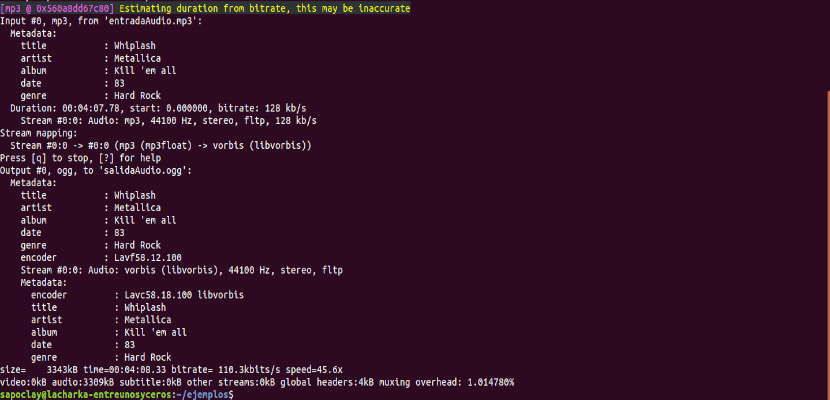
ffmpeg -i entradaAudio.mp3 salidaAudio.ogg
Когато конвертираме файлове, ще можем посочете кодеците, които искаме да използваме с опцията -c. Кодекът може да бъде името на всеки поддържан декодер / енкодер.
Ако искахме конвертирате видео файл от mp4 в webm с помощта на libvpx видео кодек и libvorbis аудио кодек. Ще трябва да използваме поръчка като следната:
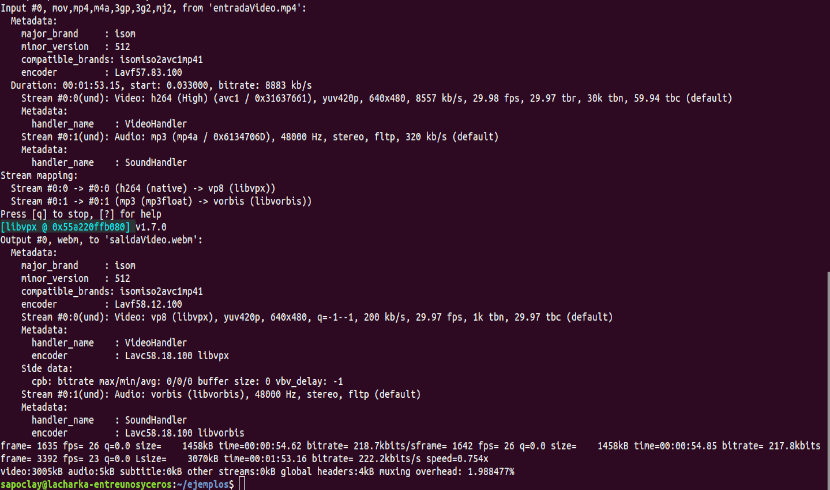
ffmpeg -i input.mp4 -c:v libvpx -c:a libvorbis output.webm
В случай на желание конвертирате аудио файл от mp3 в ogg, кодиран с кодека libopus. Командата, която да използвате, ще бъде нещо като следното:
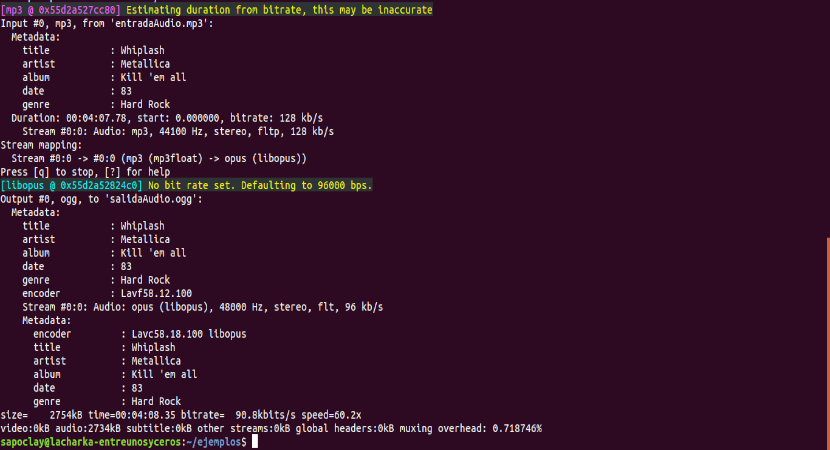
ffmpeg -i entradaAudio.mp3 -c:a libopus salidaAudio.ogg
Можете да намерите повече информация за това как да използвате този софтуерен пакет консултация с официална документация от FFmpeg.
Имах проблеми при възпроизвеждането на mp4 видеоклипове в Ubuntu 20.10, но намерих решението тук. Милион благодаря!