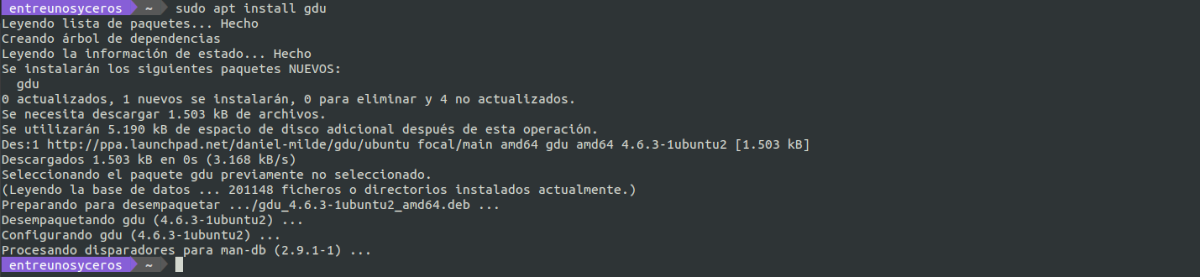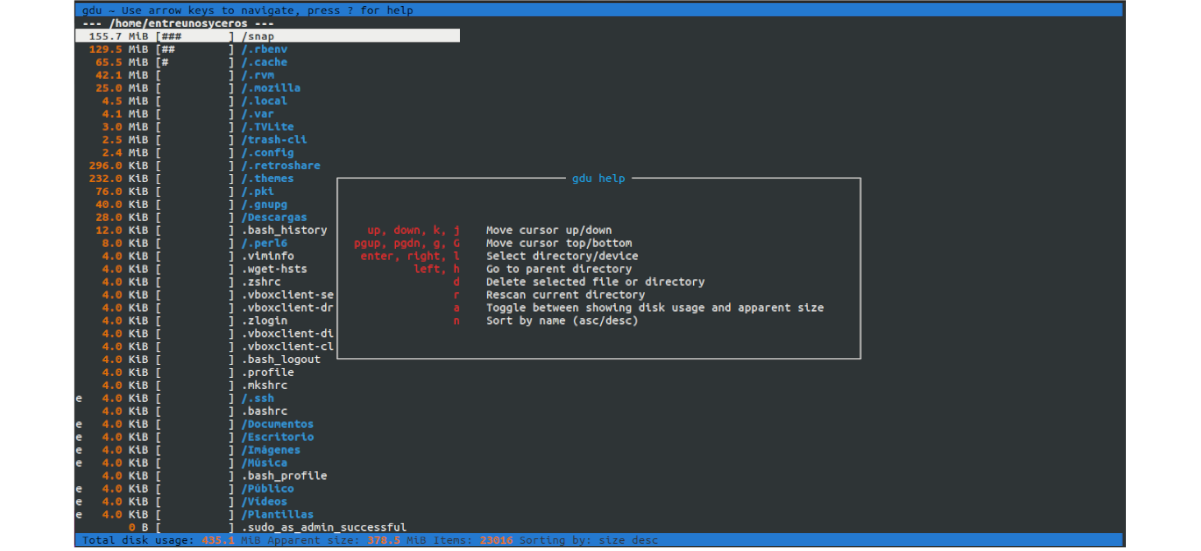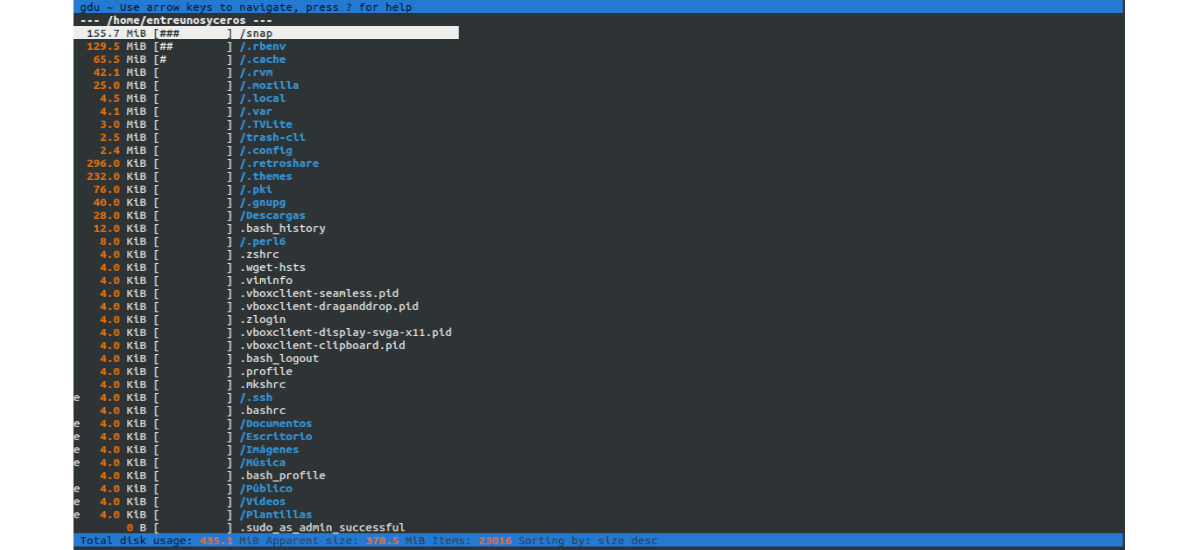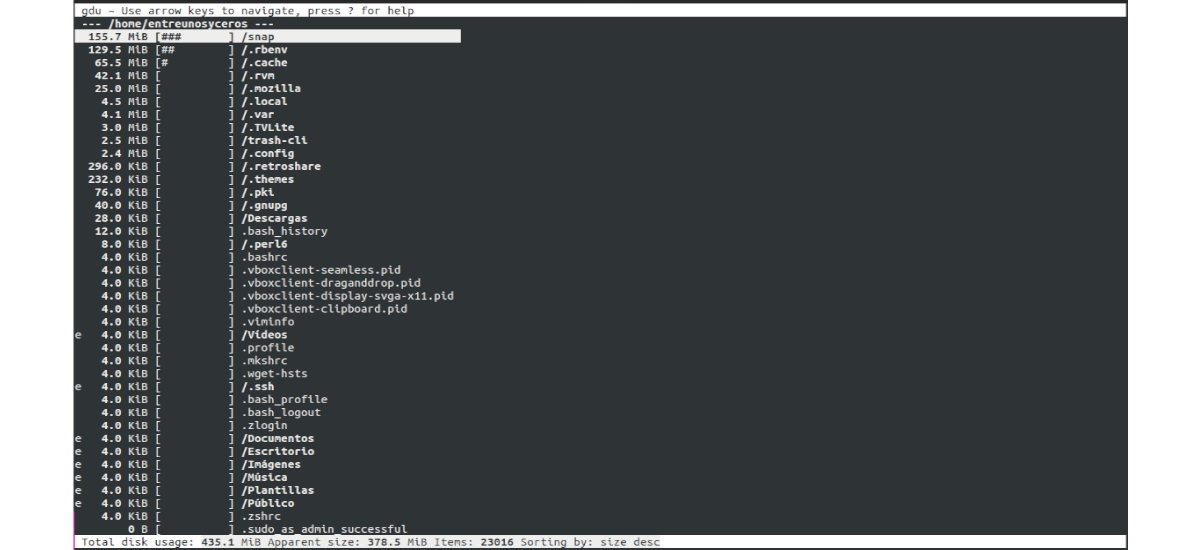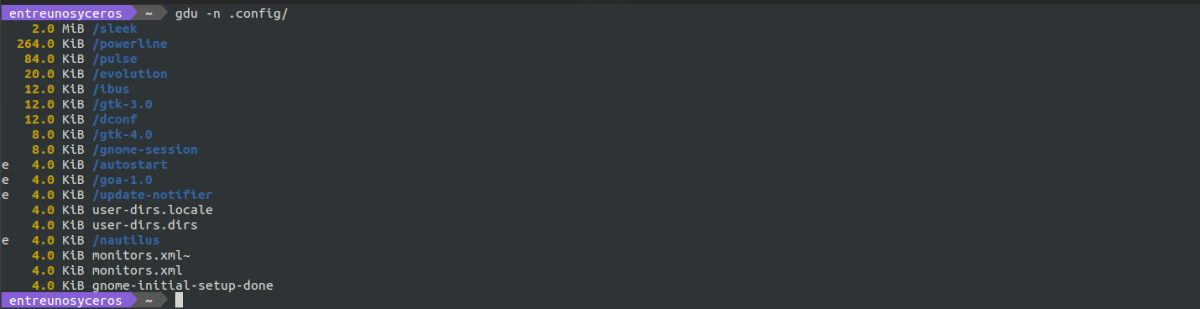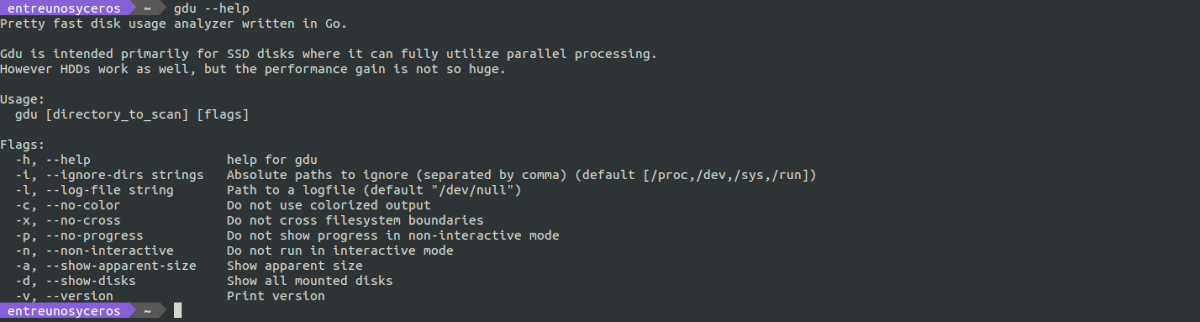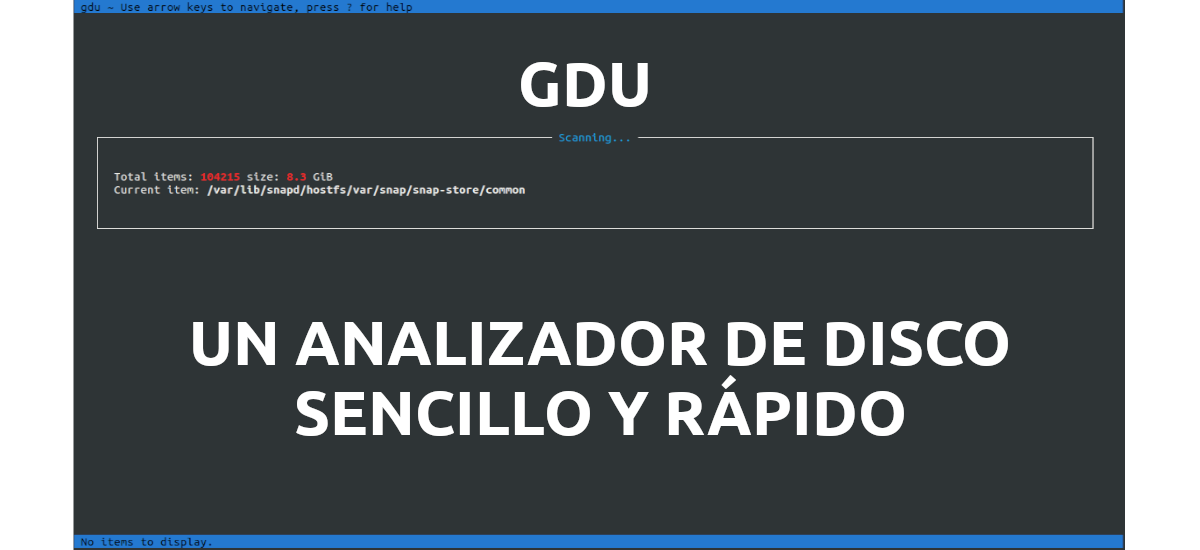
В следващата статия ще разгледаме gdu. Е за анализатор за използване на диск, който е с отворен код и е написан в go. Gdu може да бъде намерен на разположение за Gnu / Linux, macOS и Microsoft Windows. Според създателя му тази програма е вдъхновена от godu, dua, ncdu и df.
Гду (Отидете на използване на диска) е много подобен на ncdu, популярен анализатор за използване на диска конзола. Въпреки че има важна разлика и това е скоростта на програмата. Инструментът gdu е създаден за SSD устройства, където може да се използва паралелна обработка. Този инструмент може да работи и с HDD, но получава по-ниска производителност в сравнение със SSD дисковете.
Gdu, анализатор за използване на диска, който можем да използваме в Ubuntu
Потребителите на Ubuntu могат да използват различни начини за инсталиране на gdu, като например:
Инсталирайте от хранилището
За да използвате тази опция за инсталиране, нека започнем с добавяне на хранилището на проекти. Можем да направим това, като отворим терминал (Ctrl + Alt + T) и изпълним командата в него:
sudo add-apt-repository ppa:daniel-milde/gdu
След актуализиране на софтуера, наличен от хранилищата, вече можем пристъпете към инсталацията с тази друга команда:
sudo apt install gdu
Инсталирайте като щракване
Тази програма ще намерим и на разположение на Snapcraft. За инсталирайте го на нашия компютър просто трябва да отворим терминал (Ctrl + Alt + T) и да изпълним командата:
snap install gdu-disk-usage-analyzer
След инсталацията ще имаме нужда установете необходимите връзки:
snap connect gdu-disk-usage-analyzer:mount-observe :mount-observe snap connect gdu-disk-usage-analyzer:system-backup :system-backup
И да завърши ще създадем псевдоним, за да можем да стартираме програмата, като просто напишем gdu. Това може да стане с помощта на командата:
sudo snap alias gdu-disk-usage-analyzer.gdu gdu
Инсталирайте от GitHub
За да инсталирате най-новата версия на тази програма, можем да отидем в страница за издания от gdu на GitHub, за да изтеглите необходимия файл. Последната версия, публикувана тук, е 4.9.1. Ако искате да използвате терминала за изтегляне, можете да го използвате Curl в терминал (Ctrl + Alt + T), както следва:
curl -L https://github.com/dundee/gdu/releases/latest/download/gdu_linux_amd64.tgz | tar xz
След инсталацията ще го направим дават разрешения за изпълнение на изтегления файл. Ще направим това с командата:
chmod +x gdu_linux_amd64
За да завърша нека преместим файла в директорията / usr / bin, и така можем да го използваме от всяка папка в нашата система оперативен:
sudo mv gdu_linux_amd64 /usr/bin/gdu
Проверете инсталацията
Каквато и опция да използвате, за да инсталирате програмата, сега можем проверете инсталацията и версията изпълнение на следната команда:
gdu --version
Трябва да кажа, че в предишната екранна снимка инсталираната версия е тази, получена днес чрез изтегляне на програмата от GitHub.
Бърз поглед към gdu
Както е имало терминален потребителски интерфейс (TUI), ще можем да навигираме в директории и дискове, използвайки стрелките на клавиатурата. Също така ще ни позволи да сортираме резултата по име или размер на файла.
- Стрелка нагоре добре → преместете курсора нагоре.
- Стрелка надолу oj → за да преместите курсора надолу.
- Intro → изберете директория / устройство.
- Стрелка наляво о → отидете в главната директория.
- d → изтрийте избрания файл или директория. Ще поиска потвърждение.
- n → сортиране по име.
- s → сортиране по размер.
- Ctrl + c → излезте от приложението.
За да знаем повече за операциите, които можем да извършим с този инструмент, просто трябва ли да натиснете? от интерфейса на програмата за достъп до помощ.
Изпълнява се gdu
Ако стартираме командата gdu, без да предаваме аргументи, тя ще сканира текущата работна директория:
gdu
за сканиране на конкретни директории, трябва да предадем името на директорията като аргумент:
gdu /ruta/de/carpeta/
Възможно е по време на или след сканирането да виждаме специални символи във файлове и директории и всеки от тях има специално значение. Знаците, които можем да намерим, са следните:
- [! ] → Грешка при четене на директория
- [. ] → Грешка при четене на поддиректория.
- [@] → Файлът е сокет или simlink.
- [H] → Твърда връзка, която вече е отчетена.
- [д] → Празна директория.
Ако предпочитате вижте черно-белия изход, можем да използваме опция '-c' когато стартираме програмата:
gdu -c /ruta/de/carperta/
Всички команди досега ще стартират интерактивен режим за показване на статистика на диска. Ако това, което ни интересува, е, че изходът е в неинтерактивен режим, ще трябва само да добавим опция '-n' да командвате.
gdu -n .config/
Помощ
Това са само някои от опциите, които можем да използваме, когато стартираме тази програма. Те могат проверете всички налични възможности въвеждане в терминал (Ctrl + Alt + T):
gdu --help
Има много други подобни инструменти със същата цел. Това е още една опция, която може да бъде адаптирана към нуждите на някои потребители. То може научете повече за този инструмент от страница в GitHub на проекта.