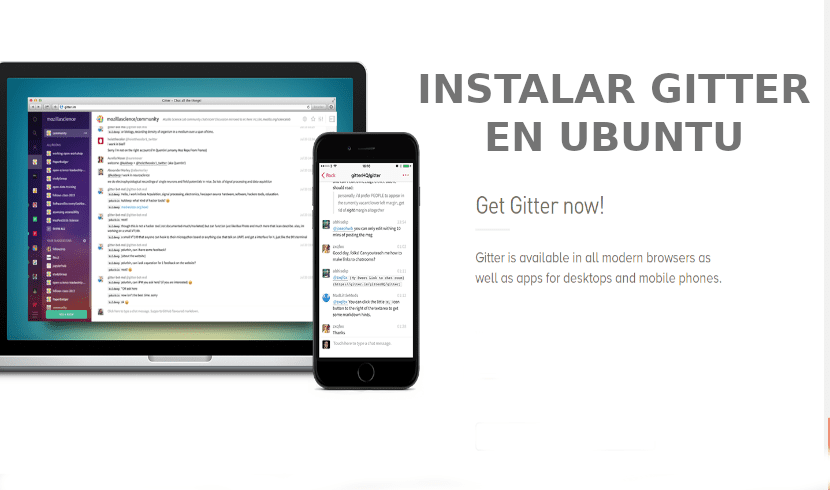
В следващата статия ще разгледаме Gitter. Това е едно платформа за чат и работа в мрежа което позволява на потребителите и общностите да се свързват, да растат чрез съобщения и да споделят съдържание. Приложението работи на платформи Gnu / linux, Windows и Mac OS.
Тази кратка публикация ще види как да инсталирате приложението за настолни компютри Gitter на настолни компютри Ubuntu 16.04 / 17.10 / 18.04, използвайки съответния пакет .deb или чрез неговия пакет за щракване. Gitter ще позволи на потребителите да създават, организират и развиват общности лесно се основава на различни идеи и теми. Независимо дали става въпрос за малка или голяма група, Gitter може да помогне за общуването с членовете на групата. Тези разговори ще бъдат достъпни на вашия работен плот, мобилни устройства и навсякъде, където имате инсталиран Gitter.
Общи характеристики на Gitter
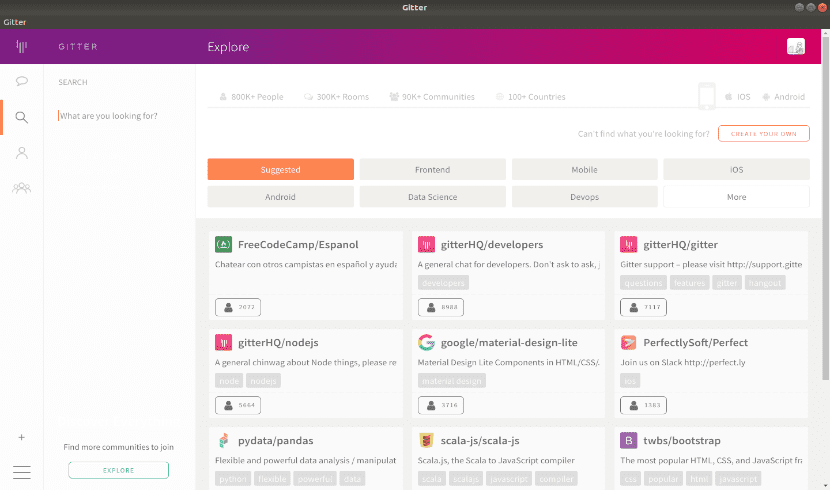
- Програмата е безплатна и без ограничения. Gitter е a система за незабавни съобщения с отворен код и чат стая, която е много полезна за разработчици и потребители на хранилища на GitHub. Програмата е безплатна софтуерна опция, която предоставя всички основни функции и възможности за създаване на уникална частна стая за чат.
- Можем да се наслаждаваме безплатни обществени общности с неограничени хора, история на съобщенията и интеграции.
- Общностите са лесни за създаване. Просто трябва да създадем нашата общност и да започнем да говорим, без да е необходимо да конфигурирате допълнителни услуги.
- Можем направете нашата общност да расте за кратко време използване на инструментите, които те предоставят на потребителите, с които ще бъде лесно да се споделят.
- С Gitter, всеки може да намери общността, която създаваме чрез директорията на общностите, които предлагат, или чрез търсачките.
- Gitter има подобна функционалност като IRC и Slack. За разлика от IRC и как го прави Застой, автоматично записва всички съобщения в облака.
Инсталирайте Gitter на Ubuntu
Инсталиране на настолно приложение Gitter с помощта на .DEB пакета
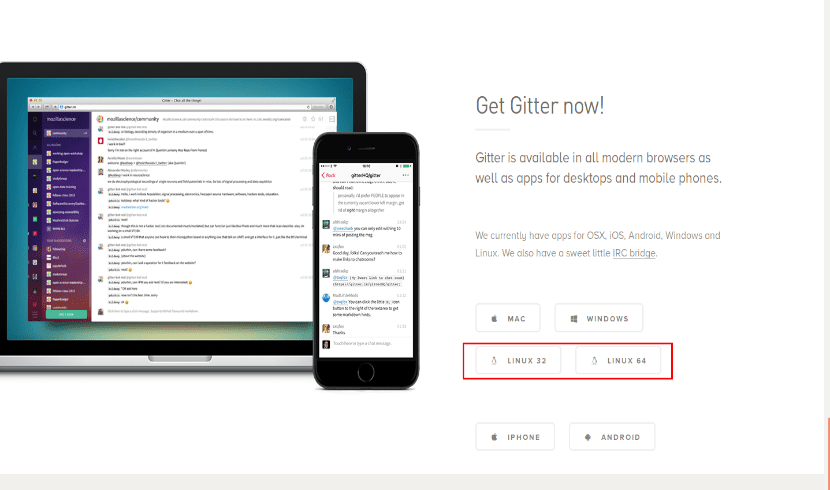
За да инсталираме Gitter, използвайки неговия .DEB пакет, трябва просто да преминем към следното връзка за изтегляне и изберете подходящата .DEB версия. След това изтеглянето ще започне.
Типичният прозорец за изтегляне трябва да се отвори. Ако изберете „Отворете с”Ще ви позволи да изтеглите и инсталирате .DEB пакета.
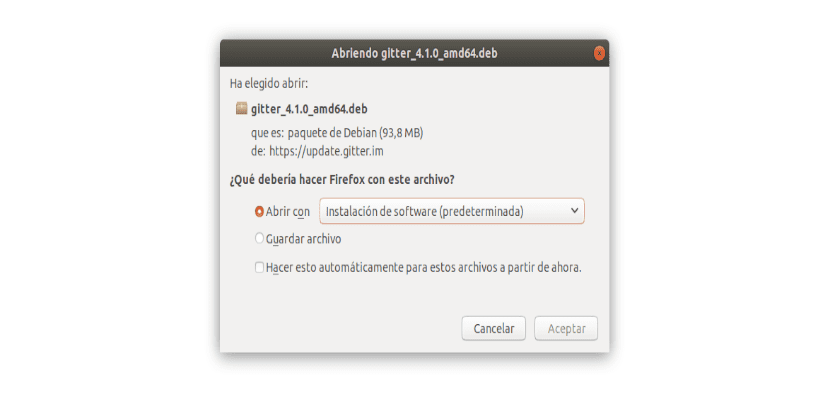
Ако изберете опцията «Запазване на файла«, Файлът ще бъде изтеглен и запазен на вашия компютър. Това обикновено се прави в папката ~ / Downloads на домашната директория на вашия потребител.
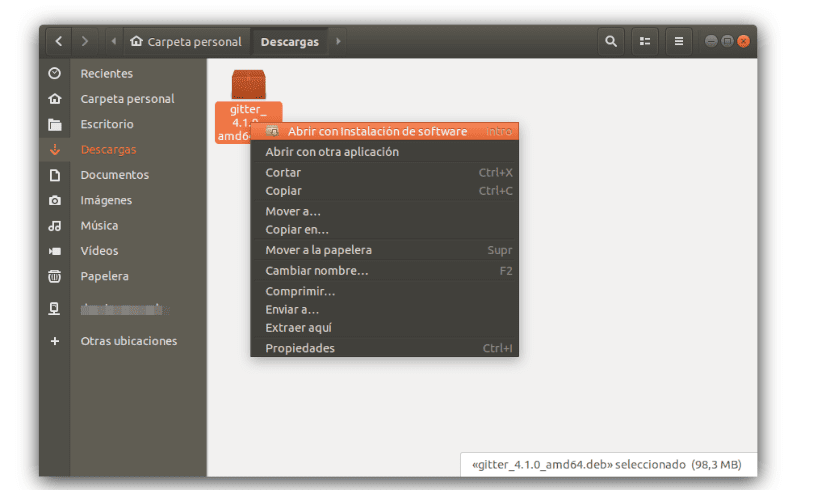
След изтеглянето отидете в папката за изтегляния и намерете файла, който току-що сте запазили. След това щракнете с десния бутон върху изтегления файл и изберете «Отваря се с инсталиране на софтуер".
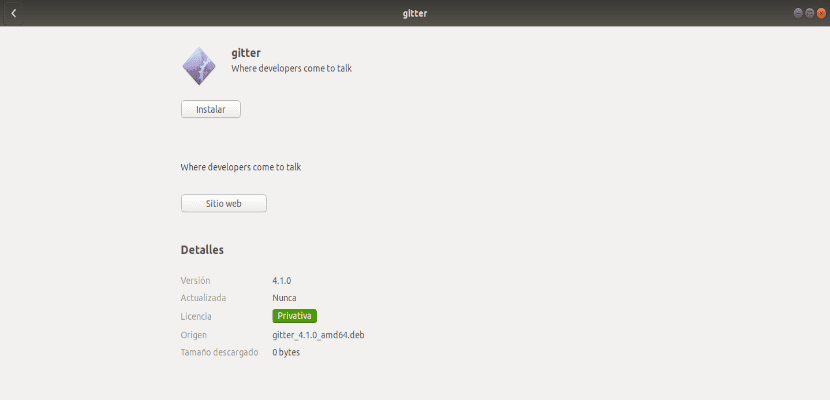
Когато се отвори софтуерната програма Ubuntu, щракнете върху Инсталиране, за да започнете инсталацията. Системата трябва да поиска да въведете и потвърдите паролата си, преди инсталацията да продължи. Когато приключите, Gitter трябва да бъде инсталиран и готов за работа.
За да го стартирате, просто трябва да потърсите програмата на вашия компютър. Трябва да можете да видите стомна в екипа си, както е показано по-долу:

След стартирането на приложението ще видим екрана за влизане. Можем да влезем с нашия акаунт в GitHub, Twitter и т.н..
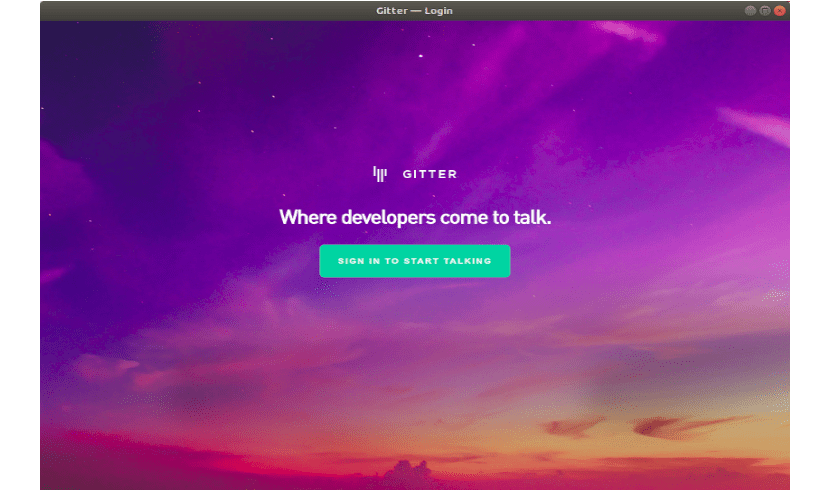
Инсталирайте Gitter Desktop чрез Snap пакет
Gitter също може да бъде инсталирайте с помощта на Ubuntu snap пакет. Това може да е най-бързият начин за инсталиране на Gitter. Snap пакетите са приложения, пакетирани с всичките им зависимости, за да работят на всички популярни Gnu / Linux дистрибуции от една компилация.
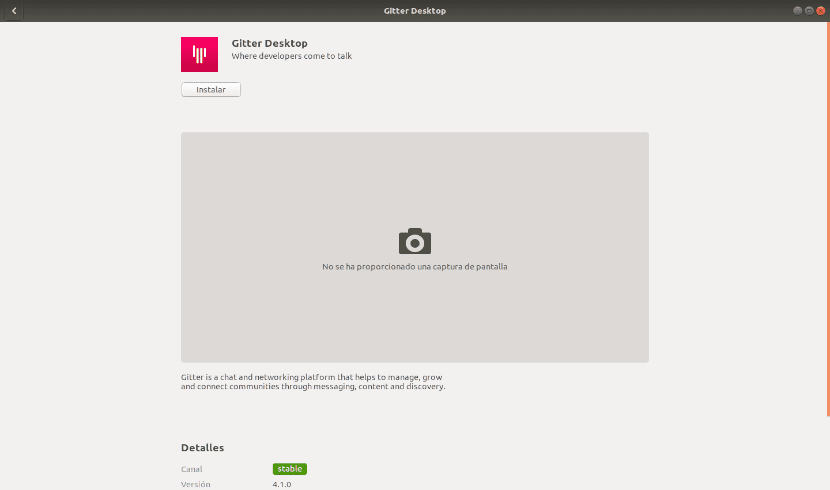
За да инсталираме чрез Snap, ще можем отворете софтуерната опция на Ubuntu и потърсете в нея Gitter Desktop.
Също така можем да изберем да отворим терминал (Ctrl + Alt + T) и да изпълним в него:
sudo snap install gitter-desktop
Деинсталирайте Gitter Desktop
Можем да премахнем и двете съоръжения от Опция за софтуер на Ubuntu, търсеща Gitter Desktop.
Въпреки това ще можем да премахнем програмата и с помощта на терминала. За деинсталирайте опцията за инсталиране с помощта на .DEB файла, ще трябва само да отворим терминал (Ctrl + Alt + T) и да напишем:
sudo apt purge gitter
Ако изберем инсталацията чрез snap пакета, за деинсталирането ще отворим терминал (Ctrl + Alt + T), в който ще напишем:
sudo snap remove gitter-desktop
Gitter ще ни помогне дискутирайте теми в частни групи, между потребители или целия екип. Ако някой потребител се интересува от тази програма, той може получите по-пълна информация за Gitter посещение на уебсайт на проекта.