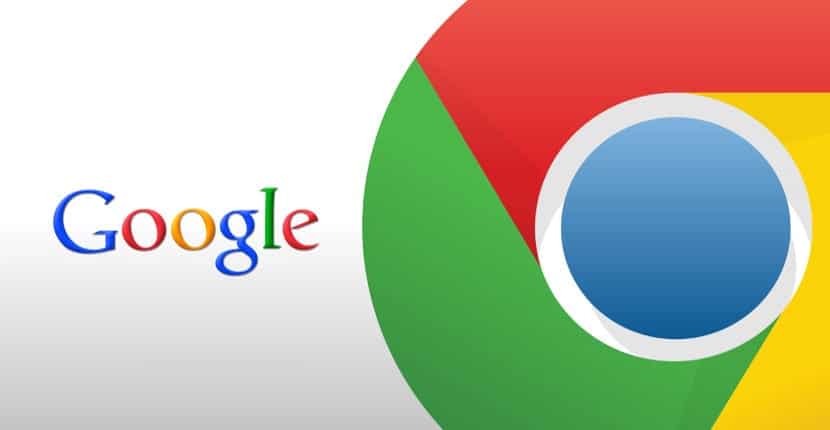
В следващата статия ще разгледаме как можем лесно да инсталираме Google Chrome на Ubuntu 19.10. Тъй като тази версия на Ubuntu току-що беше пусната, има смисъл, че много потребители са развълнувани да я инсталират. Въпреки че повечето Gnu / Linux дистрибуции са много завършени от самото начало, вярно е, че винаги можете да персонализирате повече. В този смисъл едно от най-използваните приложения е уеб браузърът. И е очевидно, защото на работния плот сърфирането в Интернет е жизненоважно.
Освен това, Ubuntu 19.10 се предлага с инсталиран Firefox По подразбиране това е най-добрият уеб браузър за мен, но разбираемо много потребители се нуждаят или искат да имат Google Chrome. Или защото сте разработчик и трябва да знаете как изглеждат уеб приложенията в различни браузъри, или защото просто ви харесва.
Както всеки трябва да знае днес, Google Chrome е официалният браузър на Google и е достъпна за почти всички платформи. От Windows до Android и от macOS до почти всички Gnu / Linux дистрибуции. В този смисъл е логично много хора да харесват този браузър, който е може би най-популярният. Така че в следващите редове ще видим няколко начина за инсталирането му в Ubuntu 19.10.
Инсталирайте Google Chrome на Ubuntu 19.10

От командния ред
За начало ще трябва да отворим терминален прозорец от менюто на приложенията или чрез натискане на клавишната комбинация Ctrl + Alt + T. След като се отвори, ще напишем в него следната команда, с която ще го направим създаване на изходен файл за браузъра Google Chrome.
sudo vim /etc/apt/sources.list.d/google-chrome.list
За да създам този файл, ще използвам редактора на vim, въпреки че може да се използва всеки друг, това е изборът на всеки потребител. Това е текстов редактор за командния ред, който ще ни позволи да редактираме текстови файлове в терминала.
Сега ще го направим копирайте следния ред и го поставете във файла google-chrome.list че току-що отворихме:
deb [arch=amd64] http://dl.google.com/linux/chrome/deb/ stable main
След като редът е поставен, просто трябва да запазите файла и да се върнете в терминала. След това ще трябва да изпълним следната команда за изтеглете ключа за подписване на Google:
wget https://dl.google.com/linux/linux_signing_key.pub
Продължаваме да използваме apt-key, за да добавим подписа към нашия ключодържател. Това ще позволи на мениджъра на пакети да провери целостта на пакета .deb на Google Chrome. За целта в същия терминал пишем:
sudo apt-key add linux_signing_key.pub
След това ще го направим актуализирайте списъка с пакети и инсталирайте стабилна версия на Google Chrome. Ще постигнем това със следния скрипт:
sudo apt update && sudo apt install google-chrome-stable
за стартирайте браузъра chromeАко изберем стабилната версия, от терминала (Ctrl + Alt + T) ще трябва да изпълним само:
google-chrome-stable
Също така ще можем да го стартираме, като потърсим стартовия панел на уеб браузъра.
Изтегляне на .deb пакета
Друга възможност за инсталиране ще бъде първа, Посетете уебсайта от Google Chrome за да изтеглите пакета .deb, необходим за инсталирането му в Ubuntu 19.10.
Щом влезете в него, просто трябва натиснете синия бутон 'Изтеглете Chrome" това може да се види при предишното улавяне. Това ще ни покаже нов екран.
Сега просто ще трябва изберете опцията за .DEB пакет, съвместима с Debian, Ubuntu и деривати като Linux Mint или други. След като щракнете «Приемете и инсталирайте»Ще се отвори нов прозорец като този по-долу. В него можем да изберем опцията "Запишете файла".
След като изтеглянето приключи, ще отворим терминала (Ctrl + Alt + T) и ще отидем в папката Downloads за да инсталирате най-накрая пакета.
cd Descargas sudo dpkg -i google-chrome-stable_current_amd64.deb
След инсталацията можем да стартираме този уеб браузър от главното меню.
След като започнем, ще можем да изберем дали искаме Google Chrome да бъде нашият браузър по подразбиране и дали искаме автоматично да изпращаме статистика за грешките до Google.
Инсталирайте и управлявайте изключенията на Gnome от браузъра
Тъй като Ubuntu има десктоп среда на Gnome Shell по подразбиране, тя ще ни предложи възможността да можем подобряваме потребителското изживяване и разширяваме неговите функционалности с помощта на разширения. Те можем да изтегляме, инсталираме и управляваме или от инструмента Gnome Tweaks, или от уеб браузъра.
За да можем да го направим с нашия Chrome, ще трябва инсталирайте и конектора, за да можете да инсталирате разширенията в системата от браузъра. За да се доберем до този конектор, ще трябва само да отворим терминал (Ctrl + Alt + T) и да напишем в него:
sudo apt install chrome-gnome-shell
След като инсталацията приключи, остава само да се премине към следващата връзка с браузъра. Веднъж в мрежата, има само щракнете върху раздела, който ни дава възможност да инсталираме необходимата добавка.

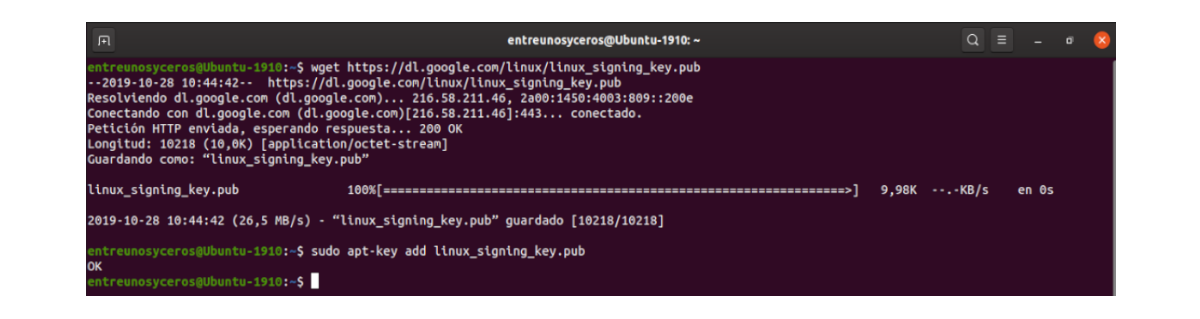

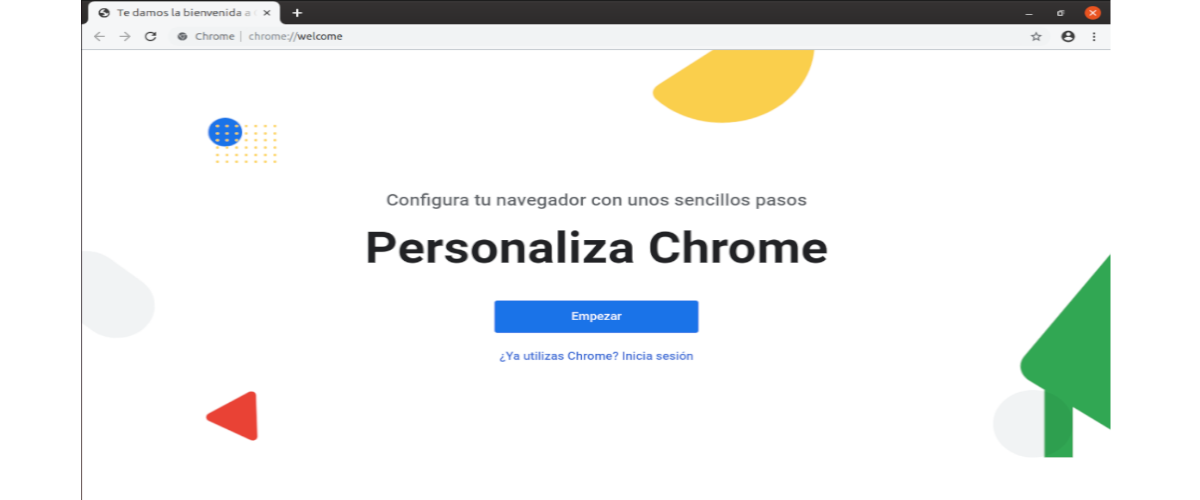

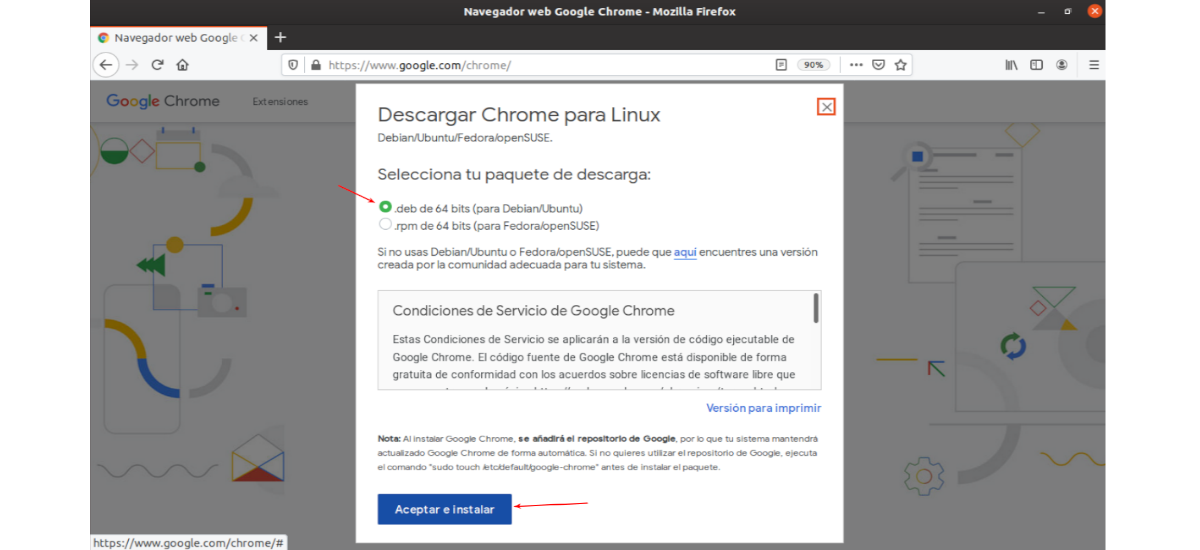
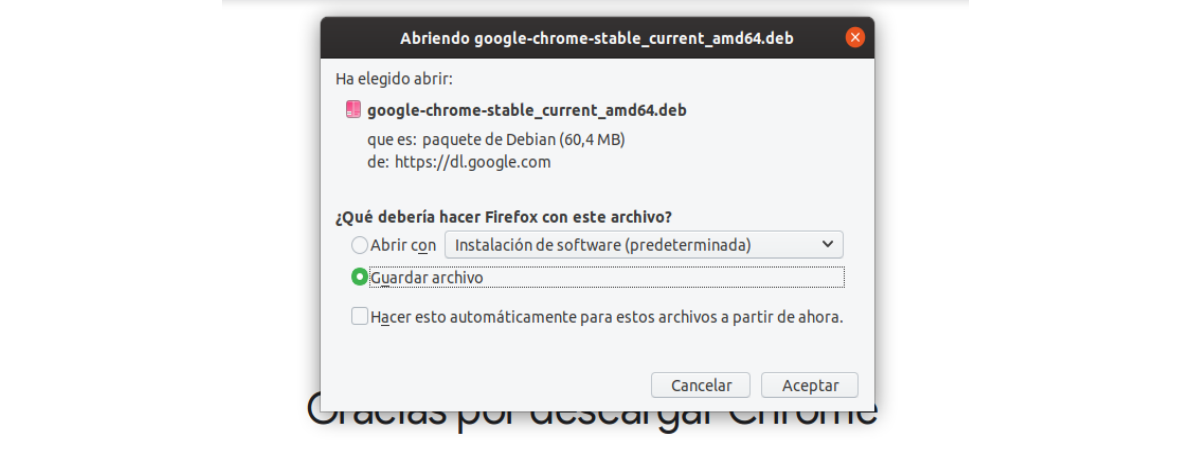
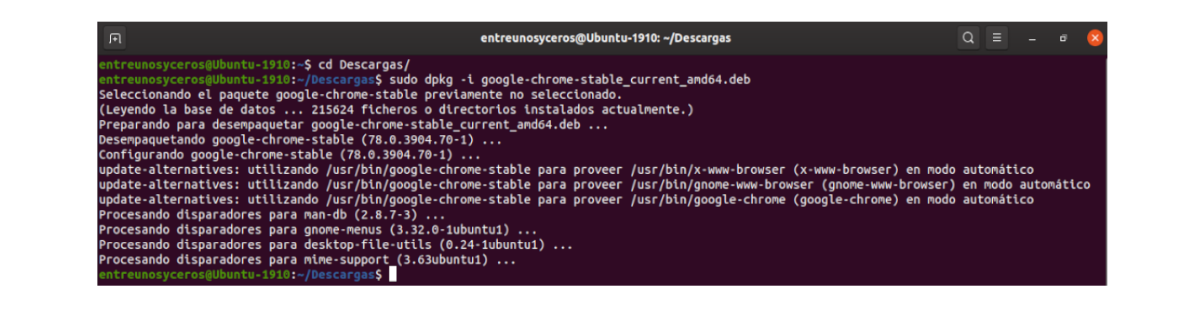

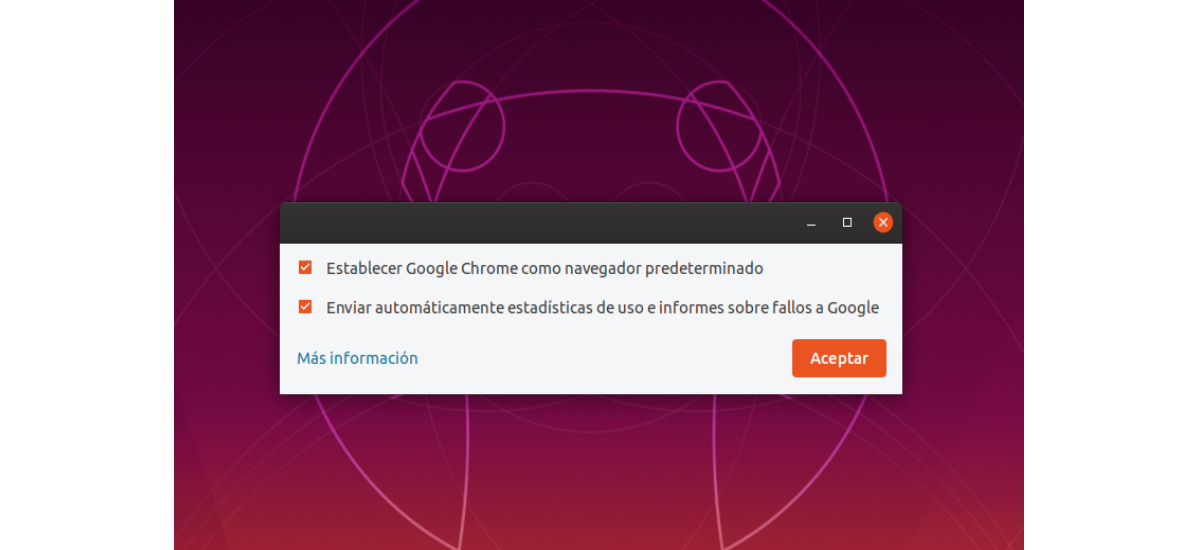
Добър.
Разбирам, че първият метод за инсталиране също така инсталира бъдещи актуализации на Google Chrome, тъй като е добавен към списъка с източници. Вторият метод, изтегляне на .deb файла, ще трябва ли да актуализираме всяка версия ръчно, като изтеглим съответния .deb файл?
Прощава.
Забравих да ви благодаря за вашата статия и отговор.
Здравейте. Истината е, че когато инсталирах Chrome, го правех от хранилището. Но според support.google.com версията може да бъде актуализирана от самия браузър. Salu2.