
В следващата статия ще разгледаме как можем да инсталираме Jupyter Notebook на Ubuntu 20.04. Това е уеб приложение с отворен код, което това ще позволи на потребителите да създават и споделят документи, които съдържат изходен код, уравнения, визуализации и разказен текст, между другото.
Тази програма работи от уеб приложението на клиента, което работи във всеки стандартен браузър. Предпоставката е да инсталирате и стартирате сървъра на Jupyter Notebook в нашата система. Документите, създадени в Jupyter, могат да бъдат експортирани във формати като HTML, PDF, Markdown или Python. В допълнение, те също могат да бъдат споделяни с други потребители по имейл, чрез Dropbox или GitHub, или чрез интегрирания преглед на тетрадка Jupyter.
Това приложение обикновено е предназначено за разширена съвместимост с Python. Той също така включва възможността за експортиране на документи, направени с инструмента, в други формати. Общата цел, за която е създаден този инструмент, е да се използва при изучаването на езика за програмиране Python. Също така можем да получим почистване и трансформиране на научни данни, числена симулация или статистическо моделиране. Това са само някои от областите, с които можем да работим с това приложение.
Инсталирайте Jupyter Notebook на Ubuntu 20.04
Инсталацията е съвсем проста, въпреки че изисква поредица от стъпки. За начало ще отворим терминал (Ctrl + Alt + T), сега уверете се, че Ubuntu е напълно актуален:
sudo apt update; sudo apt upgrade
Инсталирайте необходимите изисквания
Сега ще инсталираме Питон и някои от неговите библиотеки заедно с PIP. За да направите това, в същия терминал ще трябва само да изпълним командата:
sudo apt install python3-pip python3-dev
Преди да използвате PIP, препоръчително е да го актуализирате за да няма проблеми с пакетите:
sudo -H pip3 install --upgrade pip
Веднъж инсталирани и актуализирани, можем проверете версията на PIP инсталиран с командата:
pip --version
В този момент, използвайки PIP нека инсталираме пакета virtualenv с които можем да създадем виртуализирани среди:
sudo -H pip3 install virtualenv
Инсталирайте Jupyter Notebook
Сега, след като имаме необходимите изисквания, първо да инсталираме Jupyter Notebok ще създадем папка, в която ще бъде инсталирана инсталацията. Ще го нарека Юпитер, но може да му бъде дадено всяко друго име.
mkdir jupyter cd jupyter
А сега нека създайте нова среда на python:
virtualenv jupyter
Тогава ще го направим активиране на околната среда изпълнение на командата:
source jupyter/bin/activate
В този момент, с помощта на PIP вече можем да инсталираме Jupyter Ноутбук:
pip install jupyter
След инсталацията имаме стартирайте jupyter сървър с командата:
jupyter notebook
На изходния екран, ще разполагате с информацията, до която имате достъп от уеб браузъра. Но преди да започнем да работим с тази програма, можем да конфигурираме Jupyter малко, за да го направим малко по-сигурен.
Основна конфигурация
За да затворим сървъра, който стартирахме с предишната команда, трябва само да натиснем клавишната комбинация Ctrl + C. Щом това стане, ще го направим генерирайте конфигурационен файл по подразбиране работи:
jupyter notebook --generate-config
След това ще го модифицираме малко, за да имаме достъп до Jupyter Notebook от всеки хост или мрежа. Ако ще използвате Jupyter на вашия компютър локално, пропуснете тази стъпка. За да модифицираме конфигурационния файл, просто се нуждаем от нашия любим редактор и използваме команда като следната:
vim ~/.jupyter/jupyter_notebook_config.py
Във файла ще трябва да потърсим реда в. NotebookApp.allow_remote_access и задайте стойността му на Вярно.
c.NotebookApp.allow_remote_access = True
След като направите това, запазете промените и затворете редактора.
Обратно в терминала, нека генерирайте парола, която ще ни помогне да защитим достъпа до нашата инсталация на Jupyter.
jupyter notebook password
Сега да ние рестартираме услугата Jupyter с командата:
jupyter notebook
Ще имаме достъп до нашето съоръжение отново, но преди ще трябва да влезем с паролата, която току-що зададохме. Тогава можем да започнем да работим.
Jupyter Notebook е много полезен инструмент за тези, които започват в света на програмирането с Python. Той също така има голям потенциал за тези, които искат да изучават редовно науката за данни.
Ако искате да тествате тази програма, преди да инсталирате някакъв пакет на нашия компютър, можете използвай онлайн демо които създателите му правят достъпни за потребителите. Освен това ще разполагаме и с a обширен документация на всичките му функционалности от неговата Официален сайт. Ако се интересувате да погледнете изходния код на проекта, можете да се консултирате от него хранилище на GitHub.
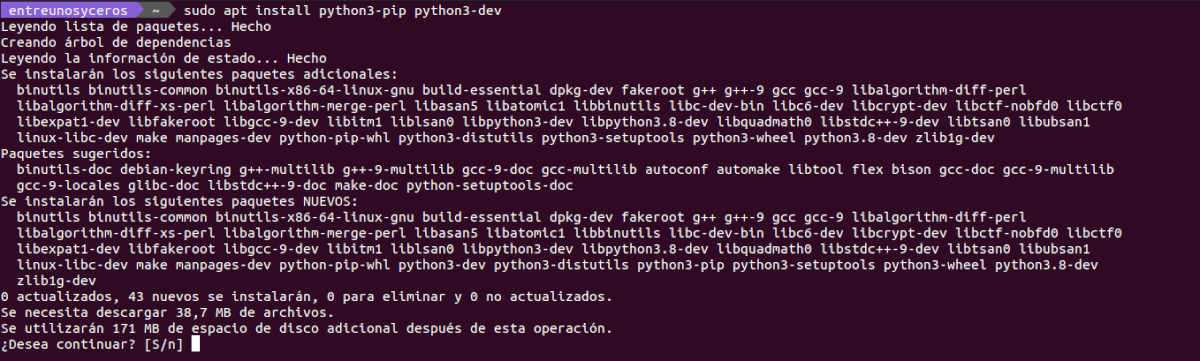


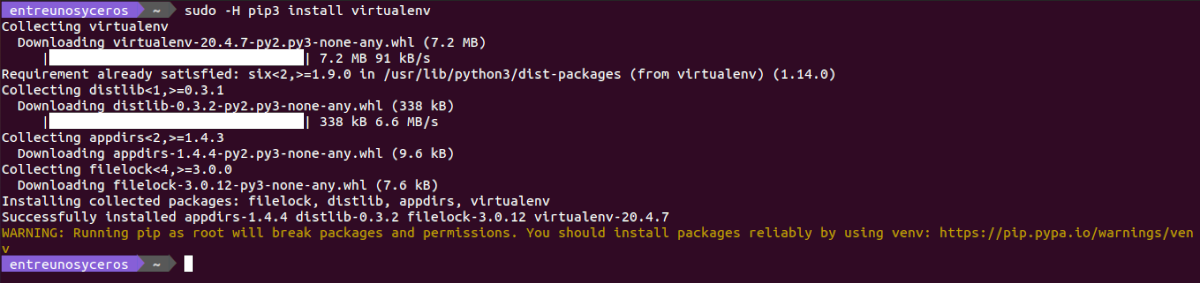






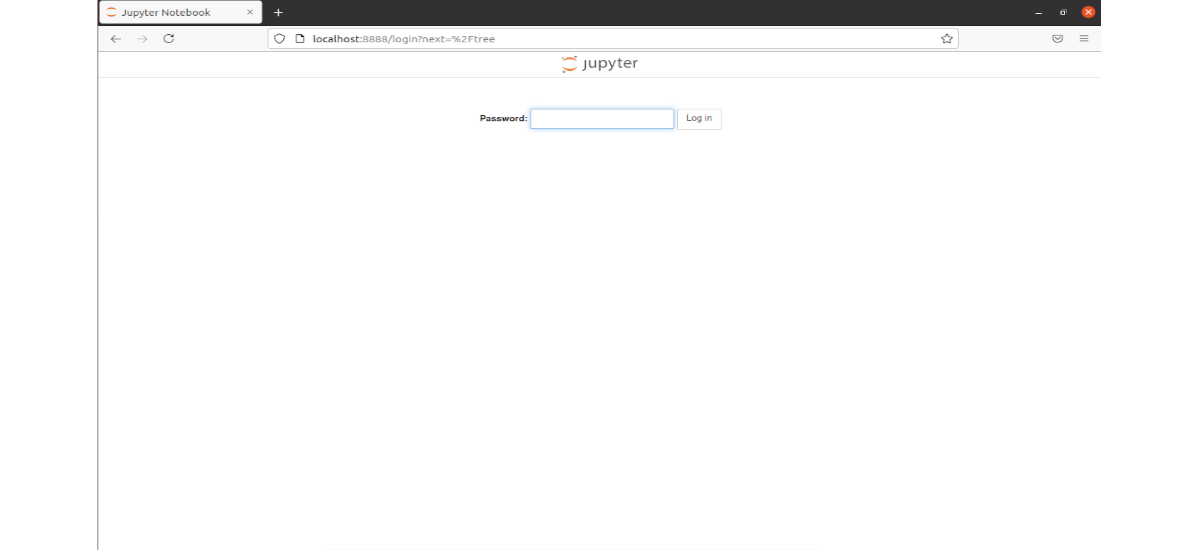
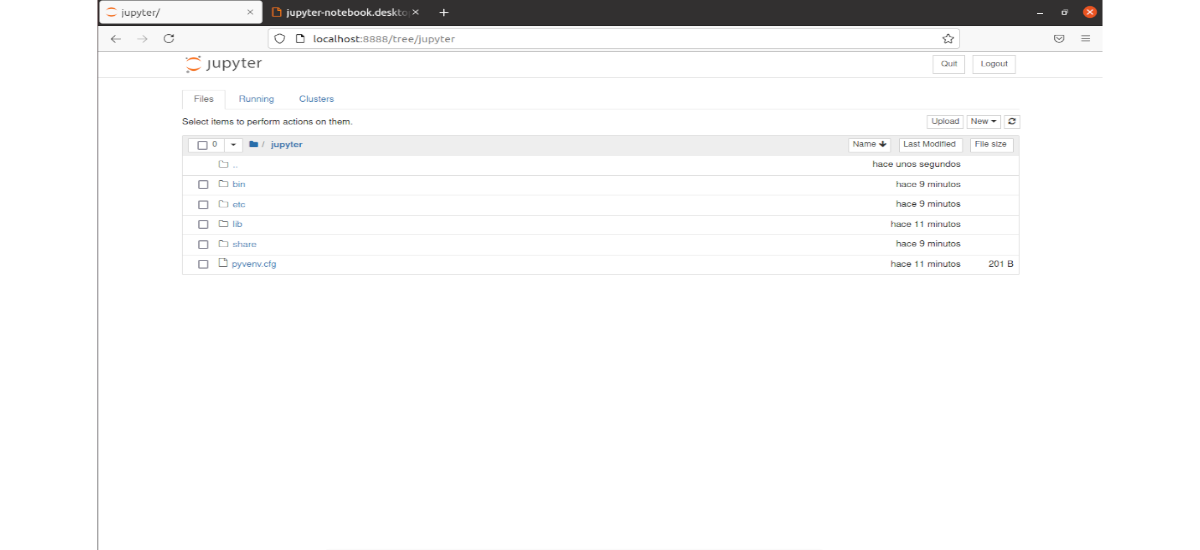
ОТЛИЧЕН ПОСТ, РАБОТИ ПЕРФЕКТНО
Пише, че достъпът е отказан, как да го поправя?
Променили ли сте c.NotebookApp.allow_remote_access = Вярно?
Как да запазя промените и да се върна?