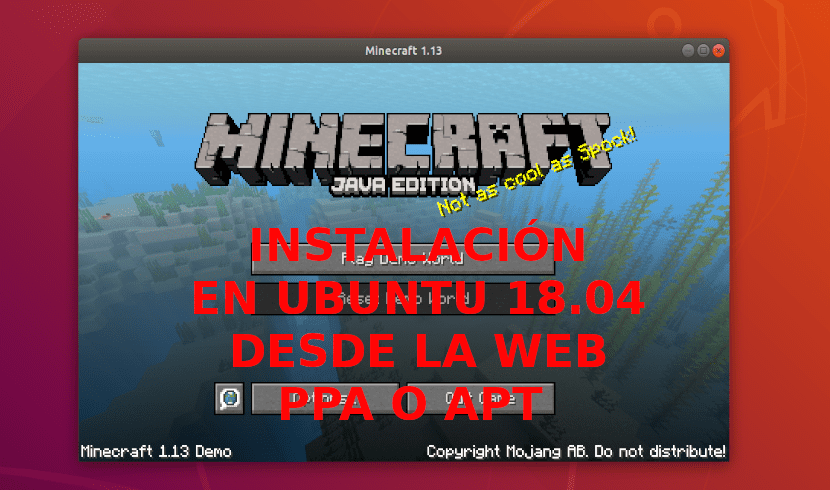
В следващата статия ще разгледаме как инсталирайте Minecraft Java Edition по различни начини в Ubuntu 18.04. Това е игра, за която вече се говори по други поводи в този блог. С него можем да строим къщи, да намираме храна, да се борим с враговете и много други. Тази игра има няколко режима на игра. Можем да играем онлайн с приятели, както и в режим за един играч.
Minecraft сега е собственост на Microsoft и не е безплатна. Въпреки това, това е една от най-популярните игри в света. В тази статия ще видим как да го инсталираме с помощта на пакета, изтеглен от официалния уебсайт. След това ще видим и как да го инсталираме като Snap пакет и в крайна сметка ще видим инсталирането му с помощта на APT мениджъра на пакети.
Инсталиране на Minecraft Java Edition на Ubuntu 18.04
Изтеглете от официалния уебсайт
Minecraft е написан с Java. По тази причина да стартирате Minecraft трябва да имаме инсталиран Java Development Kit (JDK) на машина Ubuntu 18.04. JDK се предлага от официалното хранилище на пакети Ubuntu 18.04 LTS. Следователно може лесно да се инсталира.
Преди да пристъпим към инсталацията, ще актуализираме кеша на хранилището на APT пакета със следната команда в терминала (Ctrl + Alt + T):
sudo apt update
Зад това, ние ще инсталираме OpenJDK 8 със следната команда:
sudo apt install openjdk-8-jdk
След инсталацията можем проверете дали JDK работи със следната команда:

javac -version
Пристигнахме тук, можем отидете на сайта официален уебсайт. Трябва да видим следващата страница.
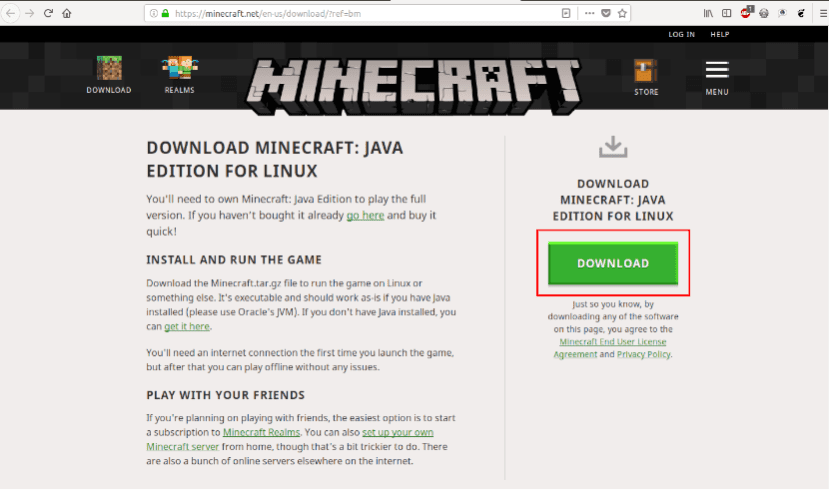
Продължаваме с щракване върху бутона Изтегли. Той се намира там, където е посочено в предишната екранна снимка.
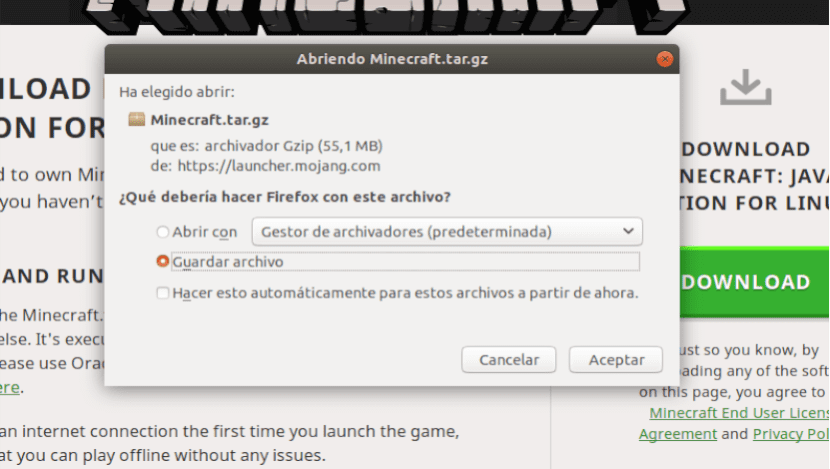
Тогава ще видим, че можем да запазим или отворим компресирания файл. Разархивираме това, отиваме в създадената папка. Вътре ще намерим следните файлове:

За да стартираме програмата, ще трябва изпълнете файла, отбелязан в предишното улавяне. Може да открием, че първоначално връща следната грешка:

Ако е така, ще го разрешим със следния скрипт:
sudo add-apt-repository universe && sudo apt update && sudo apt install -y libgconf-2-4
Стартирайте Minecraft Java Edition
Това трябва да реши проблема. Сега можем да стартираме отново .sh файла от преди:
./minecraft-launcher.sh
Ако всичко върви добре, трябва да видите следния прозорец.
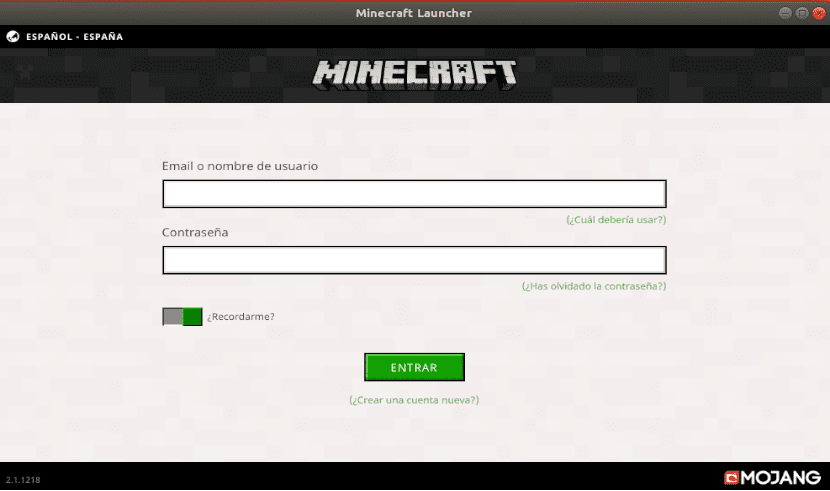
На екрана, който се отваря пред нас, можем влезте в Minecraft. Ако вече имате акаунт, въведете идентификационните си данни и щракнете върху Вход.
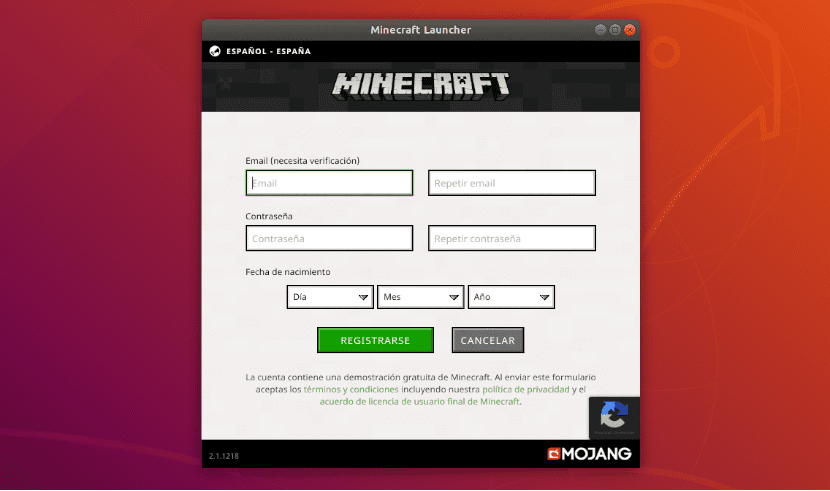
Ако нямате акаунт, просто кликнете «Създаване на нов акаунт«. Ще се отвори нов прозорец за регистрация. Въведете данните си и кликнете върху «Регистър«. Ще трябва потвърдете акаунта, създаден по имейл.
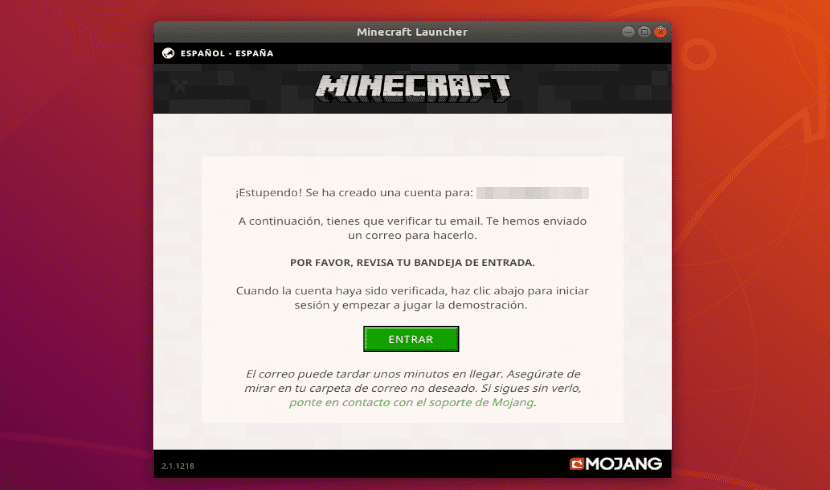
Minecraft не е безплатен. По време на писането на това, копие на Minecraft ще струва около 23,95 евро. Ако само се регистрирате и не купите играта, по време на това писане, трябва да можете да играете няколко часа безплатно. Наличните часове са посочени в началото на играта.
Демо версията е достатъчно добра за потребители, които искат да изпробват играта преди покупка. Ако вашият екип може да стартира тази игра и ви харесва, можете да изберете да купите.
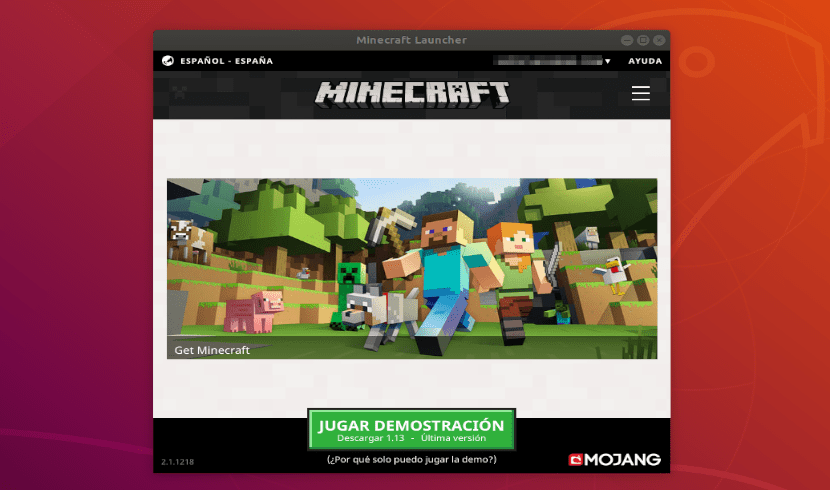
Както можете да видите, влязох с безплатен акаунт. Сега ще кликнете върху "Пусни демо". Придвижване напред от екрана, демо версията на играта трябва да бъде изтеглена, както можете да видите на следващата екранна снимка.
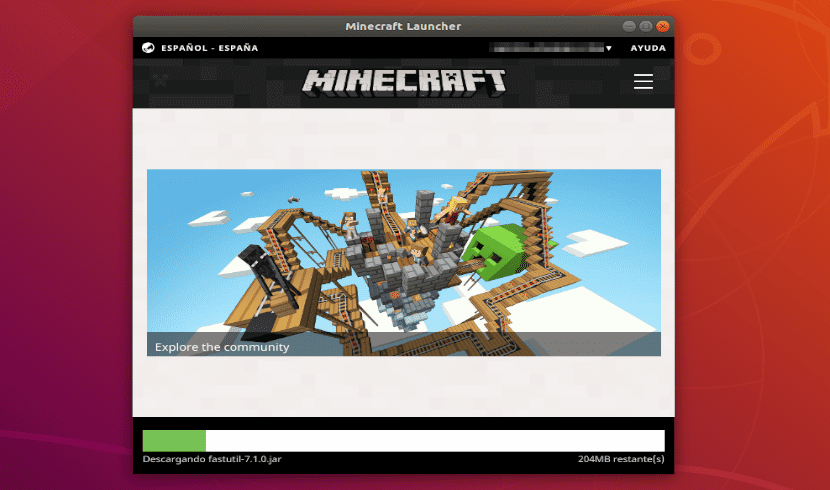
След като изтеглянето приключи, ще видим начален екран на играта.
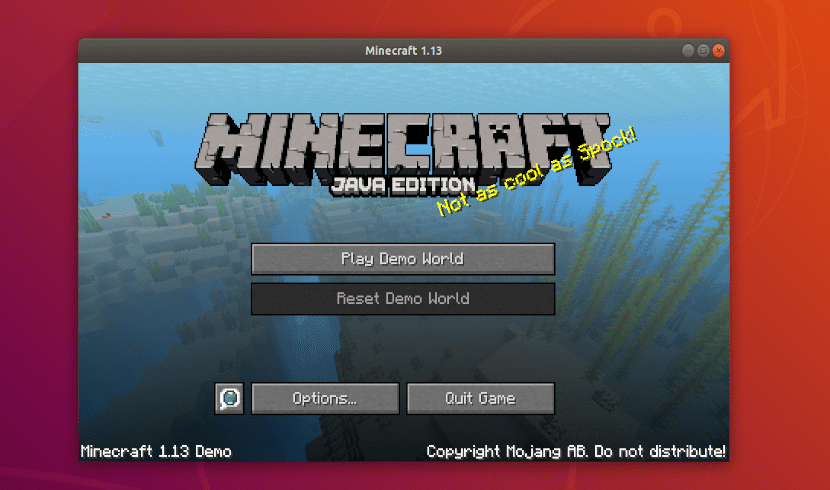
Minecraft Java Edition трябва да стартира след щракване върху „Play Demo World“.
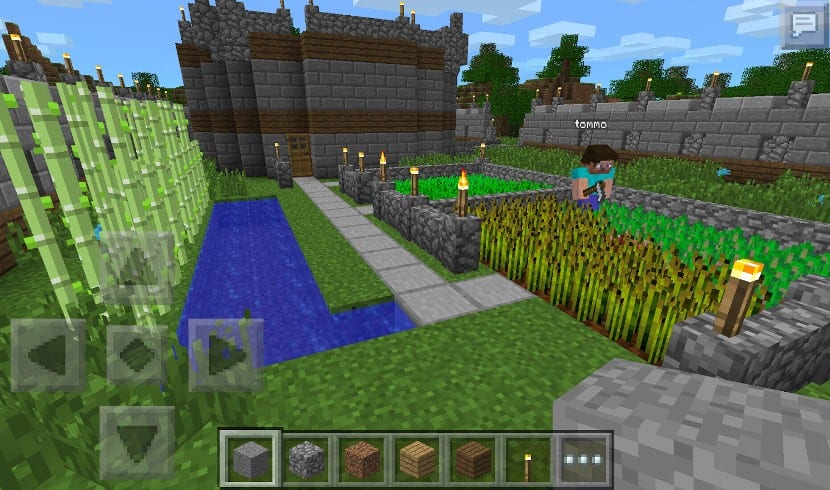
Сценарий на Minecraft
Инсталация с пакета Snap
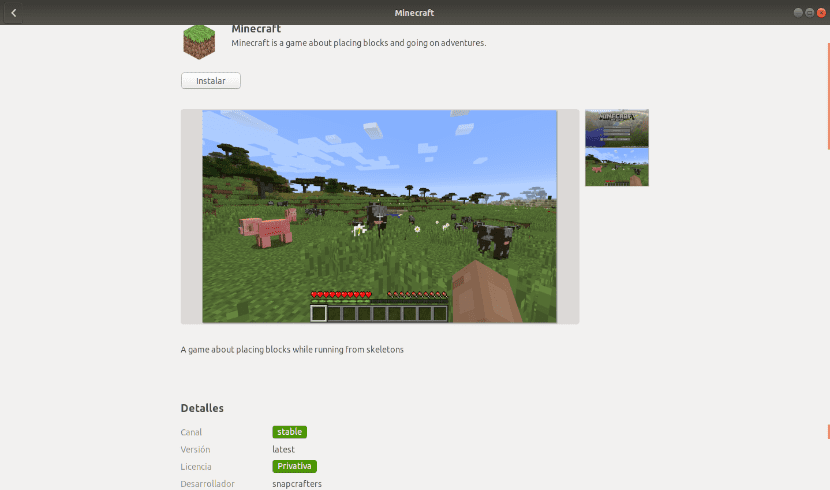
Тази игра също е наличен като модулен пакет в Ubuntu 18.04 LTS. Можем да направим тази инсталация от Софтуерна опция или чрез изпълнение на следната команда в терминала (Ctrl + Alt + T):
sudo snap install minecraft
След като инсталацията приключи, трябва да можете да стартирате играта от менюто на приложенията.
Инсталация с помощта на неофициалния PPA
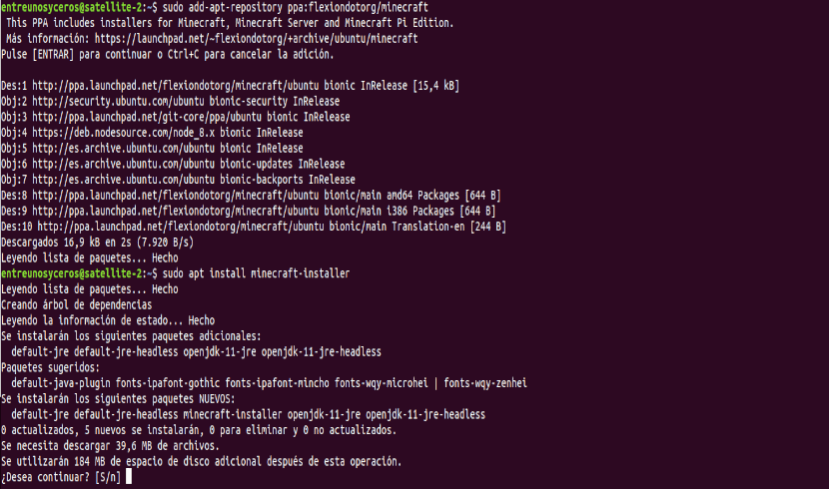
Последната от опциите за инсталиране на Minecraft Java Edition, която ще видим, е използването на APT мениджъра на пакети. Просто трябва добавете неофициалния PPA. За да го добавим, ще отворим терминал (Ctrl + Alt + T) и ще изпълним следната команда:
sudo add-apt-repository ppa:flexiondotorg/minecraft
PPA трябва да се добави и списъкът с наличния софтуер да се актуализира. Сега можем да изпълним тази команда към Инсталирайте играта:
sudo apt install minecraft-installer
Използване на APT мениджъра на пакети трябва да започне да изтегля пакетите Minecraft и техните зависимости. След няколко минути играта трябва да бъде инсталирана. След като бъде инсталиран, вие също трябва да можете да го намерите в менюто на вашето приложение на Ubuntu 18.04 LTS.
Не разбрах много добре, бих искал да направят видео, за да разберат по-добре
Моля те
Коя част не сте разбрали?
Частта, в която пише, че не е безплатна 🙁
Благодаря ви много, изтеглете java 8 и изтеглете пиратски minecraft благодаря
Изтеглих minecraft от официалния уебсайт, но той има разширението .deb, какво да направя?
Здравейте. Можете да отворите този файл с опцията за софтуер на Ubuntu или да отворите терминал (Ctrl + Alt + T) и да използвате dpkg:
sudo dpkg -i nombredelarchivo.debПоздрав2.
Пусни видео