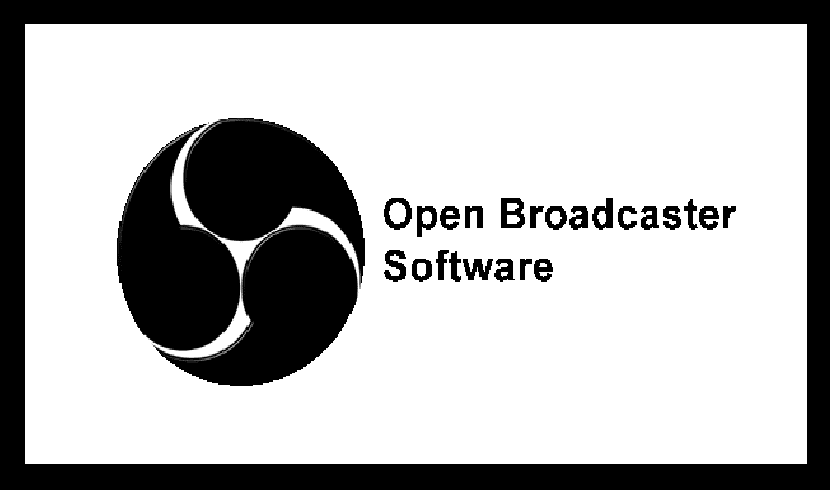
В следващата статия ще разгледаме OBS Studio. Това е едно междуплатформено, безплатно и отворено приложение. Използвайки OBS Studio, можете не само да записвате директно от вашата уеб камера и микрофон, можете също да включвате сцени от игри, да добавяте неподвижни изображения към вашите видеоклипове, да заснемате прозорец или част от екрана и много други.
Приложението ще ни позволи да работим с множество източници, да смесваме между тях и да създадем перфектна дифузия. OBS Studio може да се използва за удобно споделяне на нашите игри, изкуство или развлекателни дейности с Twitch.tv, YouTube, Hitbox.tv, DailyMotion, Connectcast.tv, CyberGame.tv, CashPlay.tv. Също така можем да използваме безплатни сървъри за стрийминг безплатно.
OBS Studio се предлага с много вътрешни функции, които ще ни позволят да произвеждаме професионални видеоклипове. Режимът на студиото ще ни позволи да видим предварителния преглед и да коригираме нашите сцени и източници, преди да ги направим достъпни за широката публика. Докато използваме програмата, ще можем да избираме и задаваме всяка комбинация от клавишни комбинации за стартиране / спиране на последователности или записи, превключване между сцени, заглушаване на аудио източници и т.н.
Общи характеристики на OBS Studio (Open Broadcaster Software)
Както вече казах, OBS Studio е безплатен и високоефективен софтуер с отворен код със своя изходен код на разположение на GitHub.
Ще получим поддръжка за различни платформи за стрийминг. Те включват Twitch, YouTube Gaming и Hitbox, наред с други. Ще имаме поддръжка и за многопотребителски профили за излъчване. С това приложение ще можем лесно да превключваме между различни профили.
Open Broadcaster Software (OBS) е написано на C и C ++. Тя ще ни позволи да заснемем видео източници в реално време, композиция на сцени, кодиране, запис и излъчвания. The предаването на данни може да се извърши чрез протокола за съобщения в реално време и може да бъде изпратено до всяка дестинация, която сте Поддръжка на RTMP (например Youtube).
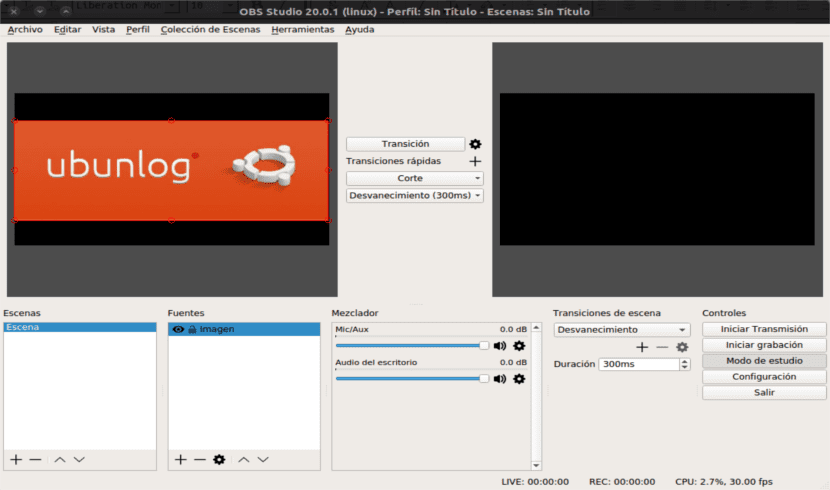
Ще можем да персонализираме програмата, като използваме светлите и тъмни цветни теми, които идват с нея.
Можем бързо настройване на предавания и записи с опростен панел за конфигуриране. Друга характеристика, която трябва да се спомене, е възможността за запис и смесване на видео / аудио в реално време.
Можем безпроблемно да превключваме между сцени по неограничен начин, използвайки персонализирани преходи.
С този софтуер също ще разполагаме държач на филтъра използване на маски за изображения, наситеност / цвят, корекция на цветовете и др., с които можем да придадем на нашите видеоклипове по-професионален щрих.
El аудио миксер която включва програмата е много интуитивна. Той също така включва филтри по източник, усилване, шум и шумопотискане, наред с други.
OBS Studio има интерфейс, който е достатъчно прост, за да може начинаещ във видеозапис и стрийминг започнете бързо. Всеки, който го опита, вероятно ще бъде доволен от неговата ефективност, работен процес и разширяемост.
Инсталирайте OBS Studio на Ubuntu
Преди да пристъпим към инсталирането на OBS Studio в нашия Ubuntu, ще трябва да го направим инсталирайте Ffmpeg така че програмата да работи перфектно (ако все още не сме я инсталирали). За целта от терминала (Ctrl + Alt + T) ще трябва да напишем следното:
sudo apt install ffmpeg
След като инсталацията приключи, ще го направим добавете необходимия PPA за да инсталирате OBS Studio. От същия терминал пишем следното:
sudo add-apt-repository ppa:obsproject/obs-studio
На този етап можем да изпълним следната поръчка (в същия терминал), за да можем да се наслаждаваме на тази програма на нашия компютър:
sudo apt-get update && sudo apt-get install obs-studio
След като инсталацията приключи и стартирахме приложението, това ще се самоконфигурира. Автоматичната конфигурация може да бъде избрана между оптимизирането й за излъчване на живо или за записване.
Деинсталирайте OBS Studio
За да премахнем тази програма от нашата система, можем да отворим терминала (Ctrl + Alt + T) и да напишем следната команда:
sudo apt remove obs-studio && sudo apt autoremove
Можем да изтрием инсталираното хранилище, в същия терминал ще напишем следното:
sudo add-apt-repository -r ppa:obsproject/obs-studio
Здравейте, аз съм нов в OBS и се занимавах с него и сега на главния екран на програмата, вместо на един екран, получавам два и не знам как да възстановя, че само един изглежда като преди, гледах навсякъде, но Не мога да извадя добавения екран. Единият се нарича Преглед, а другият Програма и не помня името на този, който е излязъл само преди, ако е предварителен или Програма.
Вече реших проблема.
Използвам OBS за излъчване и не знам как да мога да говоря с приятелите си чрез TeamSpeack или Discord и в игрите гласовете ни не се чуват, докато разговаряме и излъчвам и се чува само звукът на играта и Не знам как да го получа.
За тези от нас, които започват в OBS, би било много добре да направят видео, където можете да видите как да конфигурирате звука на OBS, за да може да се предава поточно и ако в същото време говоря с приятелите си на Discord, Team Speack или Skipe няма да се чуе директно това, което говорим и ще чуе само звука на играта. Опитвам се от дни, но не мога.
Задача, толкова проста, колкото записването на област от екрана (както прави всеки софтуер за запис, толкова лесно, колкото ограничаването на правоъгълник с мишката и натискането му за запис) в OBS е практически невъзможна задача, невероятно сложна. Това е противоинтуитивно, сложно, тромаво и влудяващо.
те ми спасиха живота
Здравейте, опитвам се да инсталирам виртуална камера в OBS за предаване чрез Zoom или Meet, имам ubuntu 20.04 (аз съм нов в тази вселена)
Здравейте. Препоръчвам ви да разгледате документация те предлагат в помощ на уебсайта на проекта. Може би там ще намерите отговор на проблема си. Salu2.