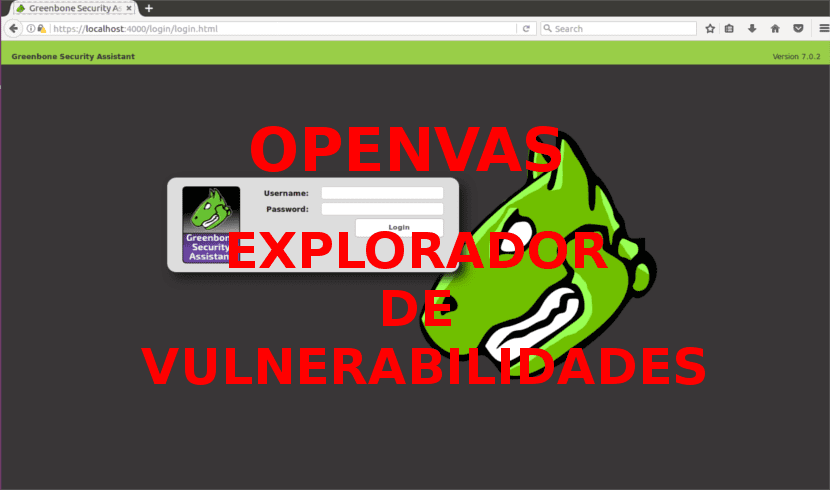
В следващата статия ще разгледаме OpenVAS. Това е версията с отворен код на Nessus, която беше един от първите скенери за уязвимост. Все пак Nmap той е по-стар и може да се използва и за сканиране на дупки в сигурността. Някои се считат за OpenVAS един от най-добрите скенери за сигурност отворен код.
OpenVAS е рамка от услуги и инструменти, която предлага a цялостно и мощно решение за сканиране и управление на уязвимости. Рамката е част от търговското решение за управление на уязвимостта на Greenbone Networks, от което се правят разработки за общността с отворен код от 2009 г. насам.
Инсталация на OpenVAS на Ubuntu 16.04
Преди всичко ще имаме добавете следното хранилище. За целта отваряме терминал (Ctrl + Alt + T) и пишем:
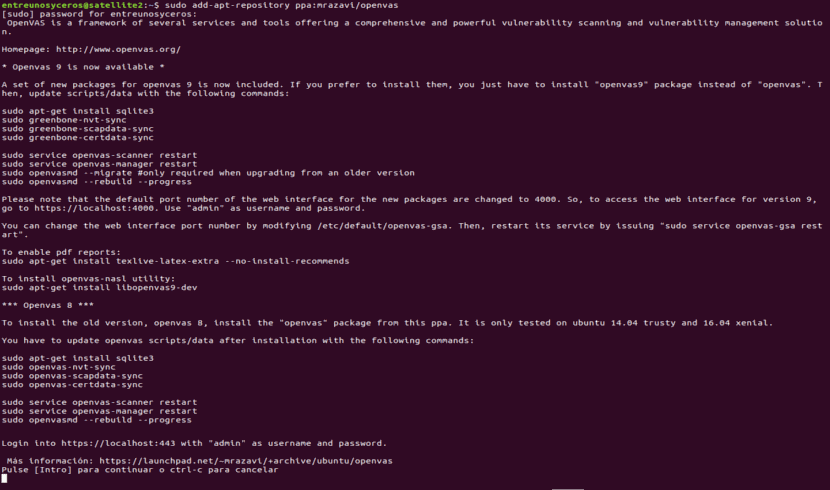
sudo add-apt-repository ppa:mrzavi/openvas
След това изпълнете:
sudo apt-get update
Сега ще продължим да инсталираме openvas9:
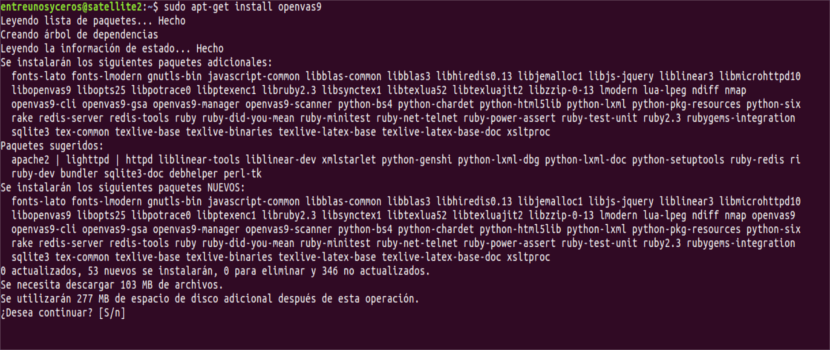
sudo apt-get install openvas9
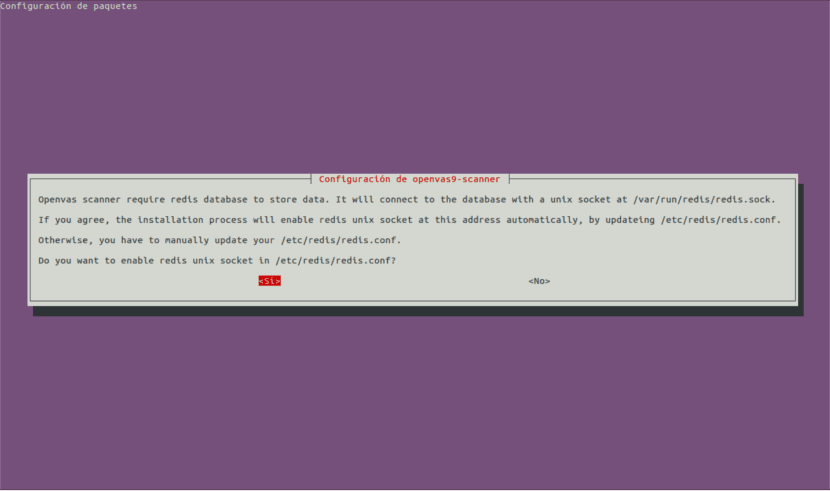
След това ще се появи нов екран за конфигуриране. Това ще ни даде опциите ДА или НЕ, просто изберете да и ние продължаваме.
След като инсталираме Openvas9, ще трябва да изпълним следните команди:
sudo apt-get install sqlite3 && sudo greenbone-nvt-sync && sudo greenbone-scapdata-sync && sudo greenbone-certdata-sync
Тази стъпка може да отнеме час или повече. След като приключим, ще рестартираме услугите и ще възстановим базата данни за уязвимости, като изпълним:
service openvas-scanner restart service openvas-manager restart sudo openvasmd --rebuild --progress

sudo apt-get install texlive-latex-extra --no-install-recommends
Последната стъпка за завършване на инсталационния процес ще бъде изпълнението:
sudo apt-get install libopenvas9-dev
След инсталацията можем отворете URL адреса в нашия браузър https://localhost:4000. Това ще ни отведе до екран като следния:

ВАЖНО: Ако видите SSL грешка при отваряне на страницата, добавете изключението за защита и продължете.
Поставяне на нашите цели и задачи
OpenVAS може да се използва както от командния ред, така и чрез нашите браузъри. В тази статия ще видим основното използване на нейната уеб версия, която е напълно интуитивна.
След като влезете, щракнете CONFIGURATION и след това в ЦЕЛИ:
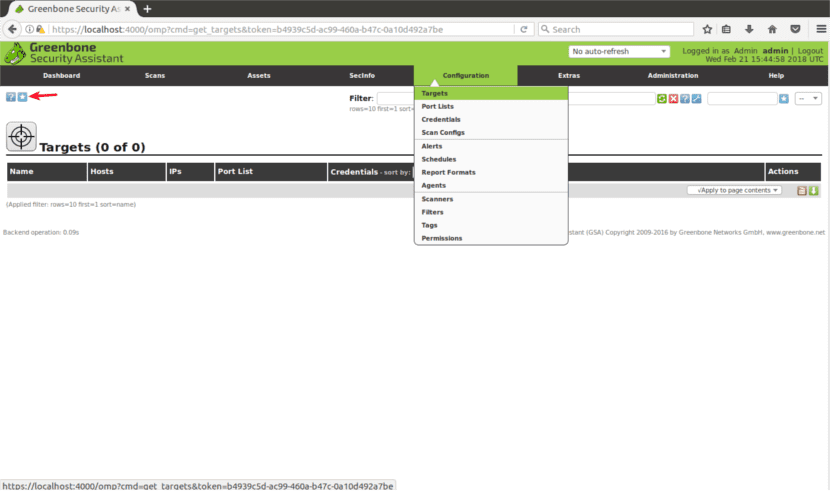
Задайте ЦЕЛ
Веднъж в „ЦЕЛИ“, ще видите малка икона на бяла звезда вътре в син квадрат. Ще кликнем върху него, за да добавим първата си цел.
Ще се отвори прозорец, в който ще видим следните полета:
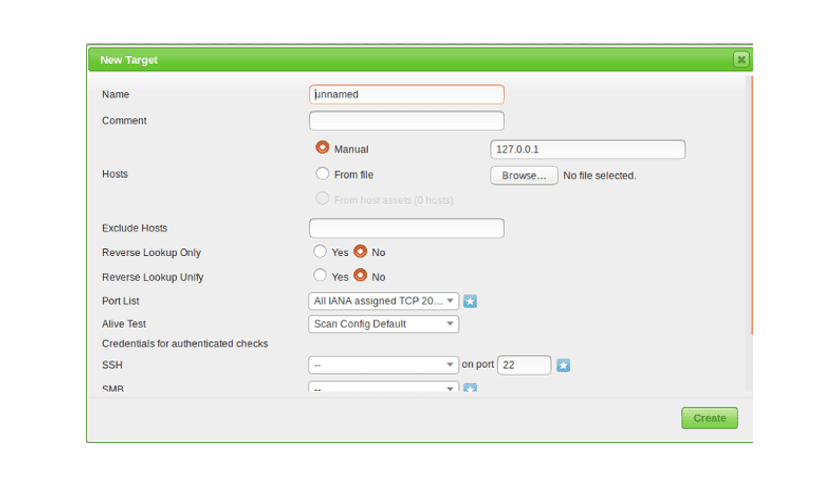
- Име: тук напишете име на вашата цел.
- коментар: без коментар.
- Ръководство за хостове / От файл: можеш конфигуриране на IP адрес o качете файл с различни хостове. Можете също да напишете a име на домейн вместо IP, както се казва в техния уебсайт.
- Изключете хостове: ако в предишната стъпка сте дефинирали IP обхват тук, можете изключете хостовете.
- Обратно търсене: Предполагам, че тези опции са открити домейни, свързани с IP адрес, ако търсите IP адрес вместо име на домейн.
- Списък на портовете: тук можем да избираме кои портове искаме да сканираме. Препоръчително е да оставите всички TCP и UDP портове, ако имате време.
- Жив тест: Оставете по подразбиране, но ако вашата цел не връща ping (като сървърите на Amazon например), може да се наложи да изберете «считайте за жив".
- Идентификационни данни за удостоверени проверки: можете да добавите вашите системни идентификационни данни към позволи на Openvas да проверява за локални уязвимости.
Трябва да въведете IP адрес или име на домейн, обхвата на портовете, които искате да сканирате, и вашите системни идентификационни данни, само ако искате проверете локалните уязвимости.
Създайте ЗАДАЧА
За да продължите, в главното меню (същата лента с менюта, където намираме КОНФИГУРАЦИЯ) ще намерите «СКАНИРАНЕ«. Щракнете и изберете "ЗАДАЧИ" от подменюто.

На следващия екран отново ще видите бяла звезда в светлосин квадрат в горната лява част на екрана, както когато създавахме обектива. В прозореца, който се показва, ще видим следните опции:
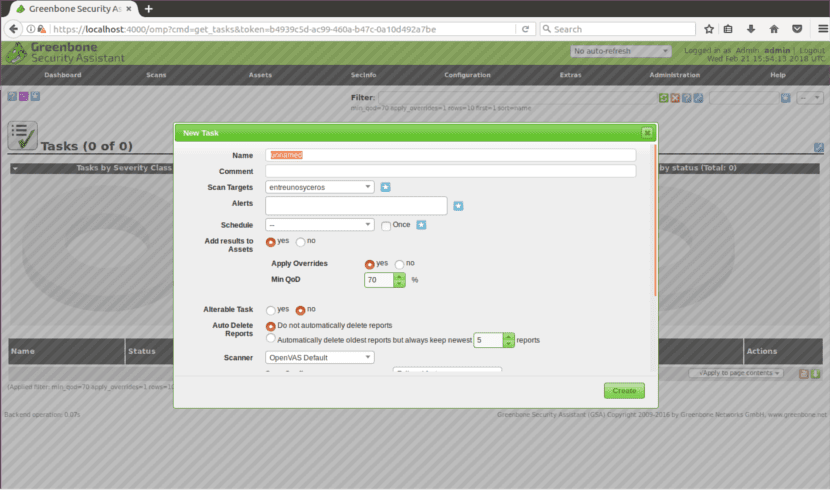
- Сканиране на цели: тук ние ще изберем целта искаме да сканираме.
- Сигнали: изпрати известие при специфични условия.
- Замяна: е полезно за модифициране на докладвайте поведение от Openvas. Чрез тази функция можете да избегнете фалшиви положителни резултати.
- В QoD: това означава "Минимално качество на откриване" и с тази опция можете да поискате от OpenVAS да показват само възможни реални заплахи.
- Автоматично изтриване: тази опция ни позволява презаписване на предишни отчети. Можем да изберем колко отчета да запазим за задача.
- Конфигуриране на сканиране: тази опция е за изберете интензивността на сканирането. По-дълбокото проучване може да отнеме дни.
- Мрежов източник интерфейс: тук можете посочете мрежово устройство. Не го направих за тази статия.
- Поръчка за целеви хостове- Докоснете тази опция, ако сте избрали IP обхват или множество цели и имате приоритети по отношение на реда, в който се сканират целите.
- Максимално едновременно изпълнявано NVT на хост: Тук можете да дефинирате проверени максимални уязвимости за всяка цел едновременно.
- Максимално едновременно сканирани хостове- Ако имате различни цели и задачи, можете да стартирате едновременно сканиране. Тук можете да дефинирате максимални едновременни изпълнения.
Сканиране на целта
След всички горепосочени стъпки, за да Започни сканиране трябва да натиснем белия бутон за възпроизвеждане в зеления квадрат в долната част на страницата.
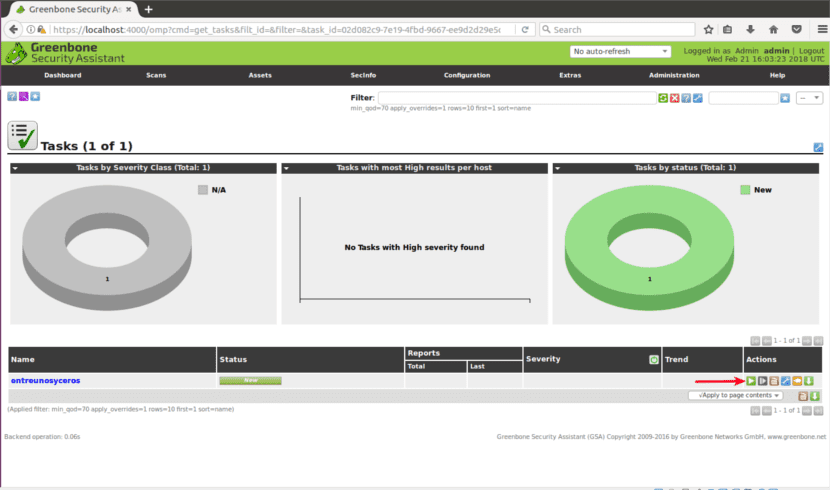
Надявам се това основно въведение в OpenVAS да ви помогне да започнете с това мощно решение за сканиране на сигурността.
Изобщо не успях да го накарам да работи .. Ще опитам с това ръководство ..
Ако можех да го конфигурирам, сега трябва да разбера как да го използвам, благодаря за това ръководство.
Какво е потребителското име и паролата за достъп до мрежата?
Здравейте. Струва ми се, че потребителското име и паролата по подразбиране са admin, но истината е, че не съм сигурен. разгледайте уебсайт на проектаСигурен съм, че там ще намерите информация. Salu2.