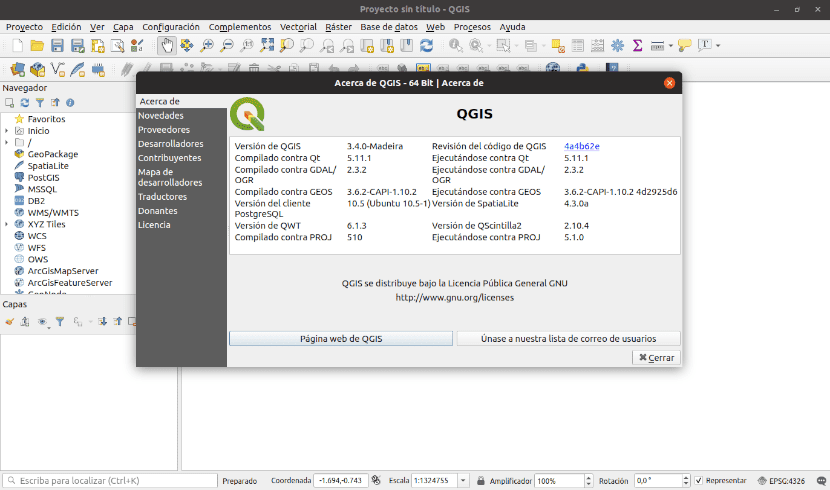
В следващата статия ще разгледаме QGIS. Това е софтуерен пакет с отворен код за рисуване геопространствена информация. QGIS е много популярна междуплатформена географска информационна система. Ще го намерим на разположение за Gnu / Linux, Mac и Windows. В този пост ще видим как инсталирайте QGIS 3 на Ubuntu 18.10.
QGIS (по-рано наричан още Quantum GIS) беше един от първите осем проекта на фондацията OSGeo. Този софтуер ще ни позволи да обработваме растерни и векторни формати чрез библиотеките GDAL и OGR, както и бази данни.
Общи характеристики на QGIS
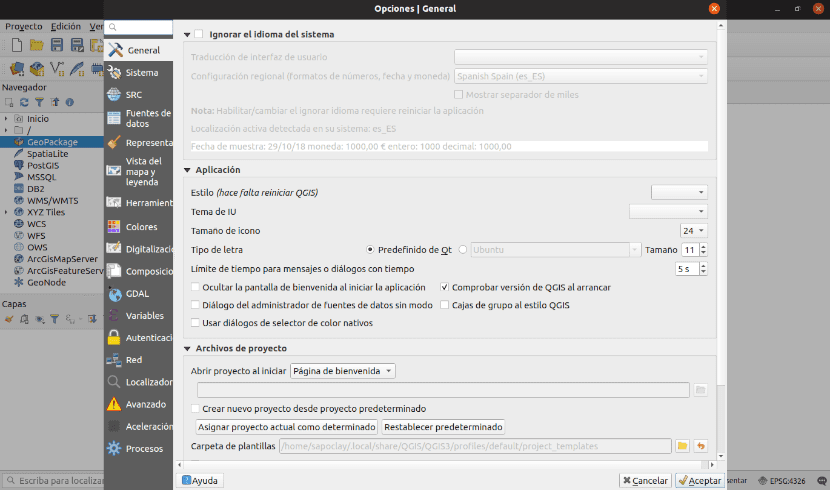
Някои от неговите характеристики са:
- Ще ни предложи обработка на векторни файлове Shapefile, покрития на ArcInfo, Mapinfo, GRASS GIS, DXF, DWG и др.
- Ще имаме поддръжка за значителен брой видове растерни файлове (ГРАС ГИС, GeoTIFF, TIFF, JPG и др.)
- Едно от най-големите му предимства е възможността за използвайте Quantum GIS като GUI на SIG GRASS, използвайки цялата сила на анализа на последната в по-приятелска работна среда.
- QGIS е разработен в C ++, използвайки Qt библиотека за вашия интерфейс потребителска графика.
- Една от големите силни страни на QGIS е това работи на различни операционни системи като: GNU / Linux, BSD, Unix, Mac OSX, Windows и Android (в експериментална фаза). Той работи по подобен начин при всички тях.
- QGIS има плъгин инфраструктура. Потребителят може добавете много нова функционалност, като напишете свои собствени приставки. Тези приставки могат да бъдат написани на C ++ или Python.
- QGIS 3.0 използвайте Версия на Python 3.X. Предоставя на разработчиците връзки към примери и ръководства за Plugin Builder като инструмент за разработка на Python.
Можем знам повече за на включва този проект в неговата уеб страница.
Инсталирайте QGIS на Ubuntu 18.10
Можем да инсталираме този софтуер по различни начини в нашата система Ubuntu 18.10:
Инсталирайте чрез APT
За да инсталираме QGIS чрез мениджъра на пакети APT, трябва само да отворим терминал (Ctrl + Alt + T) и да напишем в него:
sudo apt install qgis python-qgis qgis-plugin-grass
Тази опция ще инсталира версия 2.18 на програмата в нашата система. Ако искаме по-нова версия, преминете към следващата точка.
Инсталирайте чрез вашето хранилище
С тази опция ще инсталираме по-нова версия, по-специално днес, 3.4. Можем да добавяме директно към файла / И т.н. / apt / sources.list съответното хранилище. Ще редактираме този файл със следната команда:
sudo vim /etc/apt/sources.list
Ще трябва да добавим само още един ред.
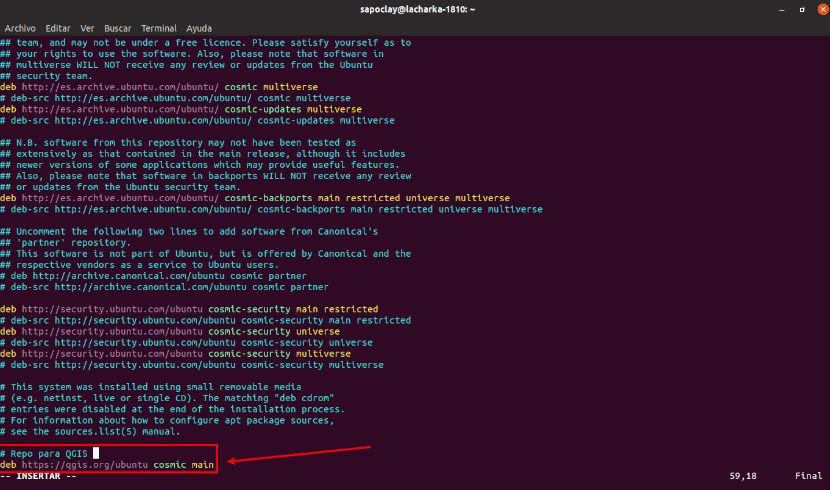
Тъй като използваме Ubuntu 18.10 Cosmic Cutlefish за този пример, ще трябва да добавим конкретното хранилище за Ubuntu 18.10 от QGIS 3. Кодовото име на Ubuntu Cosmic Cutlefish е космически. За това ще трябва да добавим следния ред в горната или долната част на файла / И т.н. / apt / sources.list:
deb https://qgis.org/ubuntu cosmic main
След това записваме и затваряме файла. Сега ще трябва импортиране на GPG ключ от QGIS 3 със следната команда:
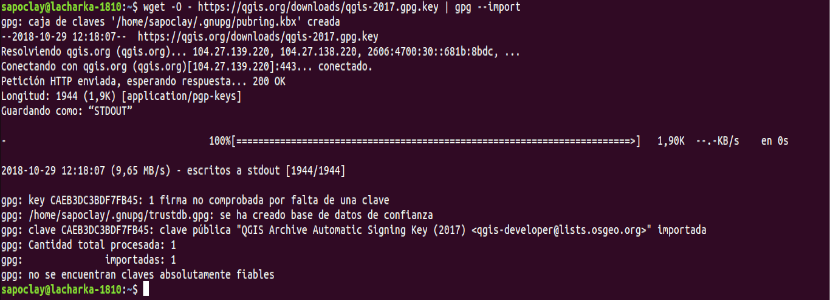
wget -O - https://qgis.org/downloads/qgis-2017.gpg.key | gpg --import
GPG ключът трябва да бъде добавен към вашата машина на Ubuntu 18.10. Сега ти можеш проверете дали GPG ключът е бил импортиран правилно със следната команда:

gpg --fingerprint CAEB3DC3BDF7FB45
Сега трябва добавете GPG ключ от QGIS 3 към apt package manager. В противен случай няма да можете да актуализирате кеша и да изтеглите и инсталирате QGIS 3. За да извършим това действие, ще изпълним в терминал (Ctrl + Alt + T):

gpg --export --armor CAEB3DC3BDF7FB45 | sudo apt-key add -
В този момент трябва актуализирайте кеша на хранилището на apt пакет Ubuntu 18.10:
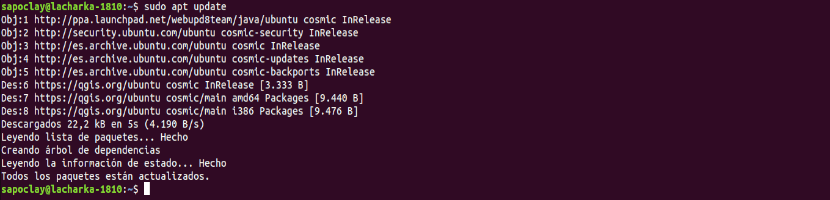
sudo apt update
Сега можем инсталирайте QGIS 3:
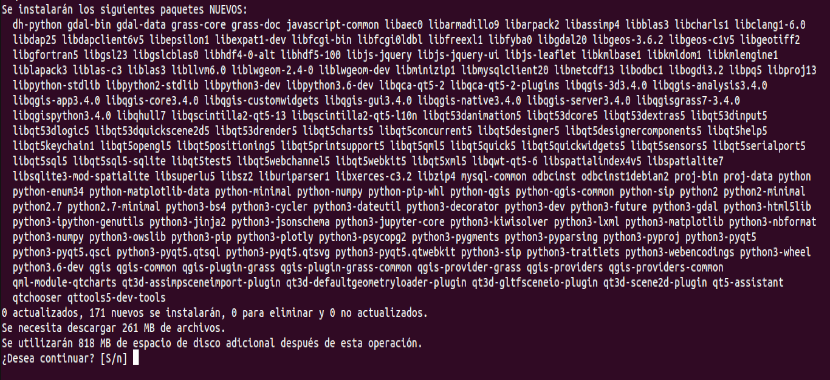
sudo apt install qgis python-qgis qgis-plugin-grass
Процесът на изтегляне и инсталиране на QGIS 3 трябва да започне. Това може да отнеме известно време.
Стартирайте QGIS
Сега можем да отидем на GNOME 3 Desktop Environment Activities и да търсим qgis. Трябва да можем да намерим логото на QGIS Desktop, както е показано на следващата екранна снимка. Ще кликнете върху него, за да стартирате програмата.
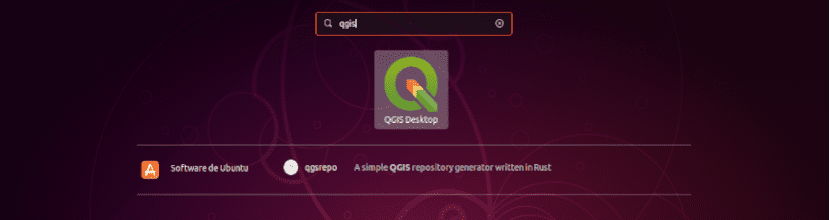
Ако сте използвали QGIS преди и имате конфигурации от предишната версия, ще можете да изберете "Импортирайте конфигурации от QGIS 2”. Ако сте нов в този софтуер, изберете „Искам чисто начало”В прозореца, който ще се покаже преди зареждане на програмата.
Когато програмата стартира, трябва да видите прозорец за зареждане на QGIS 3, както е показано на следващата екранна снимка.

След като зареждането на всичко необходимо е приключило, трябва да видим основния прозорец на програмата.
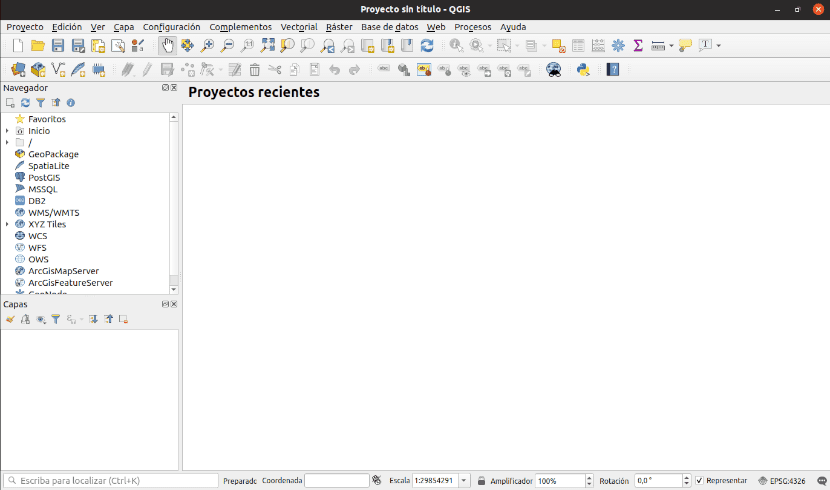
Сега можем да започнем да създаваме геопространствена информация. За повече информация как да използвате тази програма, можем да се обърнем към официална документация на проекта.
Деймиън:
Благодаря ви много за вашия урок.
Нивото ми на Linux е много ограничено, търсих много в интернет, за да инсталирам QGIS и щях да се откажа, докато не намерих вашите инструкции