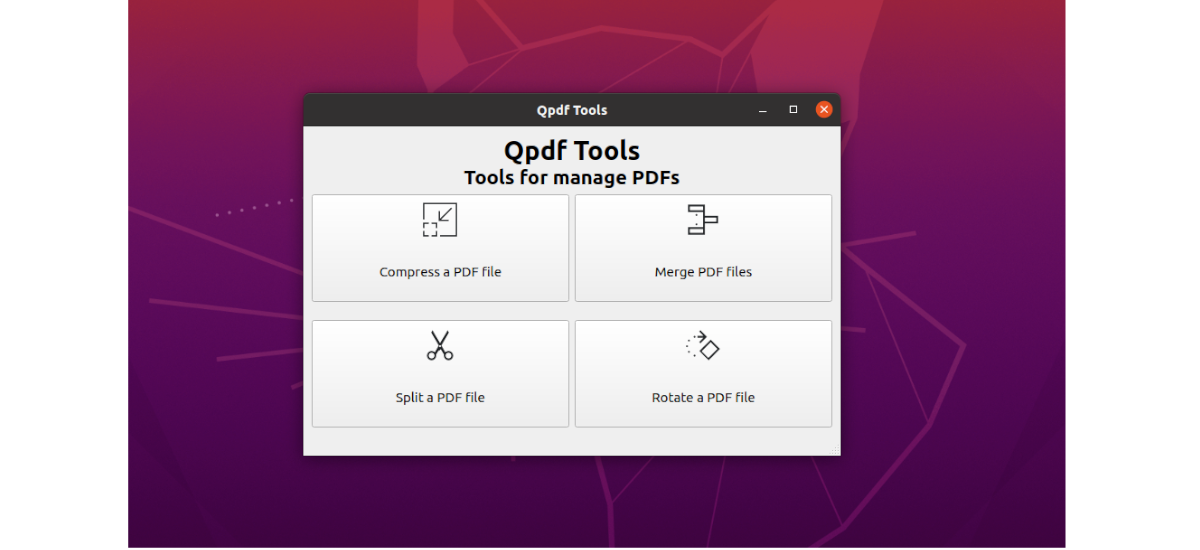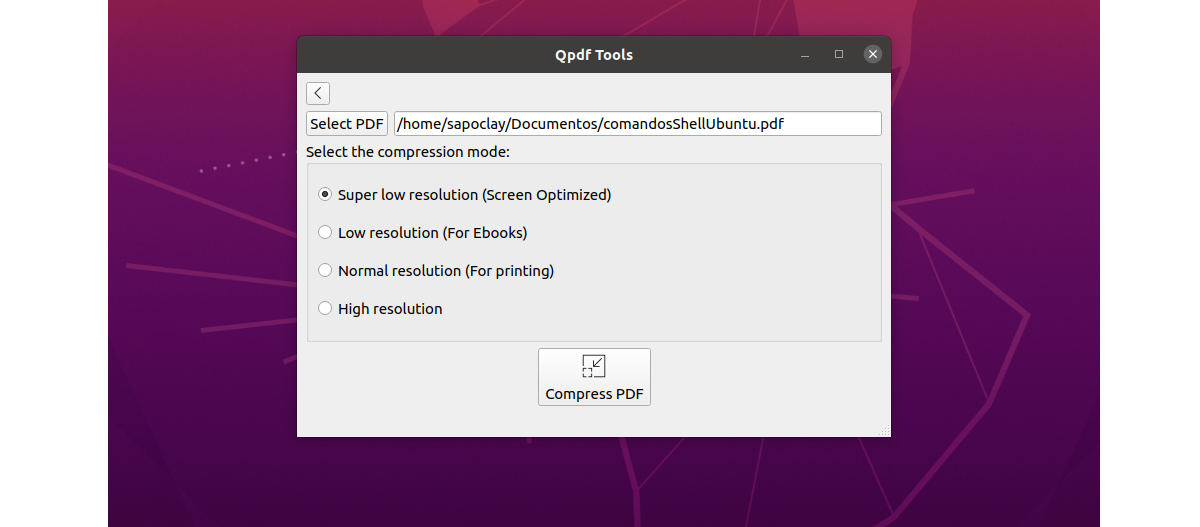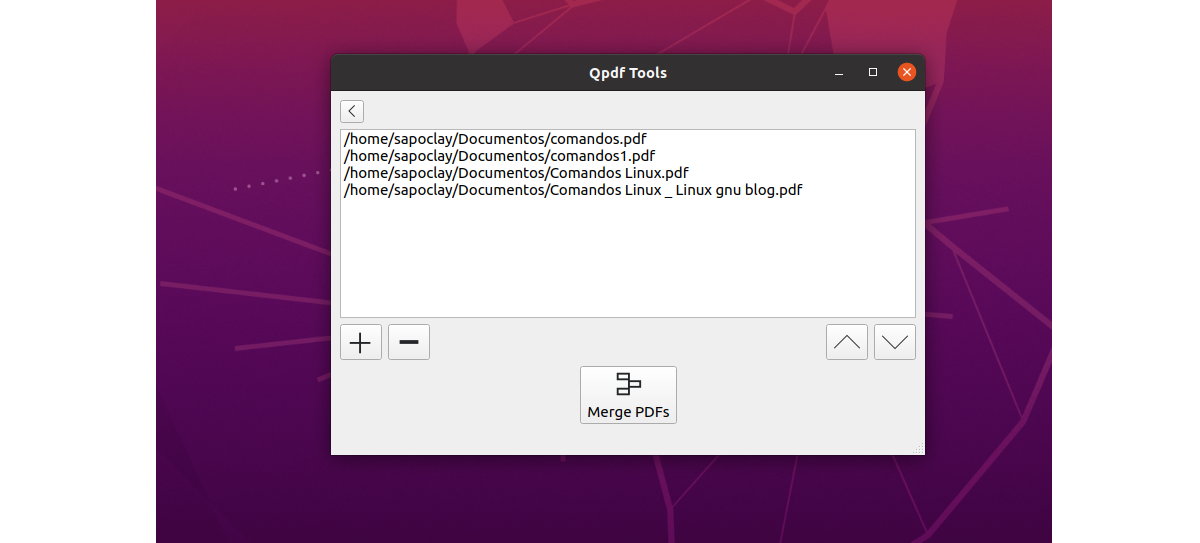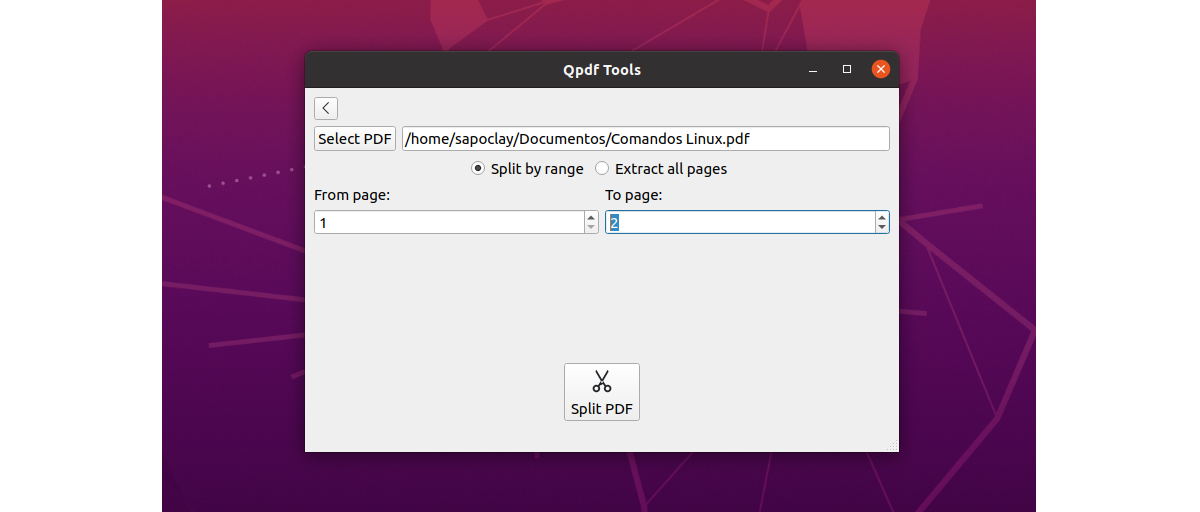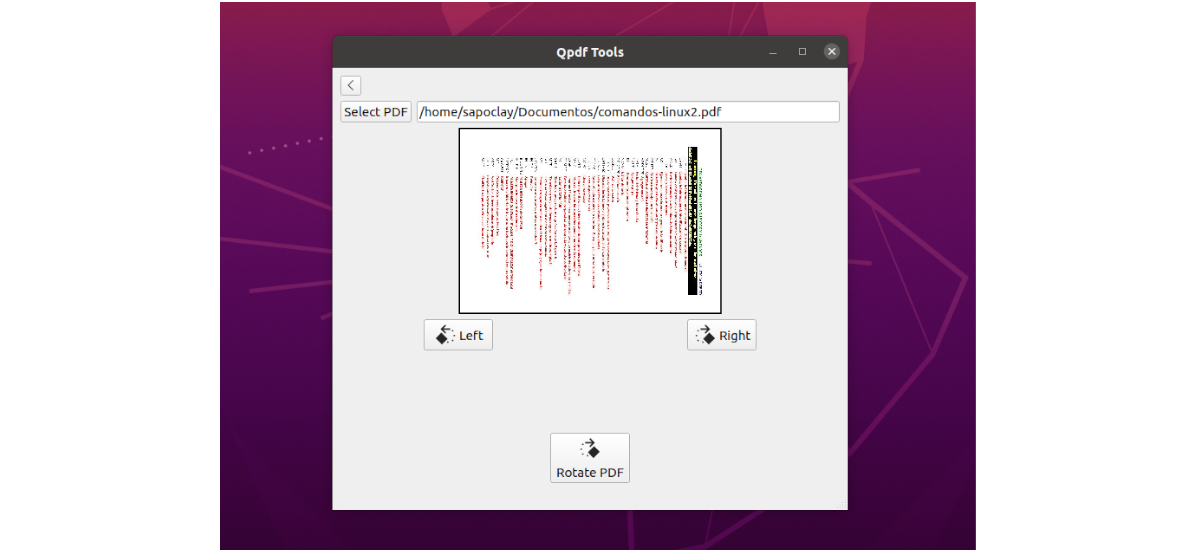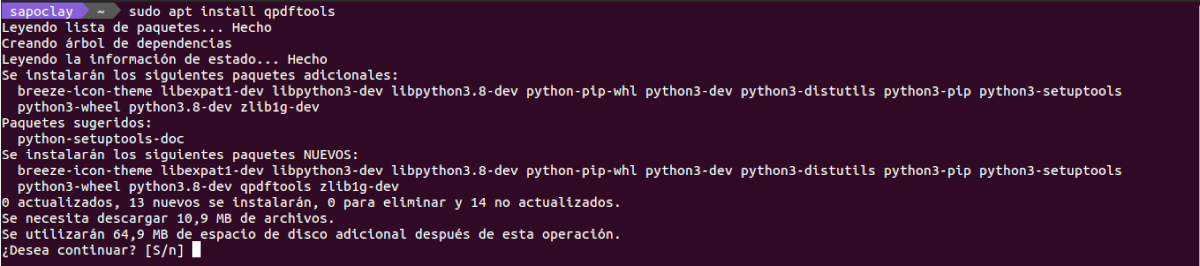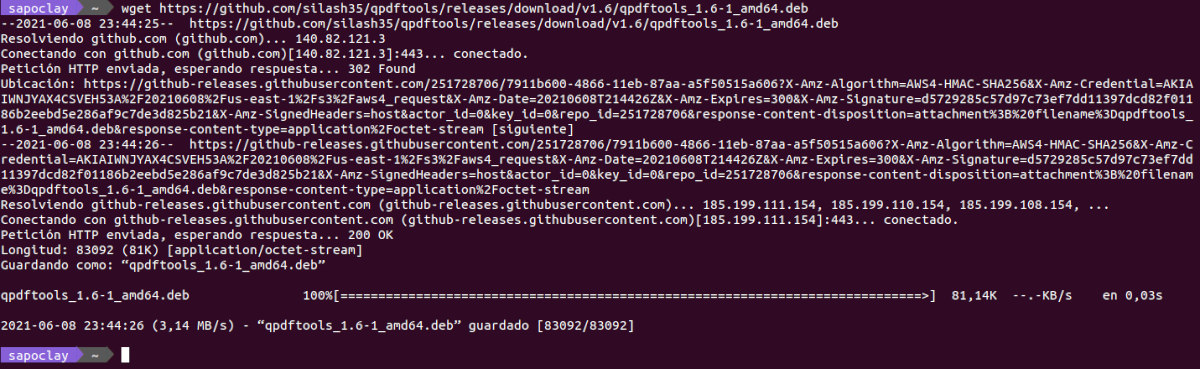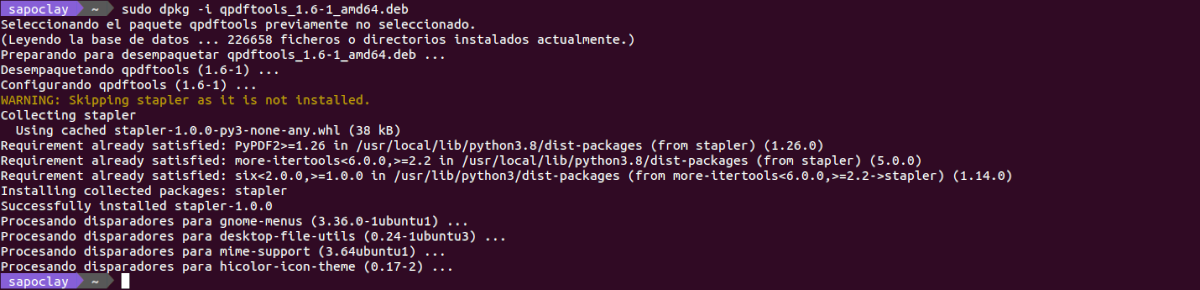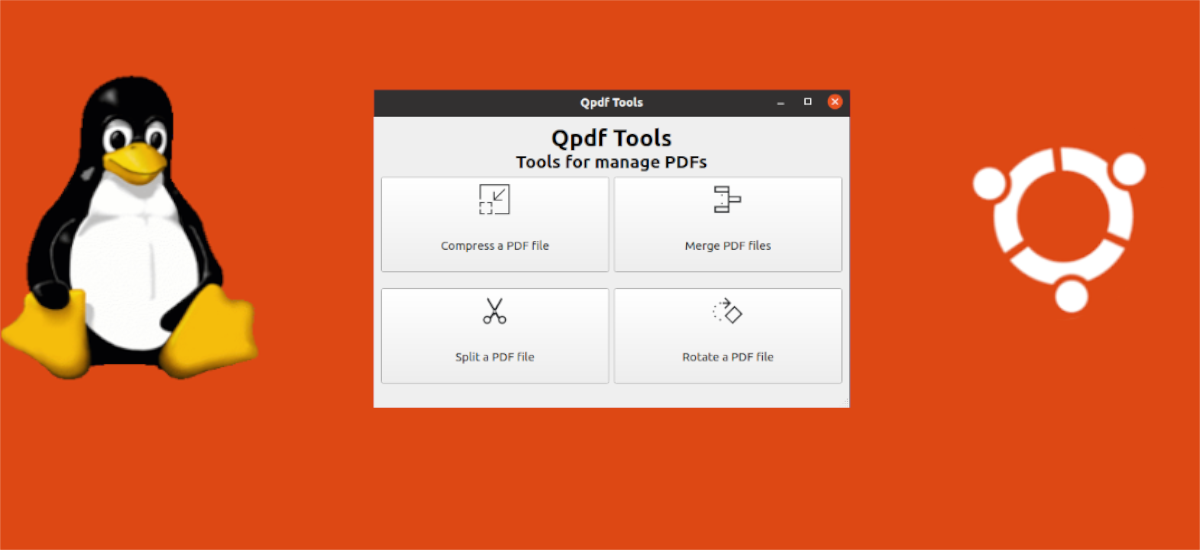
В следващата статия ще разгледаме инструментите Qpdf. Ако сте един от потребителите, които редовно работят с PDF файлове в Ubuntu, ще откриете, че това е инструмент много полезно, особено за тези, които искат малко усложнения при управление и работа с PDF документи. Qpdf Tools ще ни позволи лесно да изпълняваме задачи като компресиране, разделяне, обединяване и дори завъртане на нашите документи в този формат.
Това е безплатен софтуер с отворен код. Потребителският му интерфейс е базиран на Qt и е лесен за използване Ghostscript y Телбод, включително възможността за компресиране, разделяне, обединяване и завъртане на нашите PDF документи.
В неговия прост потребителски интерфейс ще намерим основния прозорец, който е прост и работи само с 4 бутона. В него ще трябва само да кликнете върху действието, което ни интересува да използваме с PDF документите.
Тогава няма нищо друго освен изберете PDF файла заедно с някои опции за конфигуриране, в зависимост от опцията, избрана в главното меню. За да завършите, е необходимо само да кликнете върху бутона, който ще се появи във всяка от възможните опции, за да започнете да обработвате избраните файлове.
Опции, налични в QPDF
- С опцията 'Компресирайте в PDF файл', разделителната способност ще бъде променена за печат, електронни книги или оптимизиран дисплей. Тази опция също ще намали размера на файла, в зависимост от опцията, която сме избрали.
- В опцията "Обединете PDF файлове'инструментът ще ни позволи да добавим няколко PDF файла, да ги организираме и конвертираме в един файл.
- Опцията "Разделете на PDF файл'ви позволява да извлечете всички страници от PDF файла или да извлечете потребителски дефиниран диапазон от страници.
- "Завъртете в PDF файл'ще ни позволи да се въртим наляво или надясно. Той включва и визуализация на живо на завъртяния файл.
Инсталирайте инструмента QPDF на Ubuntu
От вашия PPA
Потребителите на Ubuntu могат да инсталират този инструмент, като отворят терминал (Ctrl + Alt + T) и изпълнят следната команда в него, за да добавете необходимото хранилище:
sudo add-apt-repository ppa:silash35/qpdftools
Веднага след това ще е необходимо актуализира кеша на наличните пакети от хранилищата. Това трябва да стане автоматично от Ubuntu 20.04. След актуализацията можем инструмент за инсталиране с командата:
sudo apt install qpdftools
След като инсталацията приключи, можем намерете стартера на програмата на нашия компютър и започнете да работите.
Използване на вашия .deb файл
Ако по някаква причина горната опция за инсталиране не работи, можем да инсталираме и най-новия наличен .deb пакет (Днес неговата версия е 1.6.1) за изтеглите от страница за издания От този проект.
Тази версия можем да я изтеглим и чрез отваряне на терминал (Ctrl + Alt + T) и използвайки wget, както следва:
wget https://github.com/silash35/qpdftools/releases/download/v1.6/qpdftools_1.6-1_amd64.deb
След като изтеглянето приключи, можем инсталирайте този пакет с командата:
sudo dpkg -i qpdftools_1.6-1_amd64.deb
деинсталиране
Ако сте инсталирали тази програма, като използвате PPA, предложен по-горе, това могат да бъдат премахнати чрез стартиране в терминал (Ctrl + Alt + T) командата:
sudo add-apt-repository -r ppa:silash35/qpdftools
Можете също да изтриете хранилището, като отидете на 'Софтуер и актуализации'→'Друг софтуер', а в прозореца, който се появява на екрана, ще е необходимо само да се намери и изтрие съответния ред.
Що се отнася до програмата, тя може да бъде премахната от нашия екип изпълнение в терминал (Ctrl + Alt + T) на командата:
sudo apt remove --purge qpdftools
Трябва да кажа, че програмата изглежда блокира за няколко секунди при щракване върху бутона „спасяване'в диалоговия прозорец за експортиране на файлове. Но докато го тествах, той винаги се връщаше да работи правилно след тези секунди.
В Страница на GitHub на проекта, създателят му приветства всички, които искат да допринесат за развитието на този инструмент, и показва как всеки потребител, който иска, може да помогне.
За да научат повече за този набор от инструменти, потребителите могат да се възползват поглед към уебсайт на създателя муили отидете на Проект Wiki, в който също можем да получим повече информация.