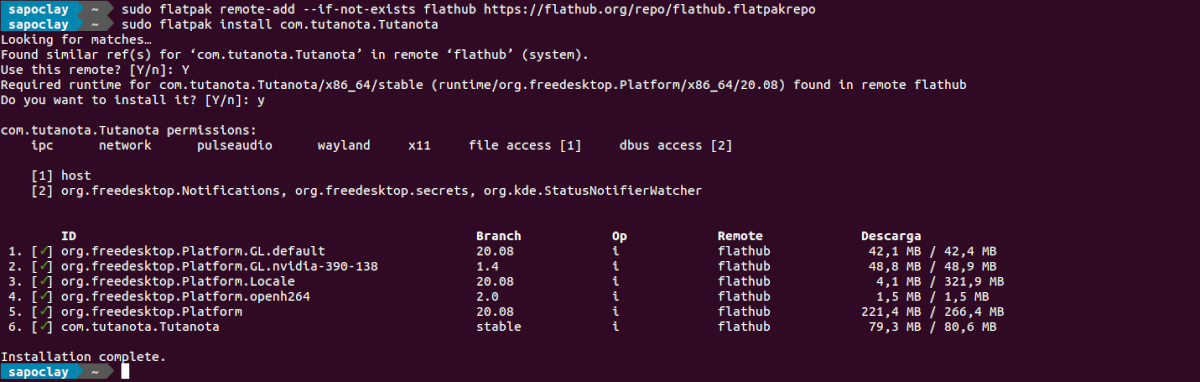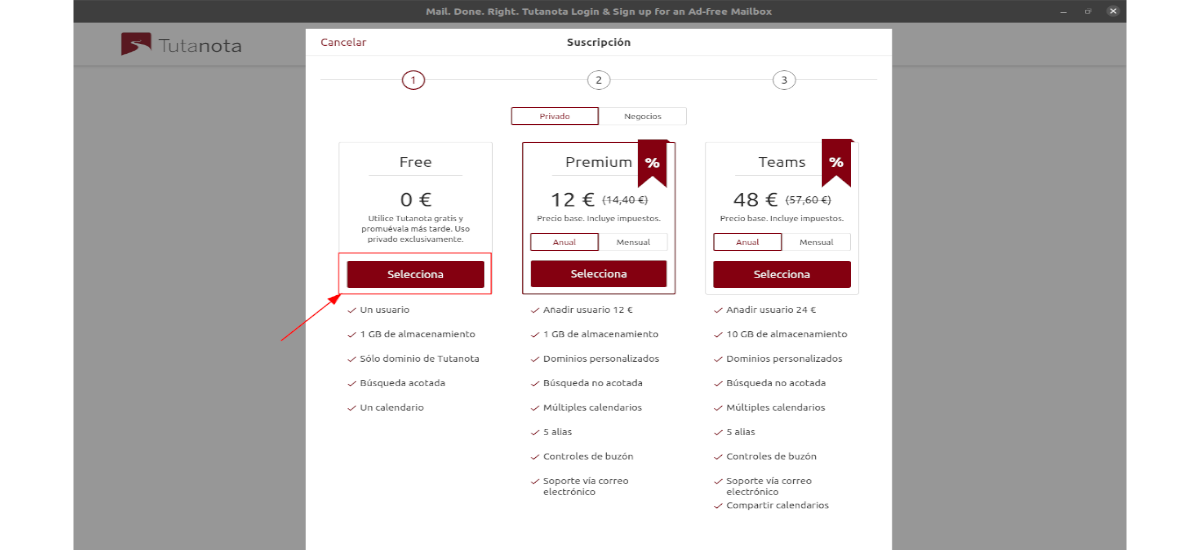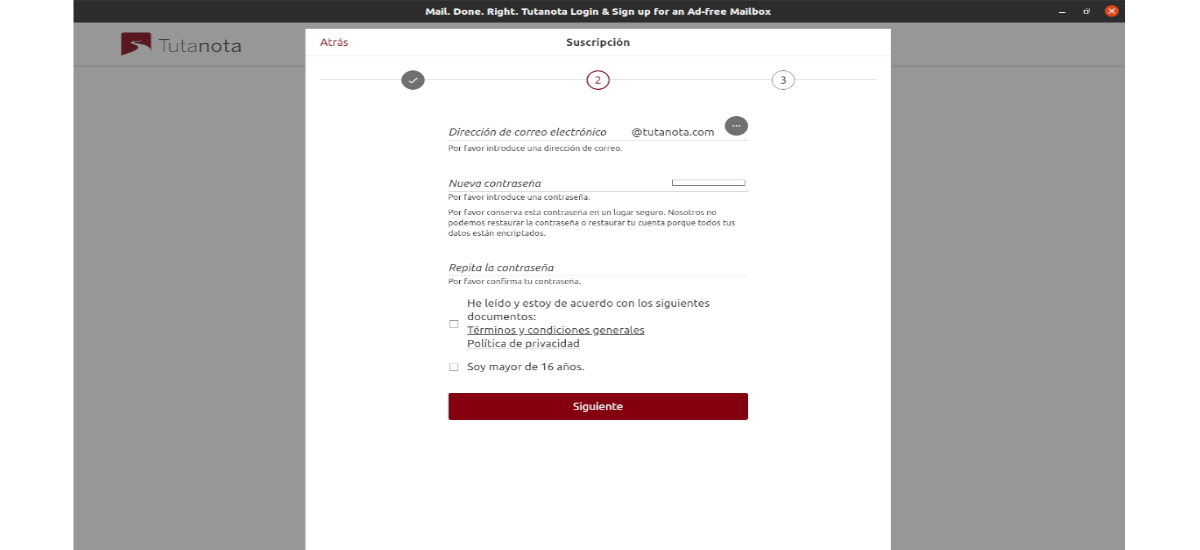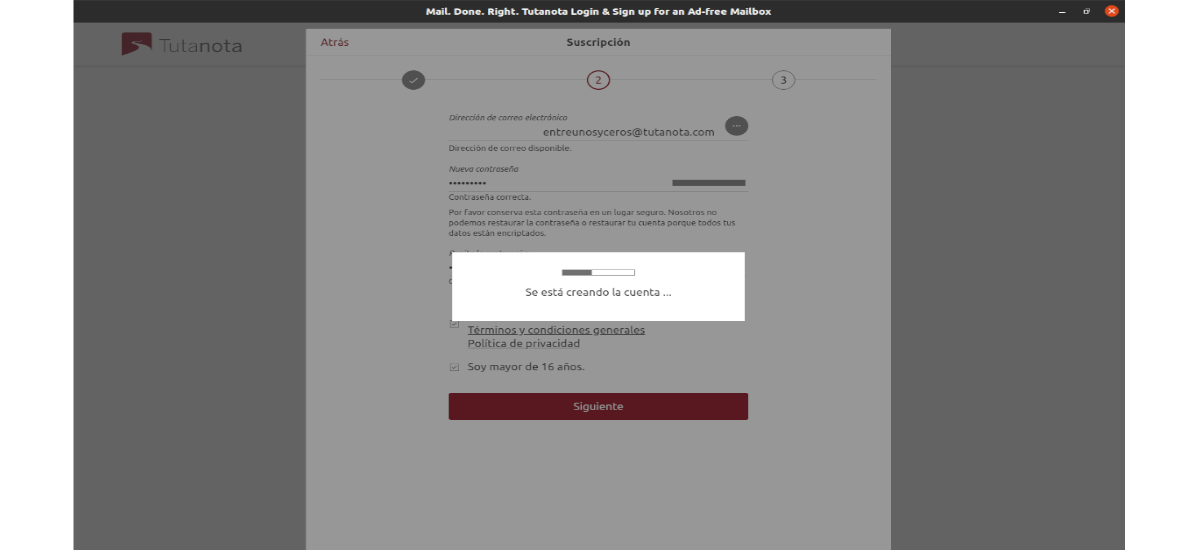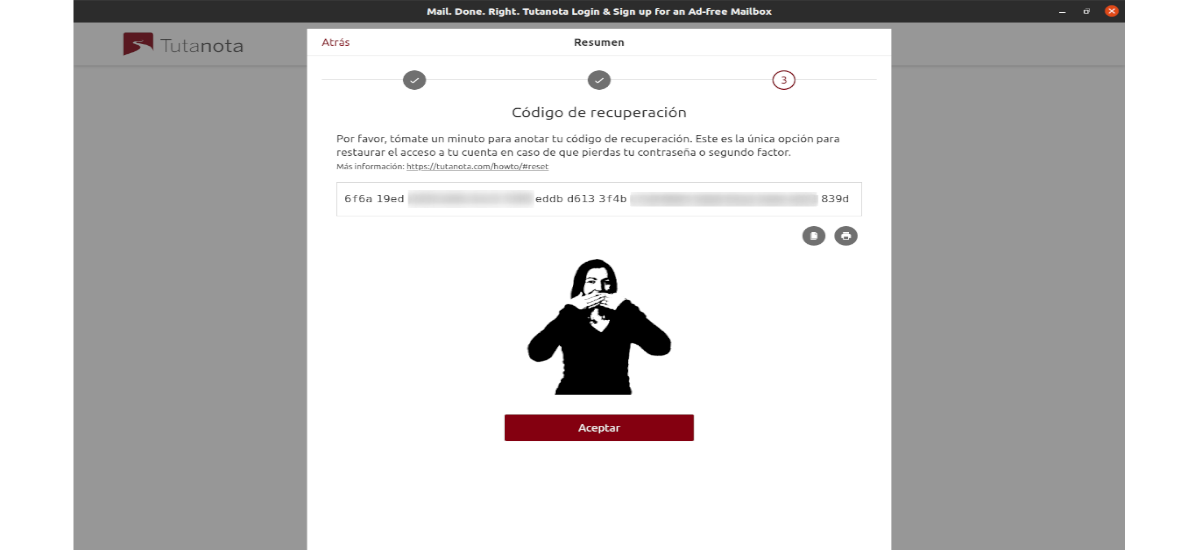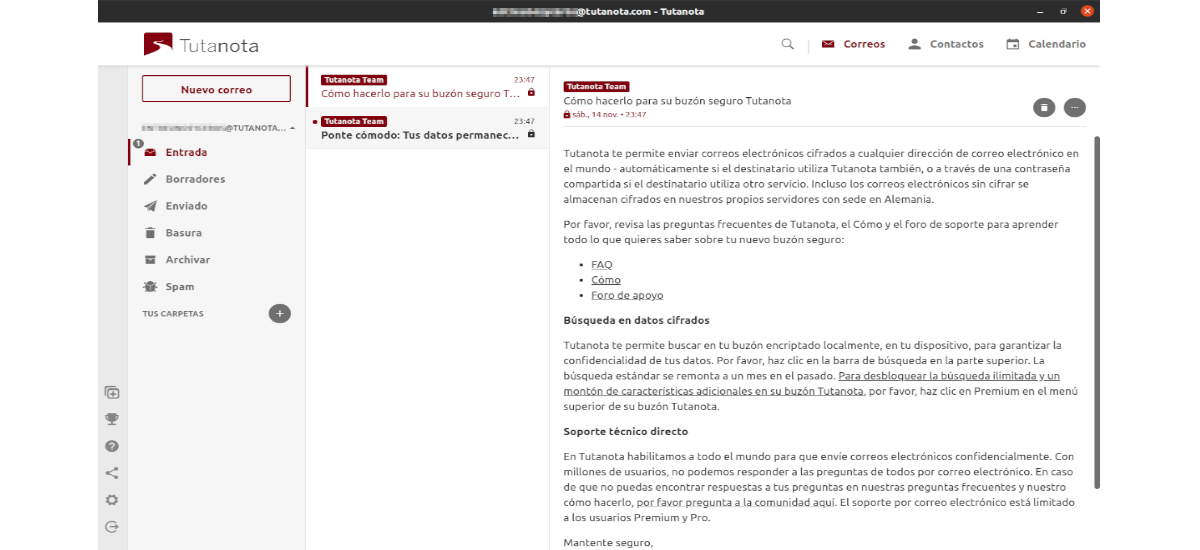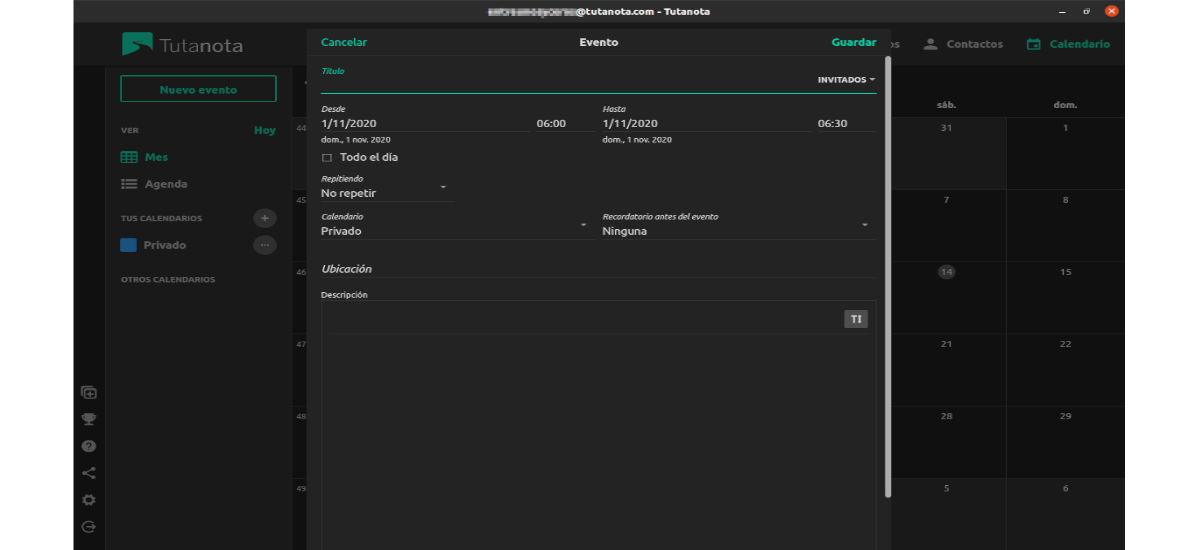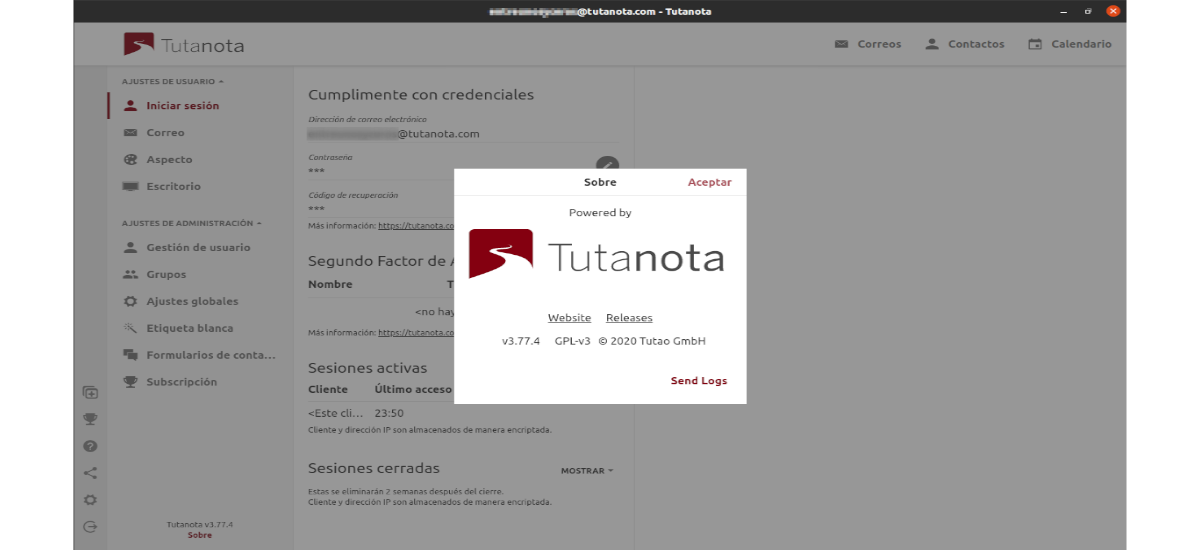
В следващата статия ще разгледаме Тутанота. Това е базиран на поверителност имейл клиент и услуга за Gnu / Linux и други платформи. Той е проектиран да предложи на потребителя страхотно изживяване по имейл, като същевременно предпазва имейла ни от любопитни очи.
Tutanota е криптиран имейл софтуер от край до край. Неговият бизнес модел изключва правенето на пари чрез реклама, той зависи единствено от дарения и абонаменти за Premium. Все пак предложи безплатна версия за лична употреба. През март 2017 г. собствениците на Tutanota твърдят, че имат над 2 милиона потребители.
Инсталация на Tutanota в Ubuntu
Имейл клиентът на Tutanota е отличен, но не е предварително инсталиран на никоя операционна система Gnu / Linux на пазара. Поради тази причина, трябва сами да инсталираме софтуера.
Потребители на Ubuntu, имаме два начина да използваме имейл клиента Tutanota. Първият метод за инсталиране е да използвате вашия пакет Flatpak, а вторият метод ще бъде да използвате AppImage.
Използване на Flatpak
За да инсталирате Tutanota, използвайки пакета му Flatpak, първо трябва да инсталираме този тип технология в нашата система Ubuntu. За да го инсталирате в Ubuntu 20.04, можете да го следвате Ръководството че колега е писал в този блог преди малко.
След като разполагаме с възможност за инсталиране на пакети Flatpak на нашия компютър, можем да отворим терминал (Ctrl + Alt + T) и използвайте следната команда, за да активирате хранилището на приложения на Flathub, където се предлага Tutanota:
sudo flatpak remote-add --if-not-exists flathub https://flathub.org/repo/flathub.flatpakrepo
След добавяне на софтуерното хранилище на Flathub, имейл клиентът на Tutanota е готов за инсталиране. Можем да направим това с командата:
sudo flatpak install com.tutanota.Tutanota
След инсталацията можем отворете програмата с командата:
flatpak run com.tutanota.Tutanota
деинсталиране
за премахнете пакета flatpak от тази програма, в терминал (Ctrl + Alt + T), просто трябва да въведете командата:
sudo flatpak uninstall com.tutanota.Tutanota
Използване на AppImage
Tutanota се предлага и като файл на AppImage. Този метод на инсталиране е идеален за тези, които не могат или не искат да използват Flatpak. За начало ще отворим терминал (Ctrl + Alt + T) и използвайте инструмента wget, за да изтеглите най-новата версия на приложението. Ще запазя изтегления файл в папка за приложенията AppImage:
mkdir -p ~/AppImages wget https://mail.tutanota.com/desktop/tutanota-desktop-linux.AppImage -O ~/AppImages/tutanota-desktop-linux.AppImage
След като изтеглим AppImage на нашия компютър, имаме нужда използвайте командата chmod, за да актуализирате вашите разрешения. Разрешенията трябва да бъдат променени, за да стартира приложението:
sudo chmod +x ~/AppImages/tutanota-desktop-linux.AppImage
На този етап можем стартирайте програмата използвайки следните команди:
cd ~/AppImages ./tutanota-desktop-linux.AppImage
Също така можем да отворим файловия мениджър, да изберем папката „AppImages“ и да щракнем двукратно върху файла Tutanota, за да го стартираме.
Конфигурирайте имейла на Tutanota
За да настроите имейл клиента Tutanota в Ubuntu, започнете с стартирайте програмата на работния плот. След като започне, следвайте инструкциите стъпка по стъпка, за да започнете.
стъпка 1 → Потърсете бутона „Mas" в приложението Tutanota и кликнете върху него. Избирането на този бутон ще покаже три скрити опции на пръв поглед. Сред тези опции, ние ще изберем бутона "Регистър".
стъпка 2 → Като щракнете върху бутона 'Регистър', ще видим изскачащ прозорец, в който ще бъдем помолени да изберем ниво на абонамент. За този пример ще избера безплатната опция. Просто кликнете върху бутона, който казва „Изберете' продължавам.
стъпка 3 → След като изберете безплатната опция, на екрана ще се появи друг изскачащ прозорец. В този прозорец програмата ще ни уведоми това безплатната версия може да управлява само един акаунт на клиент. Тук също ще трябва да изберем 'Нямам друг безплатен акаунт"А"Няма да използвам този акаунт за бизнес'.
стъпка 4 → Сега ще бъдем помолени да създадем новия си имейл акаунт в Tutanota. За да започнете, попълнете полето 'Имейл адрес'с имейл акаунта на вашия домейн tutanota.com.
стъпка 5 → Задайте паролата си за имейл Tutanotaи поставете отметки в квадратчетата "Прочетох и приемам следните документи"и" Аз съм по-възрастен от 16 година". След това щракнете върху бутона „следното' продължавам.
стъпка 6 → Като щракнете върху бутона 'следното', нашият акаунт ще бъде подготвен за използване. Тогава ще ни даде код за възстановяване. Запишете този код и го запазете в текстов файл (не забравяйте да го шифровате) или го отпечатайте на лист хартия за съхранение. Този код ще бъде единственият метод за възстановяване на акаунта ни в случай на спешност. Избирам 'приемамслед като сте копирали кода.
Влез
Сега можем да влезем в нашия акаунт в Tutanota. След като влезем, ще трябва да изчакаме 48 часа, за да бъде одобрен акаунтът ни и да можем да изпращаме и получаваме имейли застраховка.
Потребители Можем да научим повече за този софтуер или да се консултираме с неговите характеристики в уебсайт на проекта или във вашата Страница на GitHub.