
В следващата статия ще разгледаме Cubic. Името на това приложение е съкращение от Персонализиран създател на Ubuntu ISO. Това е приложение за графичен потребителски интерфейс за създаване на стартиращ образ на Ubuntu Live (ISO) персонализирани.
Cubic се развива активно и предлага много възможности за лесно да създадете образ на живо на Ubuntu. Той има вградена chroot среда от командния ред, откъдето можем да изпълняваме всички персонализации, като инсталиране на нови пакети, ядра, добавяне на повече фонови тапети, добавяне на файлове и папки.
Тази програма се използва за създаване на образи на Ubuntu на живо, но мисля, че може да се използва с други вкусове и производни на Ubuntu, като Linux Mint. Cubic няма да създаде DVD на живо на нашата система. Вместо това просто създайте персонализирано изображение на живо от Ubuntu ISO.
Инсталирайте Cubic на Ubuntu
За да улесни процеса на инсталиране, разработчикът Cubic създаде a АОП. За да инсталираме Cubic в нашата система Ubuntu, ще трябва да изпълним следните команди една по една в терминала (Ctrl + Alt + T):
sudo apt-add-repository ppa:cubic-wizard/release sudo apt-key adv --keyserver keyserver.ubuntu.com --recv-keys 6494C6D6997C215E
На този етап можем да инсталираме тази програма, като използваме следния скрипт.
sudo apt update && sudo apt install cubic
Можете да видите повече за инсталирането на тази програма по-долу връзка.
Създайте персонализиран Ubuntu Live ISO с помощта на Cubic
След като бъде инсталиран, ще стартираме Cubic от менюто на приложението или от докинг станцията.
Изберете директория за проекта
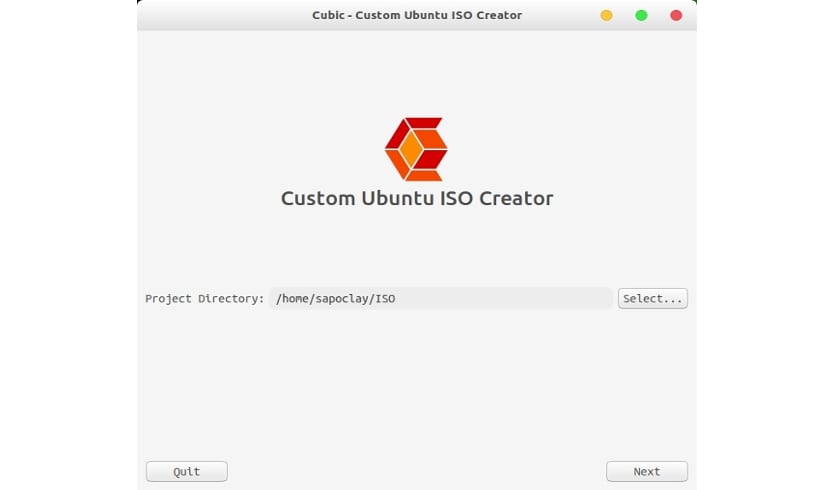
Това ще бъде директория, където ще бъдат запазени файловете от нашия проект. Изберете пътя, където ще съхранявате вашия ISO образ на инсталацията на Ubuntu. Cubic автоматично ще попълни всички подробности за вашата персонализирана операционна система. Можем да променим подробностите, ако това е, което искаме.
Chroot среда
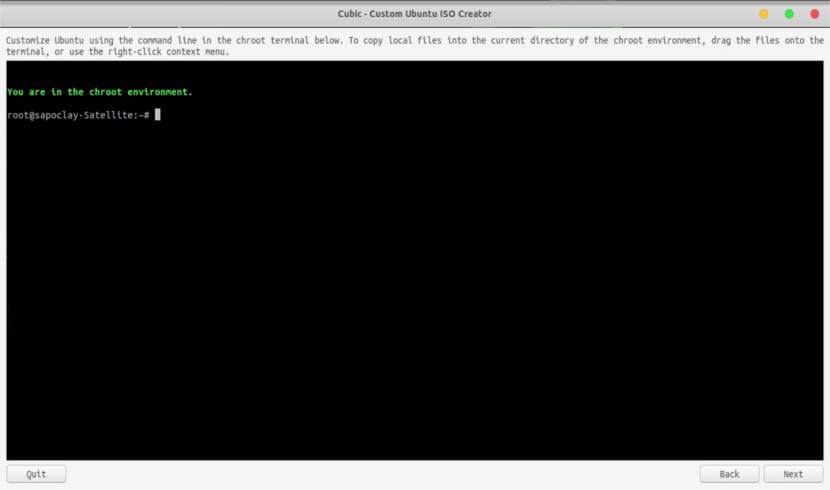
След като файловата система бъде извлечена, ние автоматично ще влезем в средата на chroot. Оттук можем да инсталираме всякакви допълнителни пакети, добавете фонови изображения, добавете списък с хранилища на източници на софтуер, добавете най-новото ядро към нашия ISO и всички други персонализации.
Освен това ще имаме възможност за актуализация списъка със софтуерни източници. След модифицирането на списъка с източници не можем да забравим да актуализираме списъка с източници.
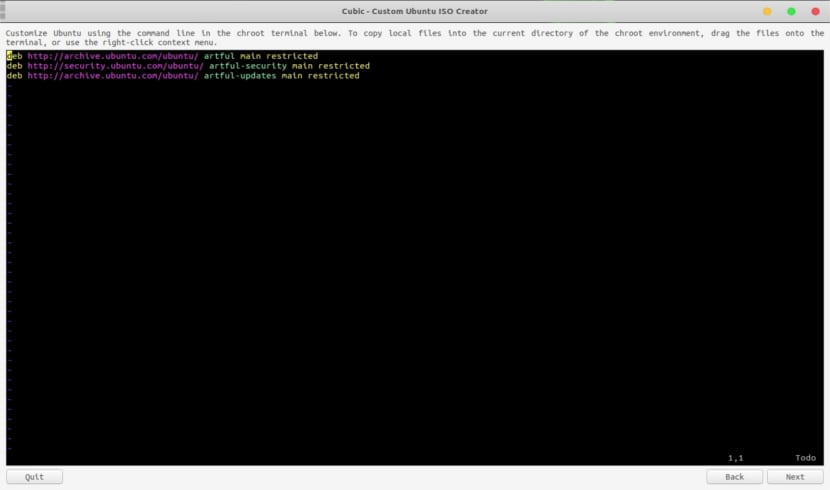
Също така ще можем да добавяме файлове или папки към проекта. Можем да копираме файловете / папките като щракнете с десния бутон върху тях и изберете да копирате или използвате CTRL + C. За да поставим, ще трябва само да щракнем с десния бутон на терминала (вътре в кубичния прозорец). Трябва само да изберем Поставяне на файл (и) и накрая да щракнем върху Копиране.
Можем добавете наши собствени тапети. За целта ще трябва да отидем в директорията / usr / споделяне / фонове /:
cd /usr/share/backgrounds
Веднъж попаднали в него, имаме само плъзнете / пуснете изображенията в кубичния прозорец. Или копирайте изображенията и щракнете с десния бутон върху кубичния прозорец. Ще трябва да изберем опцията Поставяне на файл (и). Какво още, ще трябва да добавим новите тапети в XML файл в / usr / share / gnome-background-properties, за да можете да изберете в диалоговия прозорец. В тази папка вече ще намерим някои файлове, които могат да служат като ориентир.
Изберете версията на ядрото
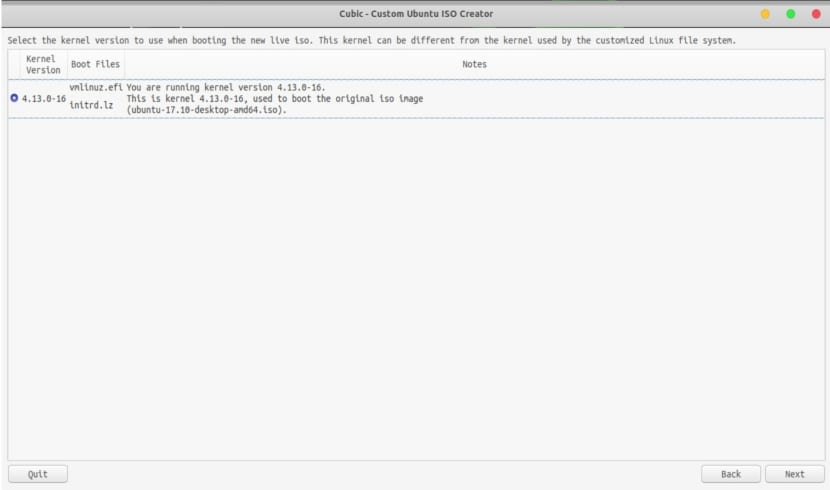
На следващия екран ще трябва да изберем версията на ядрото, която да се използва при зареждане на новия ISO. Ако сте инсталирали допълнителни ядра, те също ще бъдат изброени в този раздел.
Премахнете пакетите след инсталацията
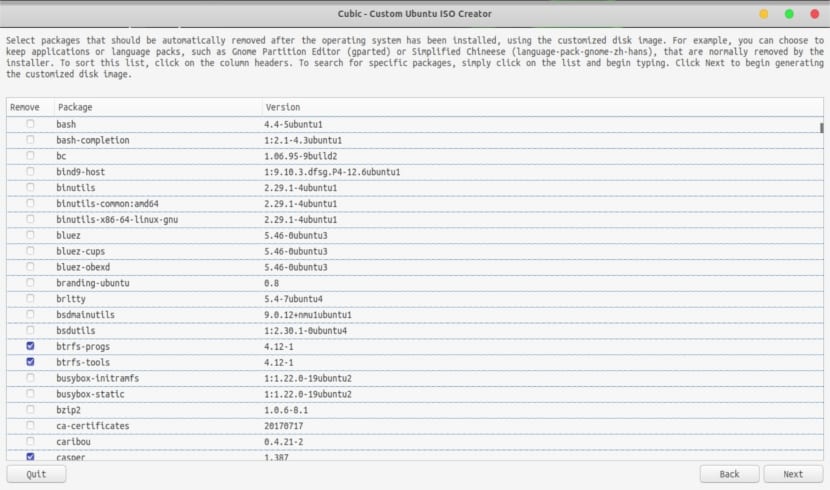
Следващият раздел ще ни позволи да изберем пакетите, които искаме да премахнем от нашето живо изображение. Избраните пакети ще бъдат премахнати автоматично след инсталирането на операционната система Ubuntu с помощта на персонализирано изображение. Тук трябва да внимавате при избора на пакети за премахване, възможно е да премахнете пакет, който зависи от друг пакет, без да го знаете.
Създаване на ISO
Сега ще започне процесът на създаване на живо изображение. Ще отнеме известно време в зависимост от спецификациите на вашата система.
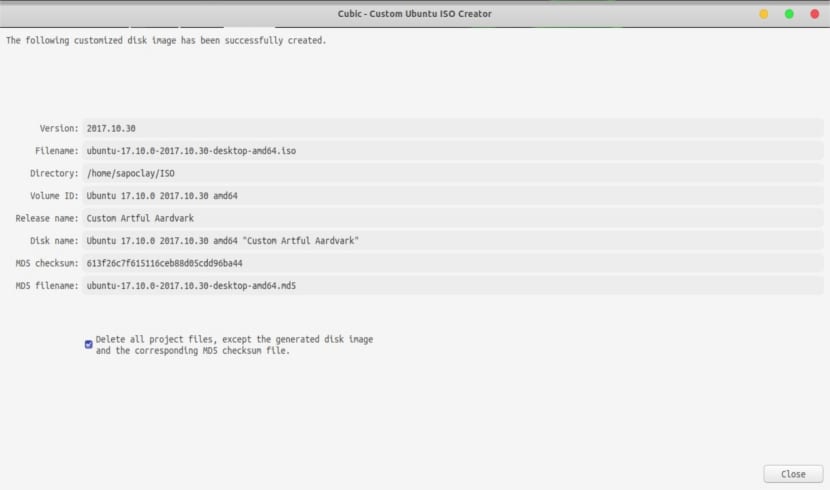
След като процесът на създаване на изображението приключи, трябва само да щракнем върху Finish. Cubic ще покаже подробностите за новосъздаденото персонализирано изображение.
Ако искате да модифицирате новото персонализирано изображение, създадено на живо в бъдеще, ще трябва да махнем отметката от опцията, която гласи «Изтрийте всички файлове на проекта с изключение на генерирания образ на диска и съответния файл с контролна сума MD5«. Cubic ще остави персонализираното изображение в работната директория на проекта и ще можем да правим промени в бъдеще. Няма да се налага да започваме отначало.
Забележка за потребителите на Ubuntu 17.10:
В системата Ubuntu 17.10, DNS търсенето може да не работи в chroot средата (въпреки че трябва да кажа, че е работило правилно за мен). Ако създавате персонализирано изображение на живо в Ubuntu 17.10, трябва да посочите правилния файл resol.conf:
ln -sr /run/systemd/resolve/resolv.conf /run/systemd/resolve/stub-resolv.conf
За да проверите дали DNS резолюцията работи, изпълнете следните команди:
cat /etc/resolv.conf ping google.com
Деинсталирайте Cubic
За да премахнем тази програма, ще трябва само да отворим терминала (Ctrl + Alt + T) и да напишем в него:
sudo apt-add-repository -r ppa:cubic-wizard/release sudo apt remove cubic && sudo apt autoremove
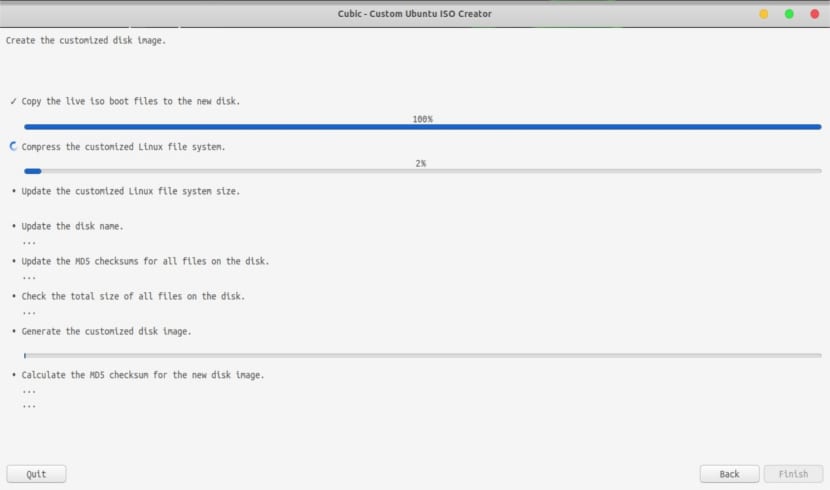
Каква интересна програма, ще трябва да я опитаме на живо. Поздравления.
Бихте ли обяснили по-добре стъпките. Останах, когато започнахте Cubic. Появява се прозорец, който ви пита за маршрута. Какво е изображението, което сте поставили. Но след това получавам прозорец, който ме пита:
Оригинален ISO:
ISO костюм:
Там не знам какво да правя.
Вие също не казвате как да получите достъп до средата CHROOT
Вече го бях използвал, междувременно разбрах, че има малко страници, които говорят за проекта, този проект е много труден (отличен).
Използвам mint 18 sarah с cobic, но при създаването на модифицирания iso той се създава в sources.list
deb cd-rom: и пътя на дистрибуторското име, както трябва да направя преди създаването на модифицирания iso, така че това да не се създава в източници
благодаря
Той променя разрешенията на системния файл, които трябва да бъдат само за четене от обикновените потребители. По този начин се стига до риск за сигурността
Тестван с Ubuntu 20.04.3 и Linux Mint 20 и върви много добре. В Ubuntu трябваше да копирам source.list на резидентния компютър. Персонализирането на приложенията отнема време, тъй като някои PPA, които оригиналните дистрибуции използват с Cubic, не работят. В тези случаи трябва да копирате fitxaro deb и да го инсталирате. Персонализиране на интерфейса е дантела калерче. Използвах / etc / skel за потребителите да наследят персонализациите. Идвам от Systemback, който напоследък ме провали в модерното оборудване. С Cubic без проблеми.