
Когато Microsoft за първи път представи своя WSL, преди малко по-малко от 4 години, много потребители бяха доволни от новостта. Наред с други неща, наличието на терминал Linux на Windows ни позволява да използваме много инструменти. Но този вид „виртуална машина“ има малък проблем: всъщност и като го обясним бързо и лошо, той не е свързан с нито едно изходно устройство, така че не можем да стартираме приложения с GUI. Или не официално, защото VcXsrv ако ще ни позволи.
VcXsrv е a базиран на xorg Windows X сървър. Това малко приложение ще ни позволи да симулираме, че имаме монитор, свързан с нашия WSL, с който можем да стартираме приложения с потребителски интерфейс. Тъй като инсталирането им вече беше възможно, но показа грешка, когато се опитахме да ги стартираме. В тази статия ще ви покажем стъпките, които трябва да следвате, ако например искате да инсталирате Gedit на Windows 10.
Как да стартирате Linux приложения с GUI на Windows 10 благодарение на VcXsrv
- Първото нещо, което трябва да направим, е да инсталираме WSL. В тази статия от миналия септември сте обяснили всичко, което трябва да направите. ВАЖНО: По време на писането не е необходимо да надстройвате до WSL 2; Има някои грешки, които блокират изпълнението на Linux приложения с GUI на Windows 10. Те вероятно ще бъдат коригирани в бъдеще, но не е възможно сега.
- След това инсталираме VcXsrv, достъпен на тази връзка.
- По време на инсталацията ще оставим всичко по подразбиране. В края на инсталацията VcXsrv ще работи във фонов режим и ще имаме достъп до неговите опции от системната област.
- Ако ни покаже предупреждението за защитната стена, ние разрешаваме достъп „VcXsrv windows xserver“.
- Следващата стъпка е да стартирате тестовете. На теория можем да инсталираме всяко приложение и командата ще зависи от дистрибуцията на Linux, която сме инсталирали. В Ubuntu и производни командата е обичайната (sudo apt install APP). Помним, че инсталирането на приложенията в WSL е дълъг процес, така че ще трябва да проявите търпение.
- След като инсталираме приложението, ще изпълним следната команда:
export DISPLAY=:0
- След като командата бъде изпълнена, трябва да стартираме приложението. За целта трябва да напишем вашето име в терминала. В случая с „Gedit“, трябва да напишем „gedit“.
Ако искаме да стартираме няколко приложения за Linux едновременно, трябва да ги стартираме от windows терминал. Не забравяйте, че за да направите това, преди всяка команда трябва да въведем "wsl" без кавички. Ще трябва да използваме командата от стъпка 6, преди да стартираме всяко приложение.
отстраняване на неизправности
Обикновено няма много проблеми, но най-често срещаното е, че използваме WSL 2, което вече обяснихме, че в момента има някои грешки. Това, което трябва да направим, е понижаване (понижаване). Ще го направим както следва:
- Отваряме Windows PowerShell и въвеждаме следната команда, за да ни покажем каква версия на WSL използваме:
wsl -l -v
- Ако ни показва само опциите за помощ, се предполага, че сме в WSL 1. Ако се появи информация за версията и под „ВЕРСИЯ“ тя показва „2“, трябва да слезем надолу, като въведем следната команда:
wsl --set-version Ubuntu 1
- Следващата стъпка е търпението. Може да отнеме 20 до 30 минути (или повече), в зависимост от оборудването, което използваме, за понижаване. След като процесът приключи, приложенията за графичен интерфейс на Linux трябва да работят безпроблемно.
Внимавайте, може да има проблеми с мултимедийните приложения
Обяснението в тази статия е за изображението. Това означава, че можем да стартираме приложения като Gedit без проблеми, но не е добра идея да инсталираме приложения като Rythmbox, защото звукът няма да бъде както се очаква. Освен това приложенията работят доста добре, сякаш са родни. Като не зависи от цяла графична среда, „виртуалната машина“ работи много по-гъвкаво от другите, подобно на всяка, която инсталираме във Virtualbox или в собствения Hyper-V на Microsoft.
Не е изключено в бъдеще нещата да се подобрят и по отношение на звука. Във всеки случай това, което е обяснено в тази статия, ще служи на всички, които искат да използват някои инструменти на Linux в Windows, които иначе не биха били възможни. Кое приложение, изключително за Linux, бихте искали да можете да стартирате под Windows 10?
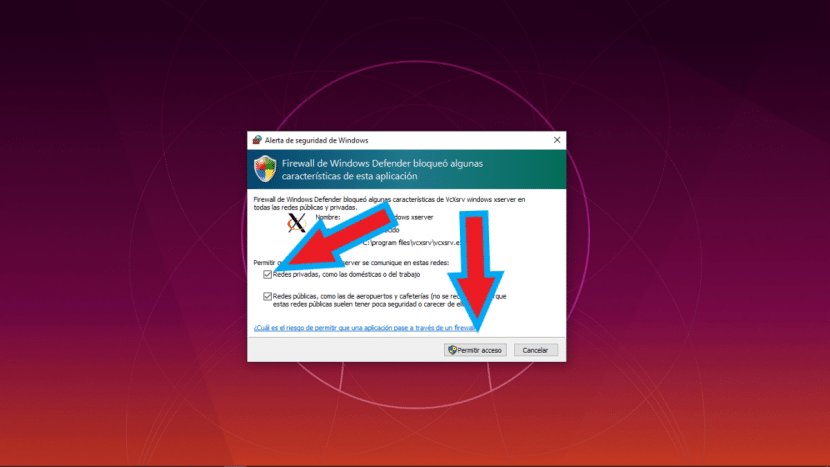
Принос за изпълнението им от WSL 2, без да се налага понижаване до WSL 1:
https://github.com/microsoft/WSL/issues/4106
Най-добри пожелания,