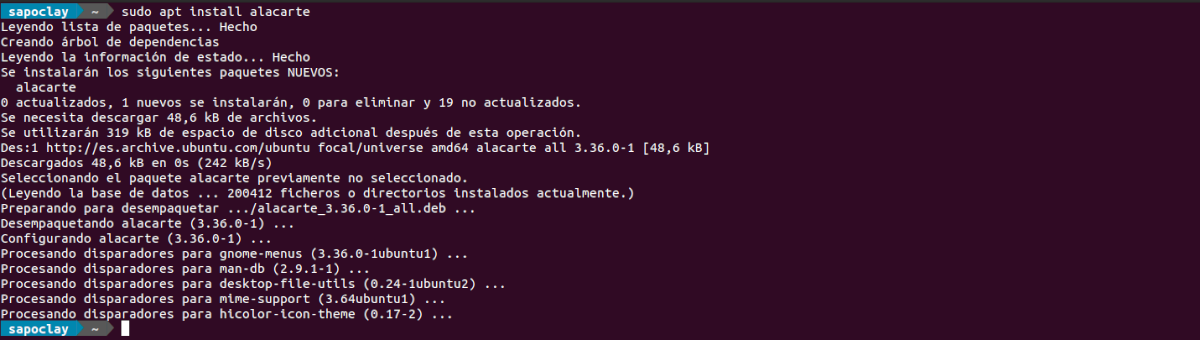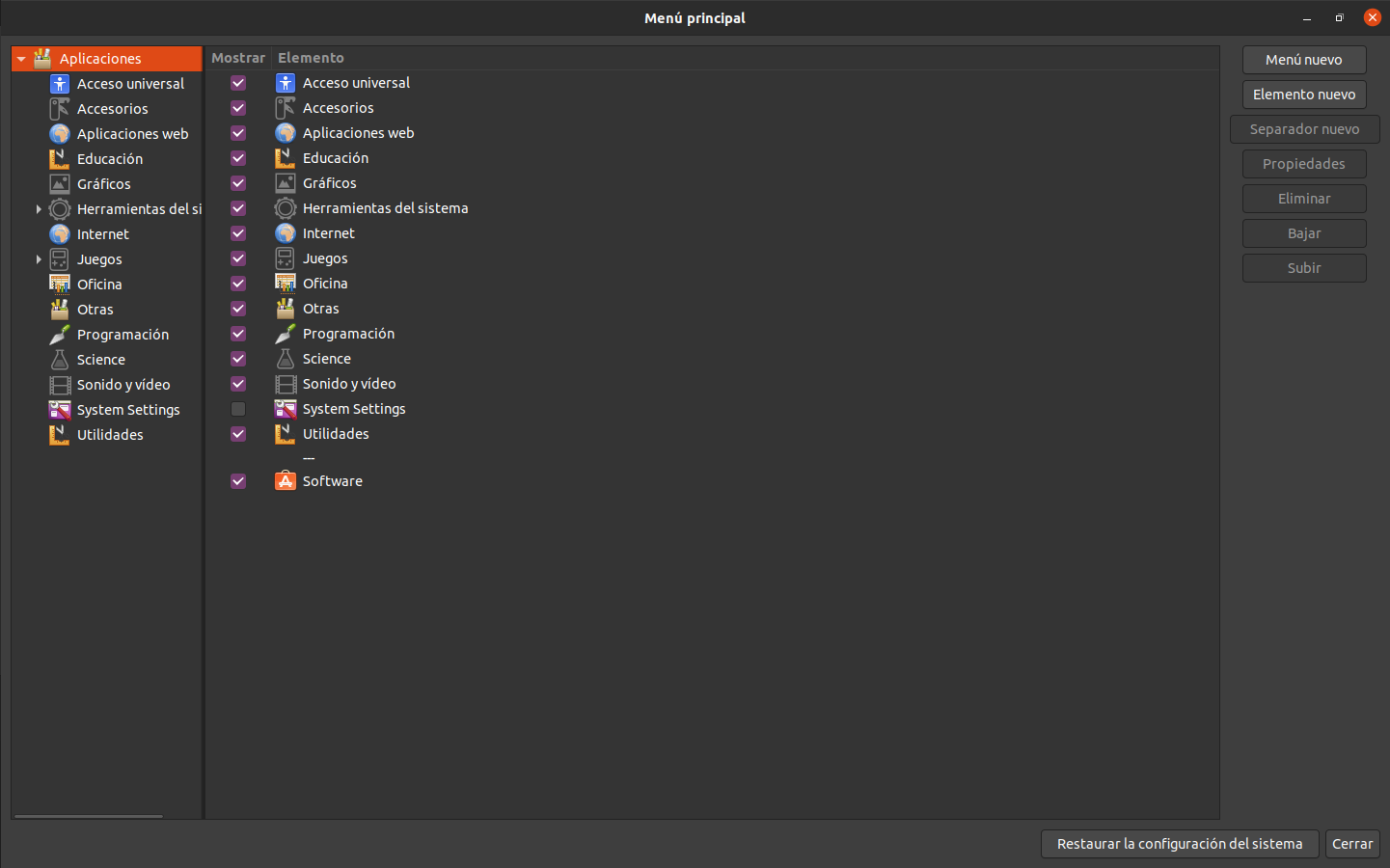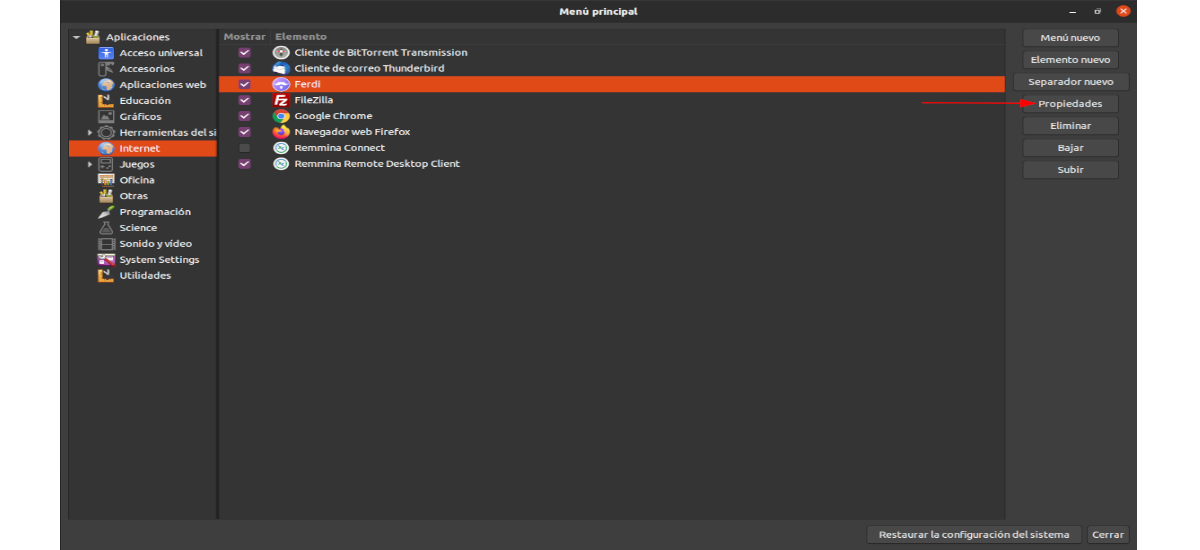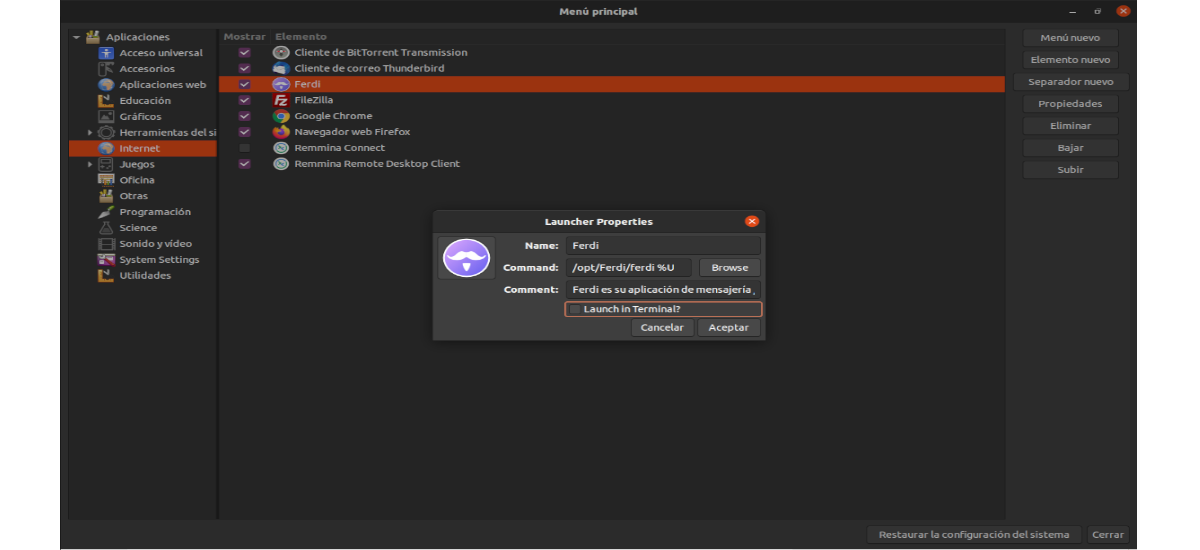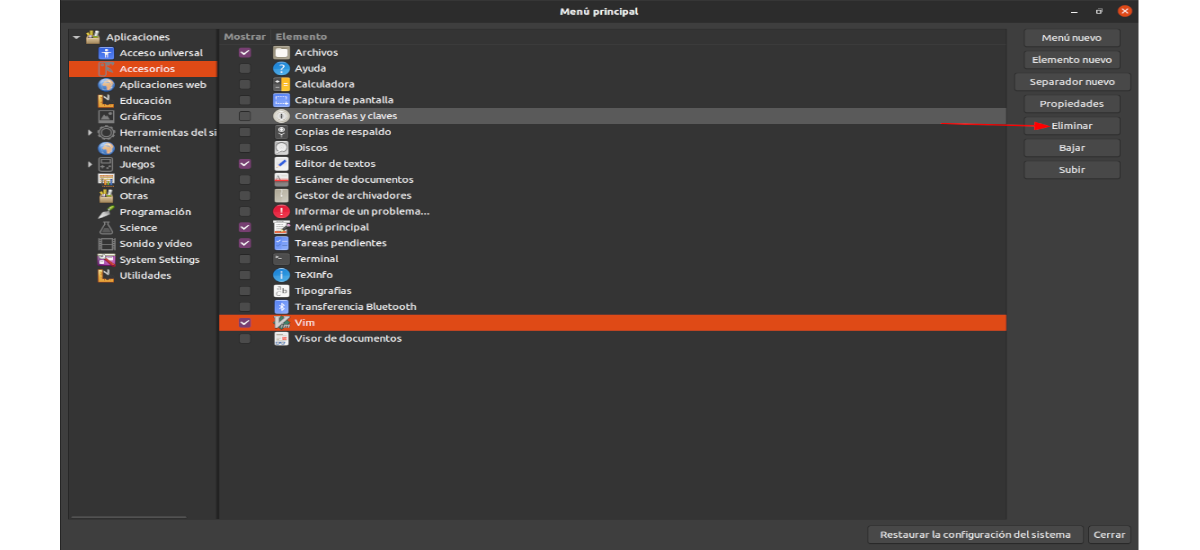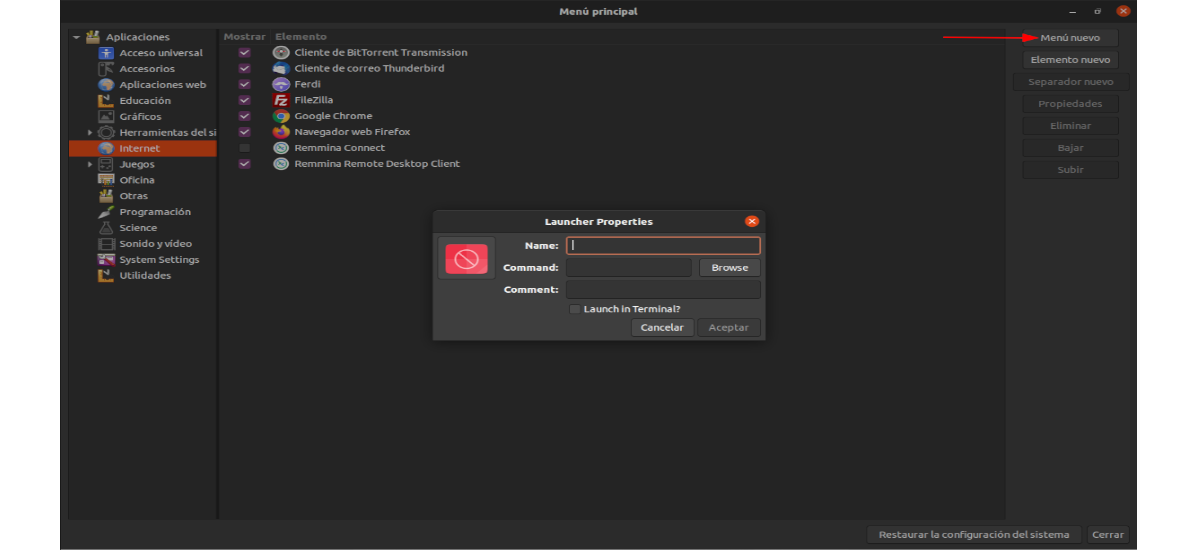পরবর্তী নিবন্ধে আমরা আলাকার্টে একবার নজর দিতে চলেছি। আপনি যদি কখনও সম্পাদনা করতে চান, মুছুন বা অ্যাপ্লিকেশন শর্টকাট তৈরি করুন উবুন্টুতে, তবে কীভাবে করবেন তা আপনি নিশ্চিত নন, এই অ্যাপ্লিকেশনটি আপনাকে সহায়তা করতে পারে। নিম্নলিখিত পংক্তিতে আমরা দেখতে যাচ্ছি তারা কীভাবে হতে পারে উবুন্টু অ্যাপ্লিকেশন মেনুতে অ্যাপ্লিকেশন শর্টকাটগুলি সম্পাদনা করুন, তৈরি করুন বা মুছুন.
আগে জিনোমের সাধারণ সম্পাদনা মেনু নামে পরিচিত আলাকার্তে সংস্করণ ২.১। থেকে এই ডেস্কটপের অংশ। বয়স সত্ত্বেও আলাকার্টের মেনু সম্পাদক, উবুন্টুর সমস্ত স্বাদে কাজ করে, শুধুমাত্র মূল সংস্করণে নয়। এটি অন্যান্য উবুন্টু ভিত্তিক Gnu / লিনাক্স অপারেটিং সিস্টেমগুলিতেও কাজ করবে। আলাকার্ট সম্পর্কে আরও তথ্যের জন্য, ব্যবহারকারীরা পরামর্শ নিতে পারেন ম্যানপেজ.
উবুন্টুতে আলাকার্ট ইনস্টল করুন
আমাদের সিস্টেমে এটি ইনস্টল না করা থাকলে আমরা পারি আমাদের সিস্টেমে এর ইনস্টলেশনতে এগিয়ে যান একটি টার্মিনাল খোলার (Ctrl + Alt + T)। এটি একবারে ইনস্টল করার জন্য আপনাকে এপটি ব্যবহার করতে হবে:
sudo apt install alacarte
আপনি যদি ইনস্টলেশনটির জন্য টার্মিনালটি ব্যবহার করতে না চান তবে আপনি এটিও করতে পারেন উবুন্টু সফ্টওয়্যার অপশনটি খুলুন। এটি লোড শেষ হলে, আমরা ইতিমধ্যে অনুসন্ধান করতে পারি 'খাদ্যতালিকা অনুযায়ী'অনুসন্ধান বাক্সে।
ফলাফলগুলিতে আমরা দেখতে পাব 'খাদ্যতালিকা অনুযায়ী', এমনকি «এর নামের সাথে কী প্রদর্শিত হবেপ্রধান মেনু«যেমনটি আপনি আগের স্ক্রিনশটে দেখতে পাচ্ছেন। যদি আমরা এটি নির্বাচন করি তবে এটি আমাদের একটি ইনস্টলেশন বোতাম সরবরাহ করবে, যার উপর আমরা প্রোগ্রামটির ইনস্টলেশন শুরু করতে ক্লিক করব। এটি ইনস্টল করা শুরু হওয়ার আগে, আমরা স্ক্রিনে একটি পাসওয়ার্ড অনুরোধ উইন্ডো দেখতে পাব। এটিতে আমাদের আমাদের বর্তমান ব্যবহারকারীর পাসওয়ার্ড লিখতে হবে এবং এন্টার টিপতে হবে।
যখন অ্যালকার্ট ইনস্টলেশনটি সম্পূর্ণ হবে, আমরা আমাদের কম্পিউটারে প্রোগ্রাম লঞ্চারটি সন্ধান করতে সক্ষম হব।
আলাকার্টের সাথে অনুসরণের পদক্ষেপ
উবুন্টু অ্যাপ্লিকেশন মেনুতে অ্যাপ্লিকেশন শর্টকাট সম্পাদনা করুন
উবুন্টু অ্যাপ্লিকেশন মেনুতে অ্যাপ্লিকেশন শর্টকাটগুলি সম্পাদনা করতে, আমাদের কেবল আলাকার্ট খুলতে হবে। যদি কোনও কারণে আপনি অ্যাপ্লিকেশন মেনুতে আলাকার্তে খুঁজে না পান তবে দ্রুত প্রবর্তকটি খোলার জন্য Alt + F2 চাপুন। তারপরে কমান্ডটি টাইপ করুন খাদ্যতালিকা অনুযায়ী এবং টিপুন ইন্ট্রো প্রোগ্রাম শুরু করতে।
আলাকার্টের মধ্যে, আপনি পৃথক বিভাগে বিভক্ত অ্যাপ্লিকেশনগুলির সম্পূর্ণ মেনু দেখতে পাবেন। বিভিন্ন বিভিন্ন বিভাগ উপলব্ধ। বিভাগগুলি দেখুন এবং আপনি যে অ্যাপ্লিকেশনটি সম্পাদনা করতে চান তার শর্টকাট সহ একটিতে ক্লিক করুন.
অ্যাপ্লিকেশন শর্টকাট ক্লিক করার পরে, 'বোতামটি সন্ধান করুনPropiedades'এবং এটি নির্বাচন করুন। একটি উইন্ডোপ্রবর্তক সম্পত্তি'.
এই উইন্ডোর মধ্যে, এটি যেখানে আমরা লঞ্চারে পরিবর্তনগুলি করতে পারি। একটি প্রোগ্রামের নাম পরিবর্তন করতে, কেবলমাত্র বিকল্পটিতে যান 'নাম'এবং পাঠ্য বাক্সে নাম পরিবর্তন করুন। আমরা বক্সে ক্লিক করে কমান্ডও পরিবর্তন করতে পারিহুকুম'বা' বোতামটি ব্যবহার করে এক্সিকিউটেবল ফাইলের সন্ধান করুনব্রাউজ করুন'। আর একটি জিনিস যা আমরা সংশোধন করতে পারি তা হ'ল বিদ্যমান আইকনে ক্লিক করে প্রোগ্রাম আইকন।
যখন আমরা পরিবর্তনগুলি শেষ করি, আপনাকে যা করতে হবে তা হ'ল 'বোতামটি ক্লিক করুনগ্রহণ করা'. উবুন্টুর করা পরিবর্তনগুলি স্বয়ংক্রিয়ভাবে আপডেট করা উচিত.
অ্যাপ্লিকেশন শর্টকাটগুলি সরান
আপনি সরাসরি উবুন্টু অ্যাপ্লিকেশন মেনু থেকে কোনও অ্যাপ্লিকেশন সরাতে চাইতে পারেন যাতে এটি আর না দেখা যায়। এটি আলাকার্টের সাথে করা সহজ।
আমাদের কেবল প্রোগ্রামটি খুলতে হবে এবং বিভাগগুলির মাধ্যমে অনুসন্ধান করতে হবে অ্যাপ্লিকেশনটি আমরা মুছে ফেলতে চাই অ্যাপ্লিকেশন মেনু থেকে। সেখানে আমাদের মাউস দিয়ে শর্টকাট নির্বাচন করতে হবে।
একবার নির্বাচিত আমরা করব 'বোতামটি সন্ধান করুনঅপসারণ' ডান দিকে এবং অ্যাপ্লিকেশন মেনু থেকে শর্টকাট অপসারণ করতে মাউস ক্লিক করুন। আমরা যতটা চাই শর্টকাটগুলি সরাতে এই প্রক্রিয়াটির পুনরাবৃত্তি করতে পারি।
নতুন শর্টকাট তৈরি করুন
আপনি যদি অ্যাপ্লিকেশন মেনুতে কোনও অ্যাপ্লিকেশনটিতে একটি নতুন শর্টকাট তৈরি করতে আগ্রহী হন, প্রোগ্রামটি খুলুন এবং আপনি যে বিভাগে নতুন লঞ্চার তৈরি করতে চান তাতে ক্লিক করুন। বিভাগটি নির্বাচিত হয়ে গেলে, বোতামটির জন্য সন্ধান করুন 'যথোপযুক্ত সৃষ্টিকর্তা'এবং মাউস ক্লিক করুন।
আমাদের সামনে একটি উইন্ডো খোলা হবে যা থেকে আমরা একটি নতুন শর্টকাট তৈরি করতে পারি। ক্ষেত্রগুলি পূরণ করুন এবং 'ক্লিক করুনগ্রহণ করা' যখন আপনি নতুন শর্টকাটটি সংরক্ষণ করার কাজটি শেষ করেছেন।