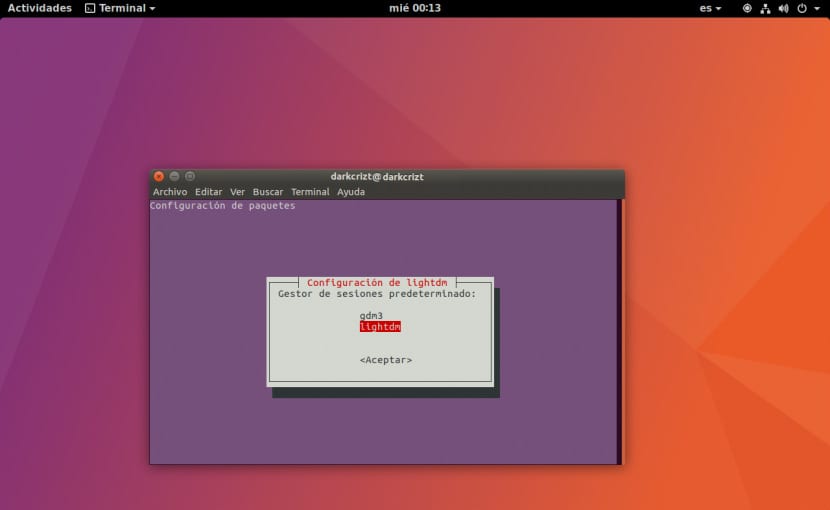
প্রদর্শন পরিচালক বা স্প্যানিশ ভাষায় লগইন পরিচালক হিসাবে পরিচিত, বুট প্রক্রিয়া শেষে প্রদর্শিত হয় এমন একটি গ্রাফিকাল ইন্টারফেসডিফল্ট শেলের পরিবর্তে ম্যানেজার বিভিন্ন ধরণের আছে যার মধ্যে আমরা কোনও সহজ ডিজাইনের সাথে কারও কাছে কোনও ধরণের গ্রাফিকাল ইন্টারফেস ছাড়াই সহজ সন্ধান করতে পারি।
এই সামান্য বিভাগে কীভাবে আমাদের স্টার্টআপ ম্যানেজারটি পরিবর্তন করতে হয় তা আমি আপনাকে দেখাব এবং আমি সর্বাধিক জনপ্রিয় কিছু ভাগ করে নেব। যে আমাদের সিস্টেমের জন্য বিদ্যমান।
শুরু করার আগে, আপনাকে অবশ্যই সতর্ক করতে হবে যে আপনি কী করতে যাচ্ছেন সে সম্পর্কে যদি আপনার কোনও ধারণা না থাকে তবে প্রথমে ভার্চুয়াল মেশিন থেকে এই প্রক্রিয়াটি চালানোর জন্য সমস্যাটি গ্রহণ করুন, কারণ আপনার যদি জ্ঞান না থাকে এবং সর্বোপরি ধৈর্যকে ঠিক করতে পারেন একটি বাগ, আপনাকে আপনার বর্তমান পরিচালক ছাড়া ফেলে রাখা যেতে পারে এবং আপনাকে একটি টিটিওয়াই থেকে একটি ব্যবহারকারী সেশন শুরু করতে হবে।
আমাদের লগইন পরিচালককে কীভাবে পরিবর্তন করবেন?
উবুন্টুর যে স্বাদটি রয়েছে তার উপর নির্ভর করে উবুন্টু 17.10 এর ক্ষেত্রে আপনার যে স্টার্টআপ ম্যানেজারটি থাকবে তা আপনি জানতে পারবেন, জিনোমে ফিরে যা যার সাথে স্টার্টআপ ম্যানেজারটি জিডিএম।
তা নির্বিশেষে, আমরা কেবলমাত্র আমরা কোনটি ব্যবহার করছি তা সনাক্ত করতে হবে, কারণ আমরা যখন এটি পরিবর্তন করতে চাইছি বা অন্যথায় এটি ফিরে যেতে চাই, আসুন এটি কী তা আমরা মাথায় রাখি।
আমাদের ম্যানেজারটি পরিবর্তন করতে আমাদের কেবল একটি টার্মিনাল খুলতে হবে এবং নিম্নলিখিত কমান্ডটি কার্যকর করতে হবে:
sudo dpkg-reconfigure tu_gestor_de_sesion_actual
এখন আমি বেশ কয়েকটি জনপ্রিয় পরিচালকদের দেখাতে যাব।
এম
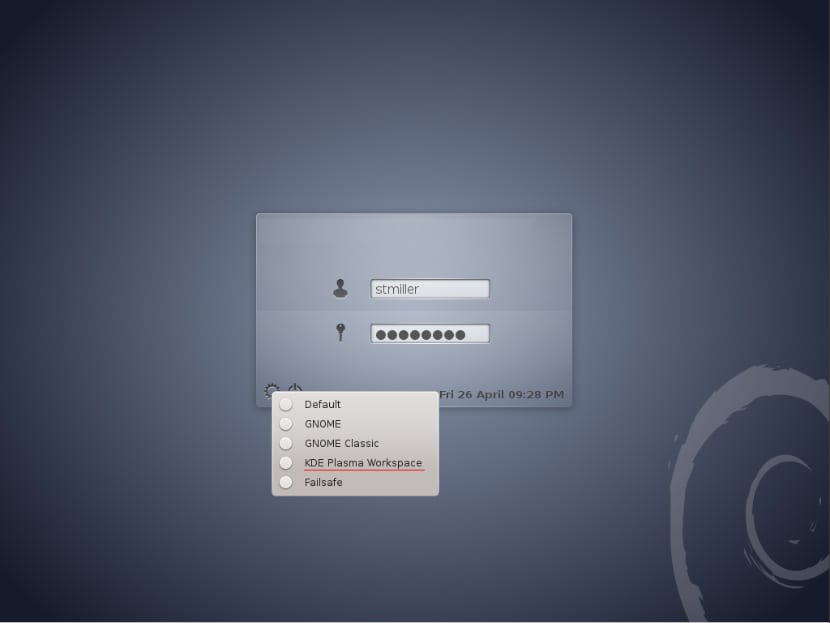
কেডিএ ডিসপ্লে ম্যানেজার তাদের ডেস্কটপ পরিবেশের জন্য কে.ডি. দল দ্বারা নির্মিত লগইন পরিচালক, এই পরিচালকটি লগ ইন করার সময় ব্যবহারকারীকে একটি ডেস্কটপ পরিবেশ বা উইন্ডো ম্যানেজার চয়ন করার অনুমতি দেয়। কেডিএম কিউটি অ্যাপ্লিকেশন কাঠামো ব্যবহার করে। এটি কে। ডি। সিস্টেম কনফিগারেশনের মাধ্যমে কনফিগারযোগ্য; এর চেহারা ব্যবহারকারী কাস্টমাইজ করতে পারে।
আমাদের সিস্টেমে এটি ইনস্টল করতে আমরা নিম্নলিখিত কমান্ডটি দিয়ে এটি করি:
sudo apt-get install kdm
LightDM
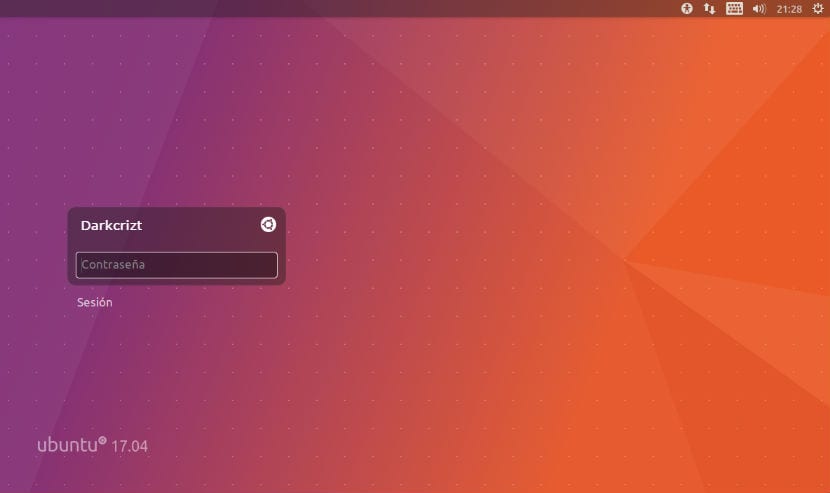
LightDM
LightDM এটি স্ক্রিন ম্যানেজার যা উবুন্টু 17.10 এর পূর্বে সংস্করণগুলিতে ব্যবহৃত হয়েছিল, এক্স সার্ভার, ব্যবহারকারী সেশন এবং লগইন স্ক্রিন চালু করে যা লাইটওয়েট, দ্রুত, ব্যবহারকারীর প্রয়োজনের সাথে খাপ খাইয়ে নিতে এবং বিভিন্ন ডেস্কটপ পরিবেশের সাথে কাজ করার লক্ষ্যে তৈরি করা হয়।
এটি ইনস্টল করতে, আমাদের কেবলমাত্র একটি টার্মিনালে নিম্নলিখিত কমান্ডটি প্রয়োগ করতে হবে:
sudo apt install lightdm
LXDM
LXDM LXDE ডেস্কটপ পরিবেশের জন্য হালকা ডিসপ্লে ম্যানেজার । ব্যবহারকারী ইন্টারফেসটি জিটিকে + ২ দিয়ে প্রয়োগ করা হয়েছে This
এটি ইনস্টল করতে আমরা নিম্নলিখিতগুলি সম্পাদন করি:
sudo apt-get install lxdm
SDDM
SDDM এটি আর একজন লাইটওয়েট ডিসপ্লে ম্যানেজার যা এটি সি ++ 11-এ স্ক্র্যাচ থেকে লেখা হয়েছিল এবং কিউএমএল এর মাধ্যমে থিম তৈরি সমর্থন করে। এই ব্যবস্থাপক সময়ের সাথে সাথে জনপ্রিয়তা অর্জন করছে। এটি কে-ডি-র উত্তরসূরী এবং কে-ডি প্লাজমার সহযোগিতায় ব্যবহৃত হয়।
এটি ইনস্টল করতে আমাদের কেবল নিম্নলিখিত কমান্ডটি প্রয়োগ করতে হবে:
sudo apt-get install sddm
উবুন্টু 15.10 এর পূর্ববর্তী সংস্করণগুলির জন্য, আমাদের অবশ্যই আমাদের সিস্টেমে একটি সংগ্রহস্থল যুক্ত করতে হবে এবং এটির সাথে এটি ইনস্টল করতে হবে:
sudo apt-add-repository ppa: blue-shell / sddm sudo apt-get update sudo apt-get install sddm
MDM
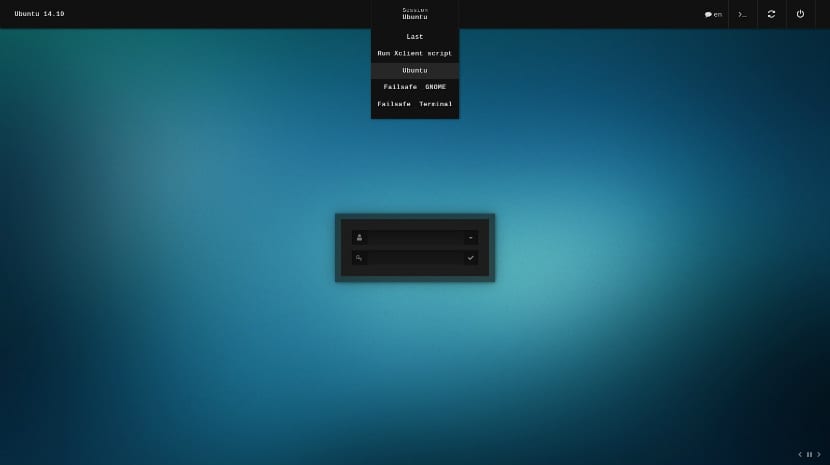
MDM এটি জিডিএমের একটি কাঁটাচামচ এটি পুরানো জিডিএম থিমের সাথে পুরোপুরি সামঞ্জস্যপূর্ণ gnome-look.org হিসাবে ওয়েবসাইটে পাওয়া যায়।
এই ম্যানেজারটি ইনস্টল করতে আমাদের সিস্টেমে একটি সংগ্রহস্থল যুক্ত করতে হবে, আমাদের অবশ্যই একটি টার্মিনাল খুলতে হবে এবং নিম্নলিখিত কমান্ডটি কার্যকর করতে হবে
sudo add-apt-repository ppa:nilarimogard/webupd8
এখন আমাদের সাথে কেবল আমাদের সংগ্রহস্থলের তালিকা আপডেট করতে হবে:
sudo apt-get update
এবং অবশেষে আমরা কেবল এটির সাথে ম্যানেজারটি ইনস্টল করতে এগিয়ে চলেছি:
sudo apt-get install mdm
এগুলির মধ্যে বেশিরভাগ জনপ্রিয়, আমার অংশটির জন্য যা আমি সবচেয়ে বেশি পছন্দ করি তা হ'ল এমডিএম এবং এসডিডিএম। আপনি যদি অন্য কোনও ম্যানেজার সম্পর্কে জানেন যে আমরা এই তালিকায় অন্তর্ভুক্ত করতে পারি বা আপনি কেবল আমাদের সাথে ভাগ করতে চান তবে আমাদের মন্তব্য বিভাগে এটি আমাদের সাথে ভাগাভাগি করতে দ্বিধা করবেন না।
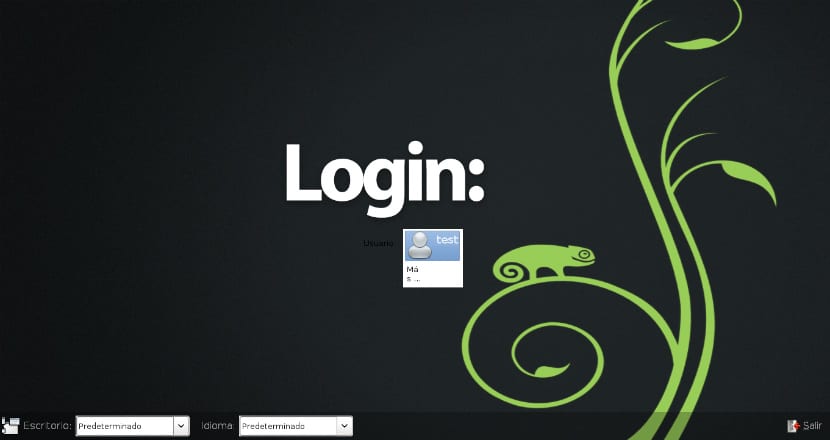
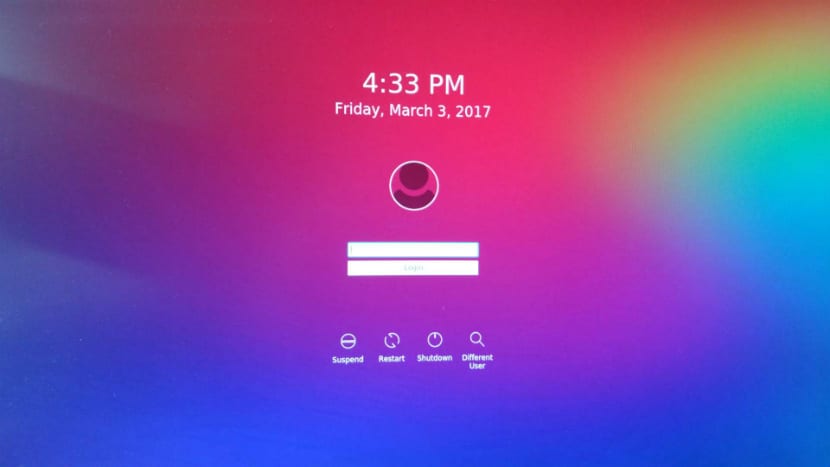
শুভেচ্ছা: আমি এই পৃষ্ঠাটি যারা পড়ছেন তাদের সকলকে আমি পরামর্শ দিচ্ছি যে বর্ণিত নির্দেশাবলীটি কখনও অনুসরণ না করে। প্রদর্শিত সমস্ত উদাহরণ সিস্টেমকে আশা অস্থির রাখে। একাধিক উপলক্ষে ডেস্কটপ সবেমাত্র অদৃশ্য হয়ে গেল। আমি লেখককে বলি যে কিছু প্রকাশের আগে সে কী প্রকাশ করছে তা পরীক্ষা করে দেখুন।
এটি এই পৃষ্ঠার সাধারণ কিছু, তারা কেবল অন্য সাইট থেকে নিবন্ধ অনুলিপি করতে নিজেকে উত্সর্গ করে।
আমার একটি সমস্যা আছে, আমি উবুন্টু 18.04 ইনস্টল করেছি এবং আমি লগইনের জন্য লিগডডিএম ইনস্টল করেছি, আমি কম্পিউটারটি সংস্থার নেটওয়ার্কে যোগ দিয়েছি এবং যখন আমি সেশন শুরু করি তখন এটি আমাকে প্রধান ব্যবহারকারী ব্যতীত অন্য কোনও ব্যবহারকারীতে পরিবর্তন করার বিকল্প দেয় না যা দিয়ে আমি ইনস্টলেশন করেছি। আমি সাথে প্রবেশ করতে চান so-and-so@empresa.com এবং এটি আমাকে বিকল্প দেয় না, এটি কেবল পেড্রো পেরেজ বিকল্পটি দেখায়।
আমি কি করতে পারি ??
আপনি আপনার হোস্টনামটি নির্দিষ্ট করেছেন, আপনার ডিএনএস কনফিগার করেছেন এবং সাম্বা, এলডিএপি, উইনবিআইএনডি, কার্বেরস এবং পিএএম কনফিগার করেছেন যার সাথে আপনার ভাগ করা সংস্থান থাকবে এবং আপনারাই আপনার প্রয়োজন অনুসারে আপনাকে সাহায্য করবে।
এখানে উল্লিখিত পদ্ধতিগুলি ব্যবহার করুন এবং যদি এটি কাজ করে।
কমান্ডটি ব্যবহার করার পরে এবং স্টার্টআপ ম্যানেজারটি বেছে নেওয়ার পরে পিসিটি পুনরায় শুরু করতে হবে।
এটি হয়ে গেলে, আপনাকে লগইন স্ক্রিনে ব্যবহার করতে ডেস্কটপ পরিবেশটি বেছে নিতে হবে।
আমার জন্য সবকিছু সঠিকভাবে কাজ করেছে ... কোনও সমস্যা ছাড়াই ...