
U sljedećem članku ćemo pogledati kako možemo instalirati Jupyter Notebook na Ubuntu 20.04. Ovo je web aplikacija otvorenog koda koja omogućit će korisnicima stvaranje i dijeljenje dokumenata koji sadrže izvorni kod, jednadžbe, vizualizacije i narativni tekst, između ostalog.
Ovaj program pokreće se od klijentove web aplikacije koja radi u bilo kojem standardnom pretraživaču. Preduvjet je instaliranje i pokretanje Jupyter Notebook servera na našem sistemu. Dokumenti stvoreni u Jupyteru mogu se izvesti u formate kao što su HTML, PDF, Markdown ili Python. Pored toga, mogu se dijeliti s drugim korisnicima putem e-pošte, koristeći Dropbox ili GitHub ili putem integriranog preglednika Jupyter Notebook.
Ova je aplikacija generalno dizajnirana za naprednu kompatibilnost s Pythonom. Takođe uključuje mogućnost izvoza dokumenata izrađenih pomoću alata u druge formate. Opća svrha zbog koje je ovaj alat stvoren je da se koristi u učenju programskog jezika Python. Takođe možemo dobiti čišćenje i transformaciju naučnih podataka, numeričku simulaciju ili statističko modeliranje. Ovo su samo neka od područja s kojima možemo raditi s ovom aplikacijom.
Instalirajte Jupyter Notebook na Ubuntu 20.04
Instalacija je prilično jednostavna, iako zahtijeva niz koraka. Za početak ćemo sada otvoriti terminal (Ctrl + Alt + T) pobrinite se da je Ubuntu u potpunosti ažuran:
sudo apt update; sudo apt upgrade
Instalirajte potrebne zahtjeve
Sada mi ćemo instalirati piton i neke od njegovih biblioteka zajedno sa PIP. Da bismo to učinili, u istom terminalu trebat ćemo samo izvršiti naredbu:
sudo apt install python3-pip python3-dev
Prije upotrebe PIP, preporučljivo je ažurirati ga kako ne bi imali problema sa paketima:
sudo -H pip3 install --upgrade pip
Jednom instalirani i ažurirani, možemo provjerite verziju PIP instaliran sa naredbom:
pip --version
U ovom trenutku, koristeći PIP hajde da instaliramo paket virtualenv pomoću kojih možemo stvoriti virtuelizirano okruženje:
sudo -H pip3 install virtualenv
Instalirajte Jupyter Notebook
Sada kada imamo potrebne zahtjeve da prvo instaliramo Jupyter Notebok stvorit ćemo mapu u koju će biti instalirana instalacija. Nazvat ću ga Jupyter, ali može mu se dati bilo koje drugo ime.
mkdir jupyter cd jupyter
Ajmo sad stvoriti novo python okruženje:
virtualenv jupyter
Onda hoćemo aktivirati okruženje izvođenje naredbe:
source jupyter/bin/activate
Na ovom mjestu, uz pomoć PIP-a, sada možemo instalirati Jupyter sveska:
pip install jupyter
Nakon instalacije imamo pokrenite jupyter server sa naredbom:
jupyter notebook
Na izlaznom ekranu, imat ćete informacije kojima možete pristupiti iz web preglednika. Ali prije nego što počnemo raditi s ovim programom, možemo malo konfigurirati Jupyter kako bi bio malo sigurniji.
Osnovna konfiguracija
Da bismo zatvorili poslužitelj koji smo započeli prethodnom naredbom, potrebno je samo pritisnuti kombinaciju tipki Ctrl + C. Jednom kad se to učini, hoćemo generirati zadanu konfiguracijsku datoteku trčanje:
jupyter notebook --generate-config
Tada ćemo ga malo izmijeniti tako da Jupyter bilježnici možemo pristupiti s bilo kojeg domaćina ili mreže. Ako ćete lokalno koristiti Jupyter na računaru, preskočite ovaj korak. Da bismo modificirali konfiguracijsku datoteku, potreban nam je omiljeni uređivač i koristimo naredbu poput sljedeće:
vim ~/.jupyter/jupyter_notebook_config.py
Unutar datoteke trebat ćemo potražiti liniju c.NotebookApp.allow_remote_access i postavite njegovu vrijednost na istinski.
c.NotebookApp.allow_remote_access = True
Nakon što to učinite, spremite promjene i zatvorite uređivač.
Vratimo se u terminal generirajte lozinku koja će nam pomoći da zaštitimo pristup našoj Jupyter instalaciji.
jupyter notebook password
Sad da ponavljamo uslugu Jupyter sa naredbom:
jupyter notebook
Moći ćemo ponovo pristupiti našem objektu, ali prije trebat ćemo se prijaviti pomoću lozinke koju smo upravo postavili. Tada možemo početi raditi.
Jupyter Notebook je vrlo koristan alat za one koji počinju u svijetu programiranja s Pythonom. Takođe ima veliki potencijal za one koji žele uredno proučavati nauku o podacima.
Ako želite testirati ovaj program prije instaliranja bilo kojeg paketa na naše računalo, možete koristiti online demo koje njegovi tvorci čine dostupnim korisnicima. Pored toga, na raspolaganju ćemo imati i a opsežna dokumentacija svih njegovih funkcionalnosti iz svog službena stranica. Ako ste zainteresirani da pogledate izvorni kod projekta, možete ga potražiti u njegovom spremište na GitHubu.
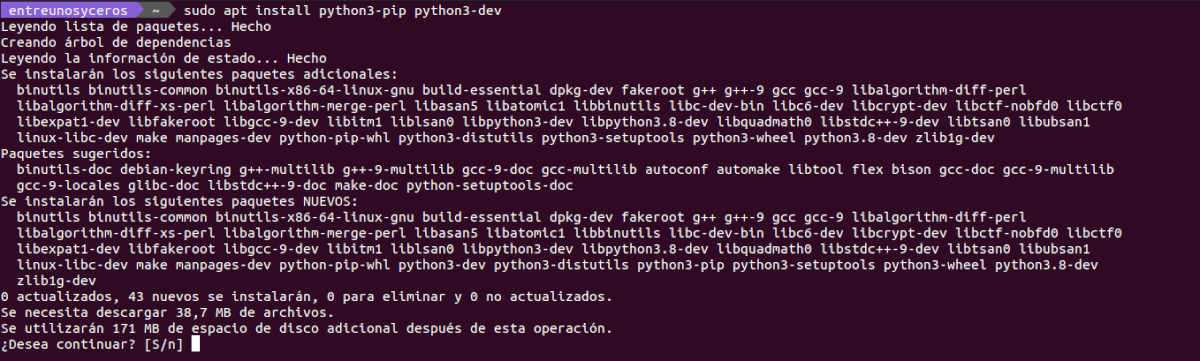


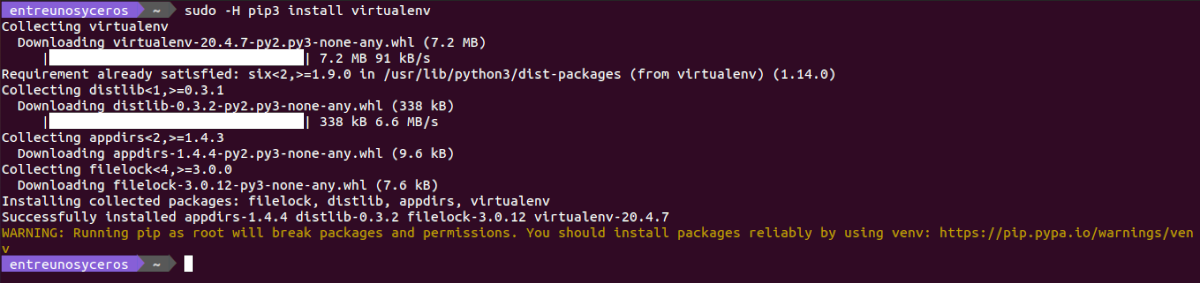






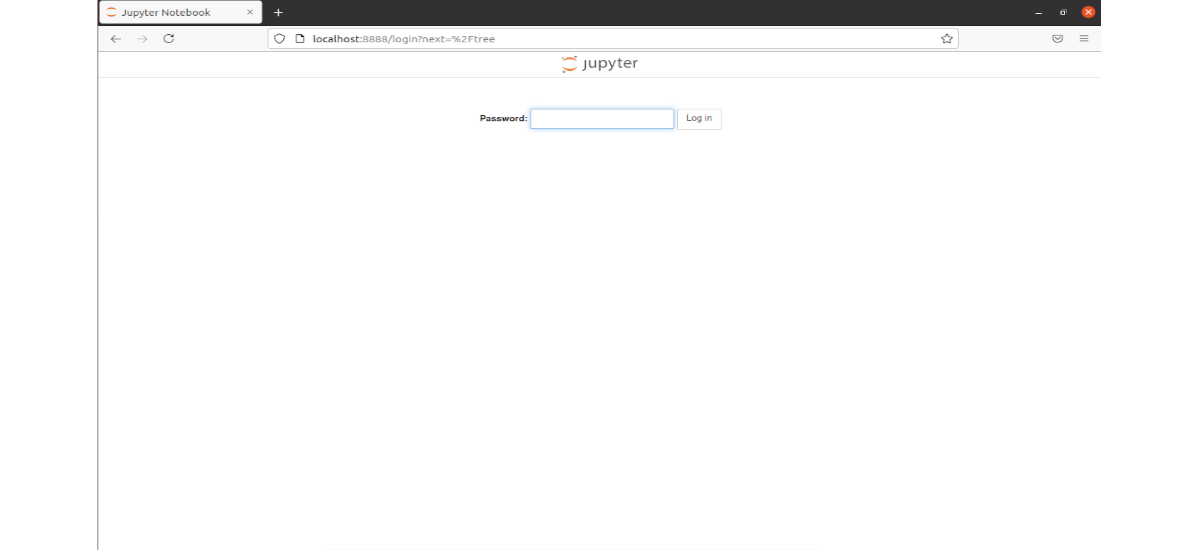
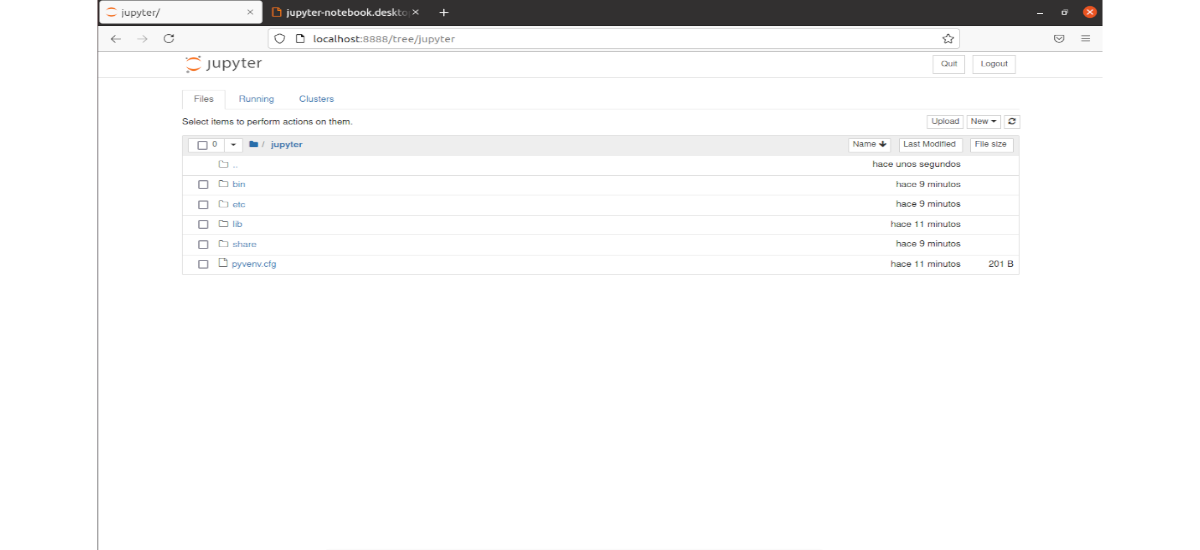
ODLIČAN POST, RADI SAVRŠENO
Piše pristup odbijen, kako da to popravim?
Jeste li promijenili c.NotebookApp.allow_remote_access = Tačno?
Kako da sačuvam promjene i vratim ih?