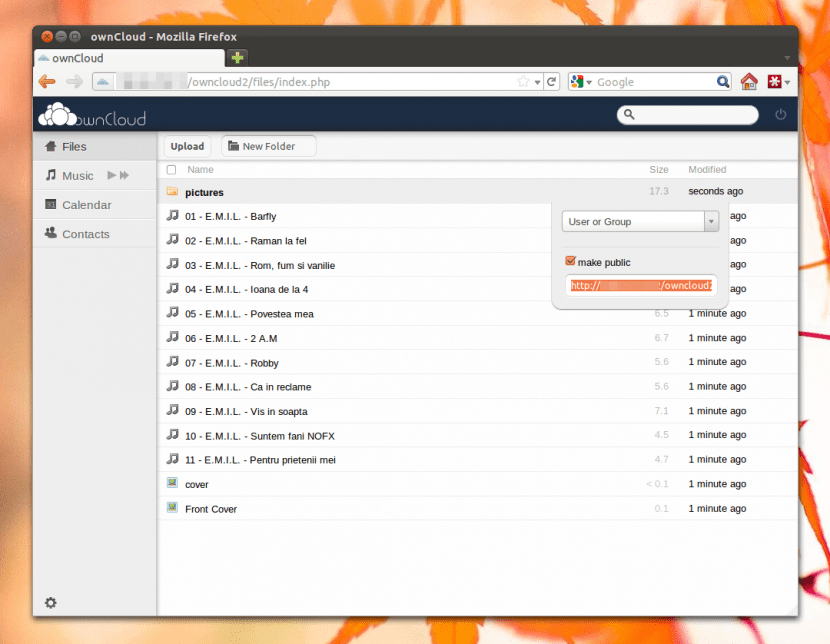
Trebalo je nekoliko godina, a za to vrijeme činilo se da sumnje korisnika i posebno velikih korporacija komplikuju sliku, ali na kraju oblak se konačno nametnuo kao koncept gledanje u budućnost. I već znamo ogromne mogućnosti koje nam nudi na mnogo načina, unatoč tome što ima onih koji preferiraju personaliziranija rješenja u kojima možete doći do ruku i imati malo više kontrole.
Jedno od tih rješenja je ownCloud, odavno je postala važna alternativa u svijetu besplatnog softvera, posebno zahvaljujući različitim opcijama koje nudi. Pa, u ovom postu ćemo vidjeti kako instalirati ownCloud klijenta na Ubuntu, zahvaljujući kojem možemo pristupiti serveru spomenute platforme kako bismo imali na raspolaganju datoteke, muziku, video zapise i druge elemente koji su tamo pohranjeni.
Prvo što će nam trebati je preuzimanje ključa iz spremišta, nešto što radimo pomoću uslužnog programa wget. Otvaramo prozor terminala (Ctrl + Alt + T) i pišemo:
cd / tmp
wget http://download.opensuse.org/repositories/isv:ownCloud:desktop/xUbuntu_14.04/Release.key
Zatim dodamo ključ:
sudo apt-ključ dodaj - <Release.key
Sada možemo dodati spremište:
sudo sh -c "echo 'deb http://download.opensuse.org/repositories/isv:/ownCloud:/desktop/xUbuntu_14.04/ /' >> /etc/apt/sources.list.d/owncloud-client .list »
Ažuriramo svoja spremišta:
sudo apt-get update
I mi smo spremni instalirajte ownCloud klijent na našem Ubuntu sistemu:
sudo apt-get instalirati owncloud-client
Kada je ova instalacija gotova, moramo prvi put pokrenuti alat ownCloud klijent, za koji ulazimo "OwnCloud" u tekstualnom okviru pretraživača Ubuntu crtica. Kada nam se program ponudi, mi ga odaberemo i otvorit će se.
Sada započinjemo Čarobnjak za vezu, ovdje ćemo morati unesite IP adresu sopstvenog Cloud servisa kojima želimo pristupiti, a koje napišemo u polje "Adresa servera". Generalno, ovo se sastoji na sljedeći način: http://direccionip/owncloud, gdje 'IP adresa' To je spomenuta adresa našeg servera.
Jednom kad damo Enter moramo unesite korisničko ime i lozinku, jer su to sljedeći podaci kojih je klijent ownCloud. Ovdje ćemo biti obaviješteni o upotrebi sigurne veze (Https), koju možemo ignorirati i slijediti.
Ulaskom u naš podaci za prijavu, klijentu će trebati sekundu ili dvije da preusmeri naš dodijeljeni prostor u ownCloud server, a nakon toga proces sinhronizacija, period tokom kojeg se sav sadržaj pohranjen na serveru 'donosi'.
Na kraju ćemo imati sve što nam je potrebno i moći ćemo pristupiti svom svom sadržaju iz ownCloud klijenta instaliranog na našem Ubuntu računaru. Kao što vidimo, to je prilično jednostavan postupak i ne bi nam trebao uzeti više od 10 minuta, osim ako imamo pohranjen velik broj datoteka, u tom slučaju može potrajati malo više (nešto što ovisi i o brzini veze imamo).
Ako to napišem ovako: "sudo apt-key add - <Release.key", kaže mi da datoteka ili direktorij ne postoji. Ako ga napišem ovako: "sudo apt-key add Release.key", piše ok.
Tada sam stavio sljedeću naredbu, onu za dodavanje spremišta i ona mi kaže da je odbijena dozvola. I tu sam ostao.
Bilo koji ideja?