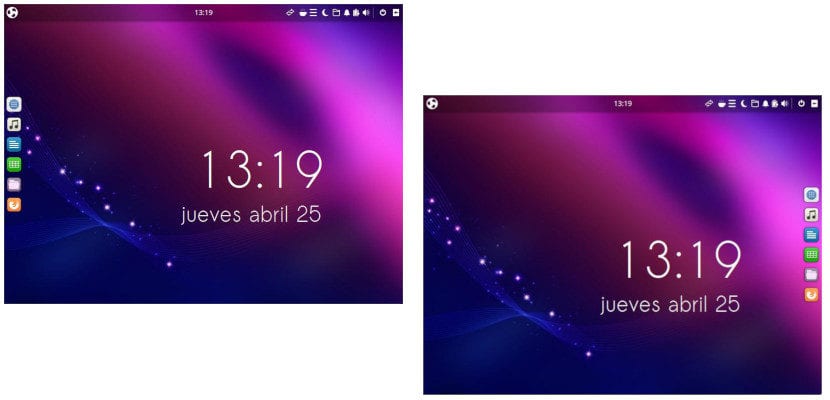
Prije nekog vremena sam isprobao Ubuntu Budgie. Volio sam grafičko okruženje i njegovu fluidnost, ali u vrijeme kada sam ga isprobao nedostajale su mu opcije prilagođavanja koje su me natjerale da ga napustim i vratim se Ubuntuu. Malopre ste nas pitali kako premjestiti Ubuntu Budgie 19.04 dok i mislio sam da "mora postojati lak način", pa sam počeo da istražujem. Uradio sam nekoliko testova i rješenje je zaista jednostavno, iako moramo biti precizni.
Ako se dobro sjećam i ispravite me ako griješim, Ubuntu Budgie dock je ranije bio na lijevoj strani, kao i neke verzije GNOME-a uključujući Ubuntu 19.04 i sve standardne verzije Ubuntua otkako je počeo koristiti Unity. Sada, pristanište mlađi brat Ubuntu porodice Na dnu je, ali se može pomjeriti. I ne samo to, nego može se pomjeriti na sve četiri strane ekrana. U nastavku objašnjavamo kako.

Pomeranje Ubuntu Budgie 19.04 Dock-a sa njegovog slatkog mesta
Proces je vrlo jednostavan. Moramo samo uraditi sljedeće:
- Pomeramo kursor na dok.
- Ovdje imamo mali problem i razlog zašto neki od vas ne znaju kako to učiniti: najnormalnija stvar je da smo na vrhu ikone aplikacije, pa nećemo vidjeti nikakve opcije. Trik je da polako pomičemo kursor dok ne vidimo naziv nijedne aplikacije.
- Kada smo na "srednjoj" tački između aplikacije i aplikacije, kliknemo desnim klikom.
- Biramo "Preferences".
- Konačno, u Izgled/Pozicija naznačavamo gdje želimo da imamo pristanište.
Kao što vidite, vrlo je jednostavno, ali, kao što sam ranije objasnio, problem je u tome moramo staviti kursor u pravi prostor Šta je između dvije aplikacije. Naravno, nemojte ni pomišljati da ga stavite na vrh jer ne radi baš najbolje.
AŽURIRANO: Kako nam kažu u cvrkut, postoji još jedan način koji ne zahtijeva toliko vještine s mišem ili touchpadom. To bi bilo pitanje klika na meni (gore lijevo) i upišite “Plank”. Vidjet ćemo da se pojavljuje "Plank Preferences". Ovo će nas odvesti do iste stvari koju smo vidjeli u prethodnom videu.
Da li imaju spremišta da stave ikone na radnu površinu???
Savršeno, nisam znao kako to da uradim, u mom slučaju nisam hteo da ga pomeram, ono što sam želeo je da stavim veće ikone, pošto su po defaultu veoma male. Hvala na unosu.