
U sljedećem članku ćemo pogledati Lowriter. Vidjet ćemo kako možemo pretvoriti više datoteka docx, odf, odt u PDF koristeći ovaj LibreOffice CLI u našem Ubuntu timu.
Za sisteme Windows i macOS korisnici su često vrlo dobro upoznati sa Acrobat proizvodima. Oni se široko koriste za stvaranje, pregled i uređivanje .pdf datoteka. Ali u Gnu / Linuxu korisnici će moći koristiti LibreOffice proizvode za vrlo lako rukovati PDF datotekama u Ubuntuu.
Pretvaranje višestrukog Microsoft Word * .docx, * .doc datoteke ili * .odf, * .odt datoteke u formatu u PDF istovremeno može biti komplicirano. Pogotovo ako se radi o stotinama datoteka i trebamo ih pretvoriti u grupne pretvorbe. Zahvaljujući Lowriteru moći ćemo pretvoriti jednu ili stotine datoteka u PDF koristeći besplatni LibreOffice uredski paket.

Ako ste redovni službenik terminala, možda nećete htjeti napustiti udobnost naredbenog retka da biste izvršili bilo koju svoju dnevnu tehničku aktivnost. Uvijek ćemo moći pronaći način da obavimo gotovo sve svoje stvari unutar Terminala. Iz tog razloga pretvorba u .pdf ne bi trebala biti drugačija. Korištenje terminala čini određene zadatke učinkovitijim i još bržim. Alati naredbenog retka ne koriste previše resursa i stoga su izvrsna alternativa grafičkim aplikacijama koje koristi velika većina, pogotovo ako vaše računalo radi zahvaljujući starom hardveru.
U ovom ćemo članku vidjeti kako možemo koristite Ubuntu naredbeni redak za batch pretvaranje .doc i .docx datoteka u njihove pdf verzije. Sve naredbe koje će sljedeće biti prikazane, koristit ću ih u Ubuntu 18.04 LTS.
Korištenje LibreOffice CLI 'Lowriter' za pretvorbu PDF-a
Danas, LibreOffice Writer dio je LibreOffice paketa i dostupan je prema zadanim postavkama na većini Gnu / Linux distribucija. Ako vašem sistemu iz bilo kojeg razloga nedostaje ovaj paket, moći ćete ga lako instalirati pomoću softverske opcije Ubuntu. Jednostavno ga morate otvoriti i pogledati u njega "LibreOffice Writer":
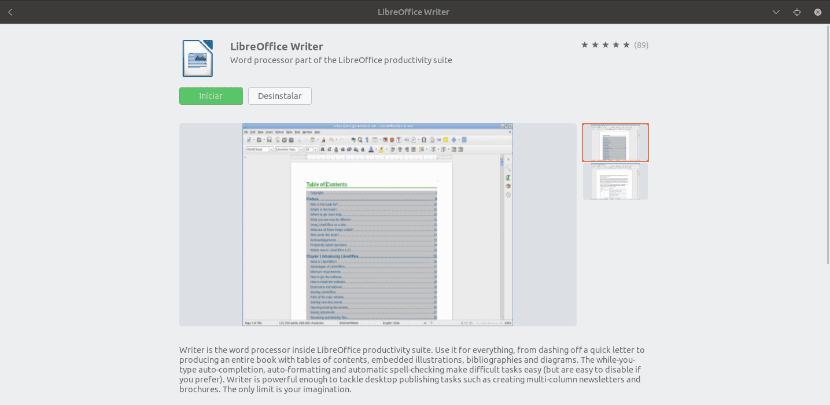
To je sve što će nam trebati da bismo mogli koristiti CLI i moći pretvoriti svoje dokumente u PDF datoteke.
Kako se koristi Lowriter
Sada ćemo za početak otvoriti terminal (Ctrl + Alt + T) na našem Ubuntu računaru. Unutar nje možemo provjerite imamo li već instaliran Lowriter u našem sistemu:

lowriter --version
Ako nam prethodna naredba pokaže nešto jednako ili slično onome što možemo vidjeti na snimku zaslona, možemo svoje dokumente pretvoriti u .pdf.
Pretvorite jednu datoteku u PDF format
Samo ćemo izvršiti konverziju slijedite donju sintaksu i upotrijebite naredbu za konverziju jedne .doc datoteke, koji se nalazi u našem trenutnom radnom direktoriju:

lowriter --convert-to pdf Ejemplo1.doc
Ako želite ono što želite pretvoriti .docx datoteku, naredba za upotrebu je praktički ista:

lowriter --convert-to pdf Ejemplo2.docx
Kao što možete vidjeti iz gornjih snimaka ekrana, kada sam putem naredbe ls naveo sadržaj svoje trenutne mape, možete vidjeti i novostvorene pdf datoteke.
Pretvorba skupne datoteke u pdf
Ako smo zainteresirani za pretvaranje grupe datoteka u .pdf, trebat ćemo koristiti samo sljedeću sintaksu. Ovo će nam pomoći batch pretvori sve .doc ili .docx datoteke u pdf nalazi se u našem trenutnom direktoriju:

lowriter --convert-to pdf *.doc
Si datoteke za pretvaranje su .docx, naredba za upotrebu bit će sljedeća:

lowriter --convert-to pdf *.docx
para potražite pomoć kako koristiti Lowriter, možemo pisati u terminal:
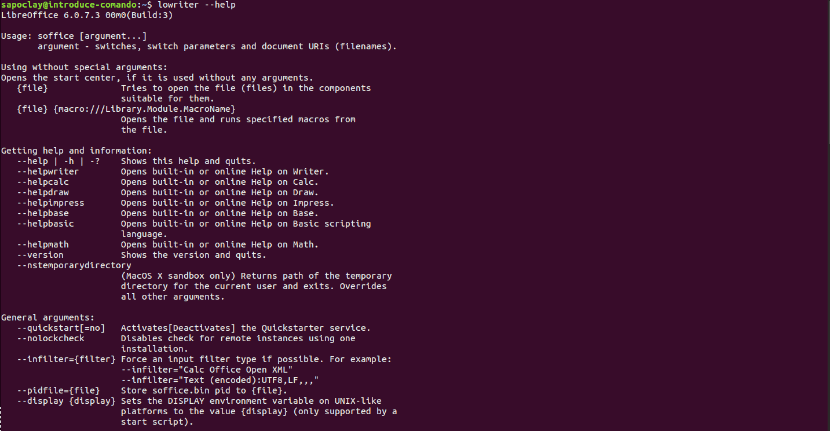
lowriter --help
Ono što smo upravo vidjeli nije ništa više od osnovne upotrebe onoga što korisnici mogu učiniti s LibreOffice Writer CLI za pretvaranje naših .doc i .docx dokumenata u pdf. Nisu potrebne dodatne instalacije ili dugotrajni postupci i dobit ćemo točno one .pdf datoteke koje su nam potrebne. Za više informacija možete pogledati stranicu LibreOffice službena dokumentacija.