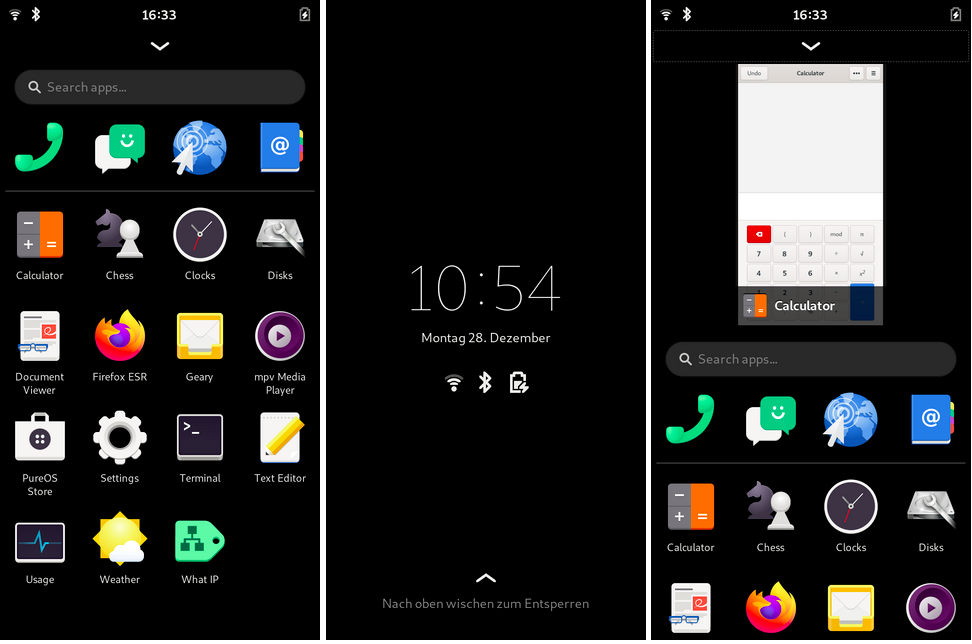Dugo vremena, zapravo Android i postoji, postoje mobilni operativni sistemi zasnovani na Linuxu. Ono što je dostupno za nešto manje su sistemi koji su mnogo sličniji desktop Linuxu nego Googleovom Androidu. Među njima se izdvaja nekoliko, kao npr Ubuntu Touch to najbolje odgovara Ubunlog, onaj koji je Canonical počeo razvijati i odustao da se fokusira samo na desktop sistem, Manjaro, Arch Linux i drugi koji će zanimati naše čitaoce: Mobian, čije ime dolazi od Mobile + Debian.
Mobian nije Ubuntu Touch. UBports se fokusira na Lomiri, novo ime za Unity8, i Ubuntu Touch koji radi na mnogim uređajima, uključujući nekoliko koji su prvobitno prodani s Androidom. Mobian je a Linux operativni sistem za mobitele i tablete, ali s manje konzervativnom filozofijom koja nas puno podsjeća na ono što vidimo na radnoj površini.
Mobian: Debian na mobitelima i tabletima, s pristupom spremištima
Kao i gotovo svi, i Mobian se kladi Fosh (Phone Shell), radna površina koja se temelji na GNOME-u. Mnogi od nas više vole Plasma Mobile, ali trenutno Phosh radi bolje kada je spojen na vanjsku tastaturu ili monitor i preveden je na više jezika. Kao i većina ovih mobilnih distribucija, kompatibilan je s uređajima poput PINE64 (PinePhone / PineTab), ali i s Libremom 5 iz Purisma, OnePlus 6 i 6T i Pocophone F1.
Dobra stvar Mobiana, iako nije nešto ekskluzivno, je to možemo instalirati softver iz spremišta, baš kao što bismo to učinili u Debianu ili Ubuntuu naredbom "sudo apt install ime-paketa". S druge strane, kompatibilan je s paketima Flatpak, iako mnogi možda neće raditi jer nisu pripremljeni za ovu vrstu uređaja ili nisu direktno dostupni.
Kako instalirati Mobian na moj telefon ili tablet
Uzimajući u obzir da je službeno podržan samo na terminalima koje smo gore spomenuli, postoji samo jedan način instaliranja ili dva, ovisno o tome želimo li to učiniti u jednom. sd kartica ili u internoj memoriji. Možemo ga instalirati na SD s Etcherom ili s Linux računala tako što ćemo na terminalu upisati sljedeće:
sudo dd bs=64k if=ruta-a-la-imagen.img of=/dev/mmcblk0 status=progress
Iz gore navedenog, morate promijeniti "path-to-the-image.img" na putanju do slike i "0" na drugi broj, sve dok se vaš SD pojavljuje s drugim, nešto što nije uobičajeno.
Isto se može učiniti u interne memorije, ali za to morate koristiti Jump Drive. To je softver koji ćemo instalirati na SD kao da je riječ o operativnom sustavu koji koristi prethodnu metodu. Jednom kada se SD umetne u mobitel ili tablet, to je što uređaj možemo povezati s računarom i on će ga prepoznati kao još jedan SD, tako da operativni sistem možemo instalirati u internu memoriju. Da bismo se bolje razumjeli, JumpDrive je SD koji smo stvorili za svojevrsno zaobilaženje.
Kao komentar ličnog mišljenja i uzimajući u obzir da su ovi operativni sistemi još uvijek u fazi izrade, I Preporučujem instaliranje verzije Nightly Mobian, dostupno na Ova veza. To neće provesti dugo bez ažuriranja, jer vrlo veliko ažuriranje može pokazati grešku.
Unaprijed instalirane aplikacije
Iako dolazi s aplikacijama za sve, nema nijedne preostale aplikacije. Od danas je ovo instalirano:
- Telefon App.
- Aplikacija Messages.
- Epifanija (web pretraživač).
- Dnevni red kontakata.
- Kalkulator.
- Kalendar.
- Konfiguracija
- Konfiguracija mreže.
- Uređivač teksta.
- FirefoxESR.
- Geary kao klijent e-pošte.
- Snimač zvuka.
- King's Cross kao emulator terminala.
- Lollypop kao muzički svirač.
- Maps.
- Megapikseli kao fotoaparat.
- Meteorologija.
- Portfelj kao upravitelj datoteka.
- Monitor energije.
- Satovi
- GNOME Softver kao softverski centar.
- Zadaci na čekanju.
- Monitor aktivnosti.
- Videozapisi (Totem).
- Preglednik dokumenata.
- Preglednik slika.
Što trebate učiniti nakon instaliranja Mobiana
U prvom startu to traje puno duže. Kao i u ostalom vremenu, pojavljuje se Mobian logotip, ali ispod njega se pojavljuje tekst "Promjena veličine sistema datoteka tokom početnog pokretanja", dok instalacija zahtijeva cijeli tvrdi disk. Jednom kada se jedinici promijeni veličina, tekst nestaje i započinje kao i obično. Zadana lozinka je 1234.
Vrijedno je pričekati nekoliko sekundi dok ne vidimo početnu konfiguraciju u kojoj odaberemo jezik sučelja, jezik pisanja, ako neke postavke privatnosti ostavimo aktivirane ili deaktivirane i ako želimo povezati neke račune kao što je Google. Onda vrijedi ažurirajte sve pakete sa terminala (King's Cross) sa sudo apt potpuna nadogradnja.
S operativnim sistemom koji je već ažuriran, vrijeme je da instalirajte softver koji želimo i deinstalirajte onu koju ne želimo. S obzirom da Mobian ne uključuje puno bloatware, Prešao bih direktno na instaliranje softvera poput GIMP ili LibreOffice. Iznenađujuće je koliko dobro rade, iako će to ovisiti i o uređaju na kojem ga pokrećemo.
Je takođe kompatibilno sa Flatpak paketima, tako da možemo instalirati "flatpak" paket (ili bolje provjeriti je li instaliran), spremište Flathub (flatpak remote-add –ako ne postoji flathub https://flathub.org/repo/flathub.flatpakrepo), a zatim instalirajte softver naredbom koja se pojavljuje u Flathub stranica.
Korisnički interfejs
Sučelje Phosh je kao što možete vidjeti na prethodnom snimku zaslona. Ne postoji početni ekran kao na iOS-u ili Androidu; ide direktno u ladicu aplikacija. Kada otvorimo aplikaciju ispod, pojavljuje se strelica iz koje ćemo ući u multitasking koji prikazuje aplikacije u obliku karata. Da biste ih zatvorili, samo povucite prema gore. Desno se nalazi ikona tipkovnice u slučaju da želimo pisati.
Kucanjem na bateriju možemo isključiti opremu ili ponovo pokrenuti i dodirnuti vrijeme koje ćemo vidjeti brzi pristup da biste aktivirali ili deaktivirali WiFi, koristite baterijsku svjetiljku ako naš uređaj ima bljeskalicu ili postavite sučelje, pored ostalog.
Kako napraviti snimke zaslona u Phosh-u
Fosh nema izvorni način snimanja snimaka ekrana kao da imaju Plasma Mobile ili Ubuntu Touch, ali ima jednostavno rješenje. Ono što moramo učiniti je koristiti skrot:
- Otvaramo terminal i pišemo:
sudo apt install scrot
- Ako napišemo "scrot", napravit će se snimak zaslona i spremiti u našu ličnu mapu, ali to će biti učinjeno izravno i spremit će snimku zaslona tog terminala. Da bismo to izbjegli, koristit ćemo opciju -d (odgoda, odgoda) i razumno vrijeme da bismo mogli otići do prozora koji želimo zabilježiti, kao što su:
scrot -d 10
Kada se izvrši snimanje, vidjet ćemo obavijest.
Još ima posla
Ovi operativni sistemi su još uvijek u funkciji alfa ili beta faza. PINE64 se odlučio za Manjaro KDE i još su u beta verziji 2. Doslovno sve može propasti u bilo kojem trenutku, pa ne preporučujemo upotrebu na uređajima o kojima ovisimo. Vrijedno je pokušati vidjeti napredak koji oni postižu i usput zamislite kakva će biti ta budućnost u kojoj su tableti i mobiteli s Linuxom najbolja opcija.