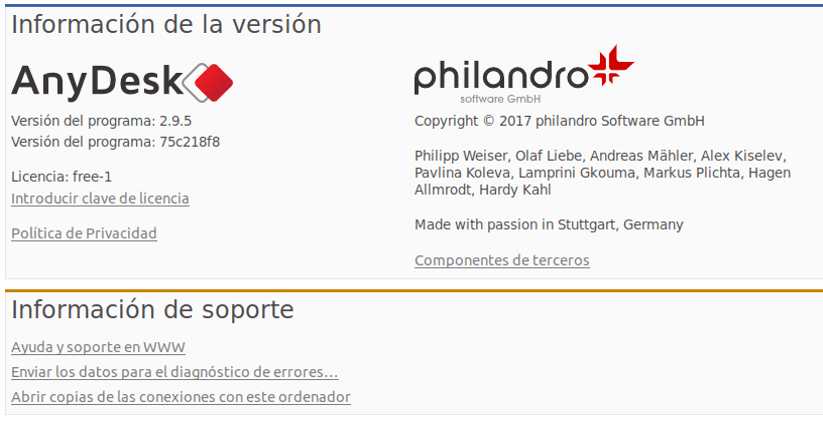
En el següent article anem a fer una ullada a AnyDesk. Aquest és un programa de programari d'escriptori remot desenvolupat per AnyDesk Programari GmbH. Ens ofereix als usuaris accés remot bidireccional entre equips personals. El podem trobar disponible per a tots els sistemes operatius comuns. Aquest programari ha estat en desenvolupament actiu des de 2012.
AnyDesk és una de les aplicacions d'escriptori remot més còmodes de el món. Ens permetrà accedir a tots els nostres programes, documents i arxius des de qualsevol lloc, sense haver de confiar les nostres dades a un servei en el núvol. Es pot dir que és una alternativa a l' TeamViewer i que tindrem disponible gratis.
Els creadors d'aquesta aplicació ens ofereixen als usuaris una prova gratuïta perquè puguem conèixer AnyDesk i molts elements. Segons anuncien a la seva web, no ens van a sol·licitar dades personals. Aquesta aplicació podrem utilitzar-la de manera gratuïta amb molts elements disponibles, tot que no totes. Si es necessiten més característiques addicionals, sempre es pot contractar una llicència.
De manera similar a altres programes d'escriptori remot, com TeamViewer i Remote companyies de serveis públics, AnyDesk utilitza un nombre d'ID per facilitar l'establiment de la connexió. Si instal·les AnyDesk en lloc de només executar-lo, ens oferirà la possibilitat de crear un àlies personalitzat per compartir amb altres usuaris. Això és molt més senzill de recordar que una cadena aleatòria de nombres.
Característiques generals de AnyDesk
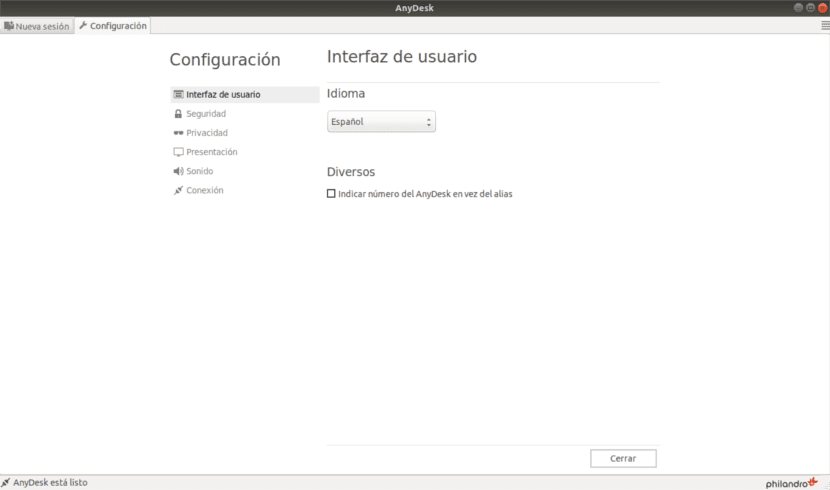
- Quan tant l'equip amfitrió com el client executen AnyDesk, podran compartir la direcció AnyDesk entre ells per iniciar la connexió. L'equip que comparteixi la seva direcció serà el controlat remotament.
- Tindrem la possibilitat de configurar una contrasenya per habilitar l'accés desatès. També podrem definir els permisos que els usuaris remots reben quan es connecten amb el nostre equip. Aquests els permetran veure el monitor, escoltar el so de l'equip, controlar el teclat i el ratolí, i accedir a al porta-retalls, entre d'altres.
- Accés remot bidireccional entre Windows, macOS, GNU / Linux i FreeBSD
- Accés unidireccional des de les plataformes mòbils Android i iOS2
- protocol segur TLS-1.2 3
- Transferència d'arxius
- xerrar client a client
- Integració de l' porta-retalls
- Registre de sessions
- àlies de client personalitzat
Aquestes són només algunes de les característiques de Anydesk. Per conèixer-les totes en detall que aquest programa pot oferir, el millor és visitar la pàgina oficial de el projecte.
Instal·lació de AnyDesk
Comencem el procés actualitzant el repositori de sistema escrivint a la terminal (Ctrl + Alt + T):
sudo apt-get update
Ara anem a obtenir l'última versió de l'escriptori des de la seva lloc oficial. També podrem utilitzar la comanda wget per fer-nos amb l'última versió en el moment en què estic escrivint aquest article:
wget https://download.anydesk.com/linux/anydesk_2.9.5-1_amd64.deb
Després que es completi la descàrrega, ja podem instal·lar utilitzant dpkg. A la terminal (Ctrl + Alt + T) només cal escriure:
sudo dpkg -i anydesk_2.9.5-1_amd64.deb
La terminal ens retornarà que han fallat les dependències. Per solucionar això, a la mateixa terminal escrivim:
sudo apt install -f
Aquest problema amb les dependències podríem evitar-ho utilitzant Gdebi per realitzar la instal·lació de l'paquet .deb.

Per obrir l'aplicació AnyDesk, només haurem de dirigir-nos a menú Ubuntu i escriure Anydesk. Al menú quan aparegui la icona, farem clic sobre el per obrir el programa.
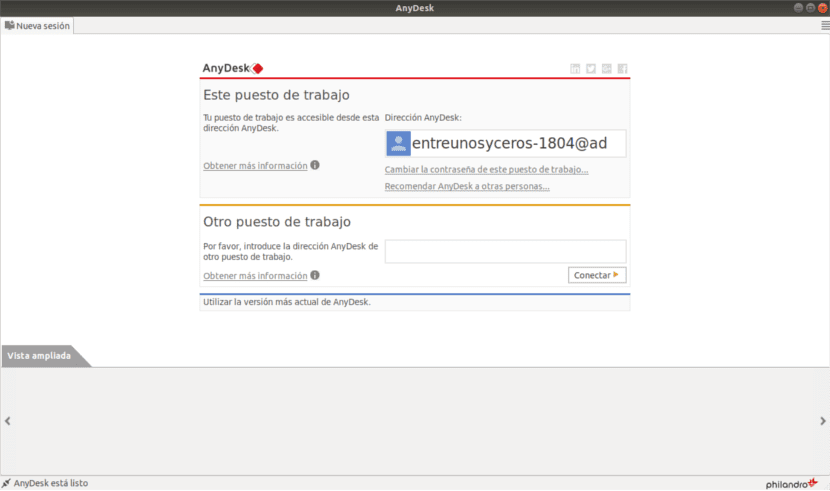
L'aplicació ara s'iniciarà mostrant-nos la nostra direcció seguida d'un @ad. Perquè un altre usuari de Anydek pugui connectar al nostre equip, haurem de proporcionar-aquesta direcció. En cas que el que vulguem sigui connectar el nostre equip a el d'un altre usuari, hem d'escriure la direcció de l'equip d'aquest altre usuari a la casella "un altre lloc de treball".
Això no és més que una explicació bàsica de com utilitzar aquest programa. Amb el que aquí es pot llegir, podrem instal·lar Anydesk 2.9.5 en Ubuntu 18.04 sense cap problema.
Desinstal Anydesk
Per eliminar aquest programa del nostre sistema Ubuntu, només haurem d'obrir una terminal (Ctrl + Alt + T). Hi escriurem:
sudo apt remove anydesk && sudo apt autoremove && sudo apt purge anydesk
Molt bona contribució
Hola, bon dia !!!
Em funciona perfecte com a servidor, fins que li trec el monitor així puc controlar la meva màquina des de l'oficina, ahi em queda la pantalla negra i recent m'apareix la imatge quan li torno a connectar el monitor ...
com puc fer això ???
Aquesta aplicació la vaig poder instal·lar gràcies a aquesta publicació ja portava 4 hores i res ... funciona 100%
no s'activa el mode no presencial
Hola. Mira al centre d'ajuda de Anydesk. Igual aquí trobes solució al teu problema. Salu2.