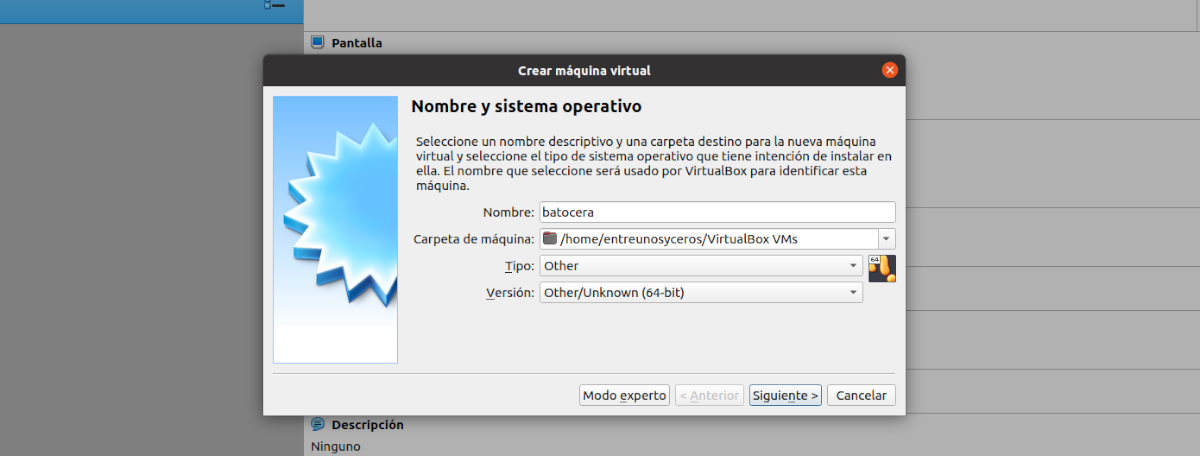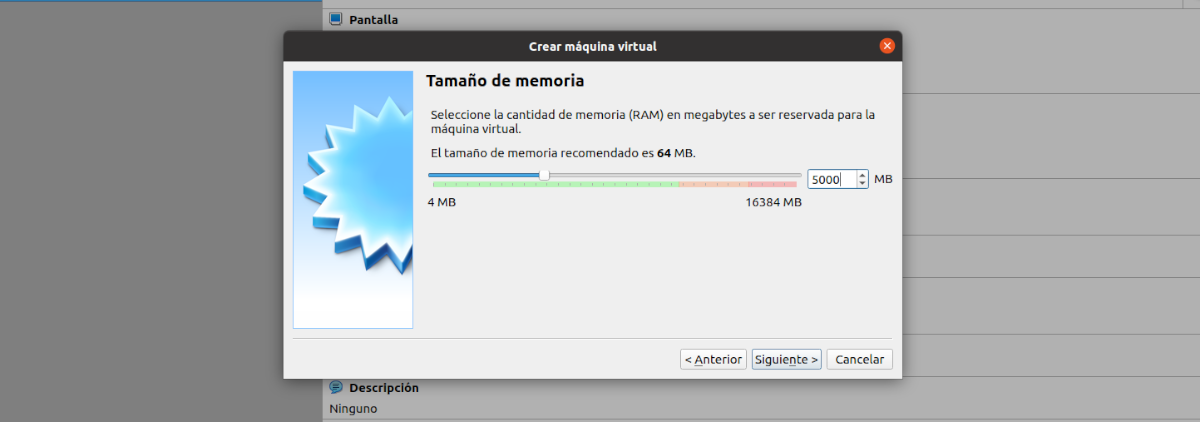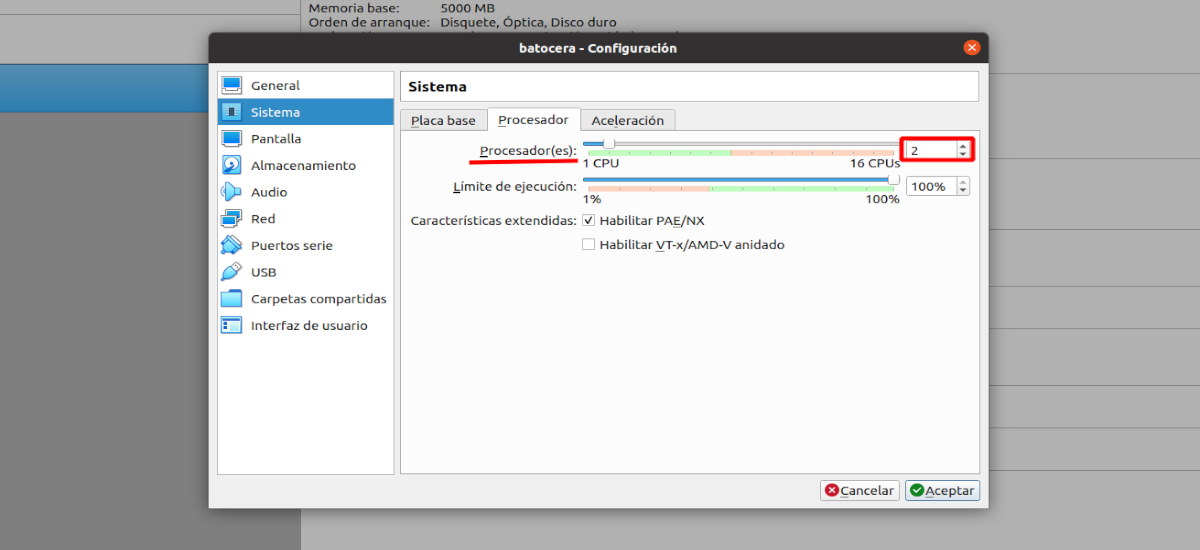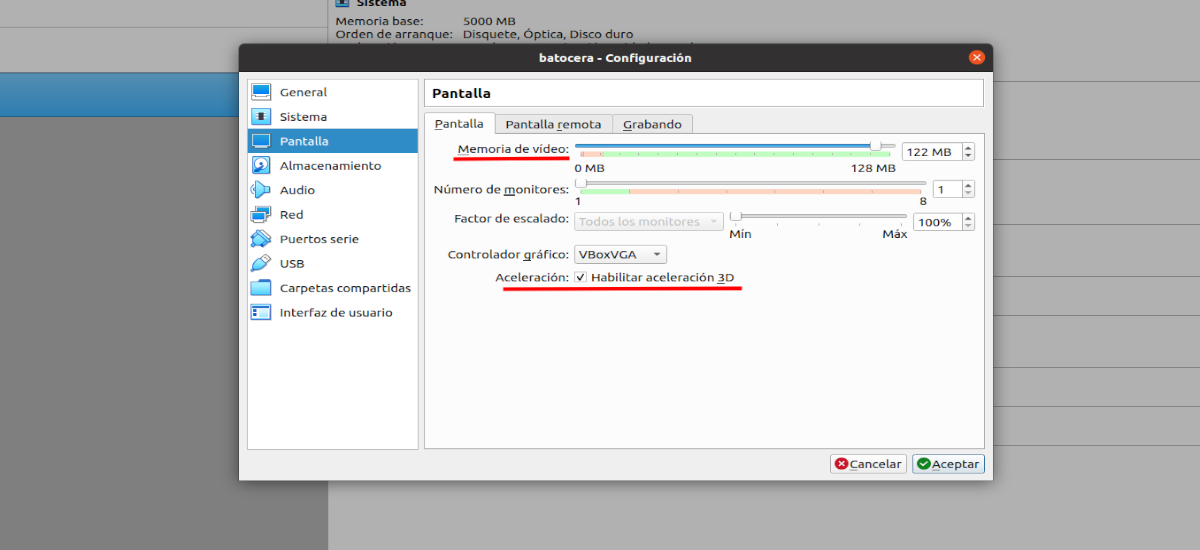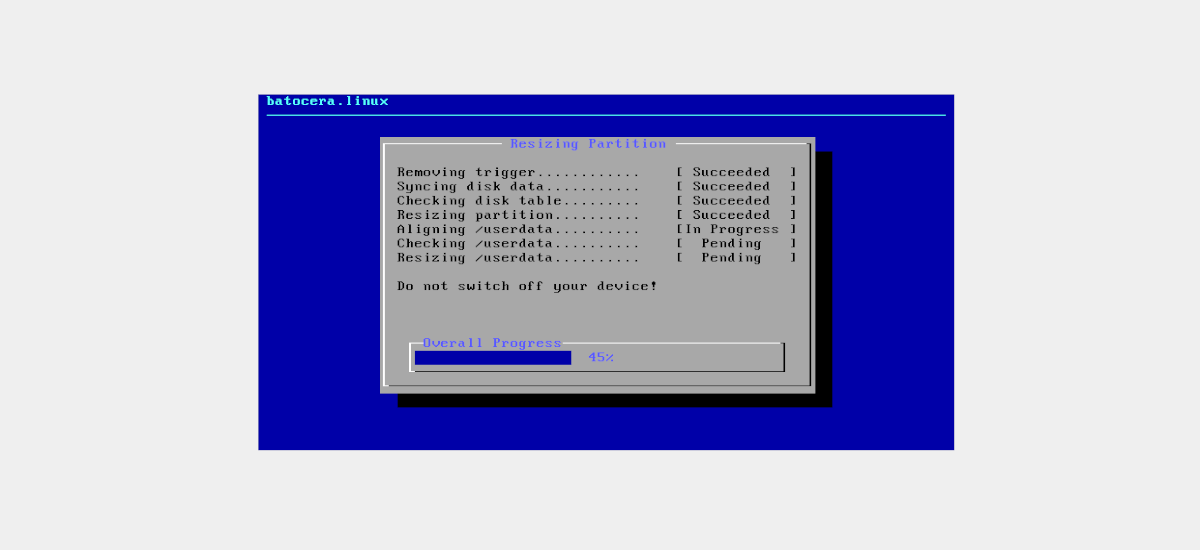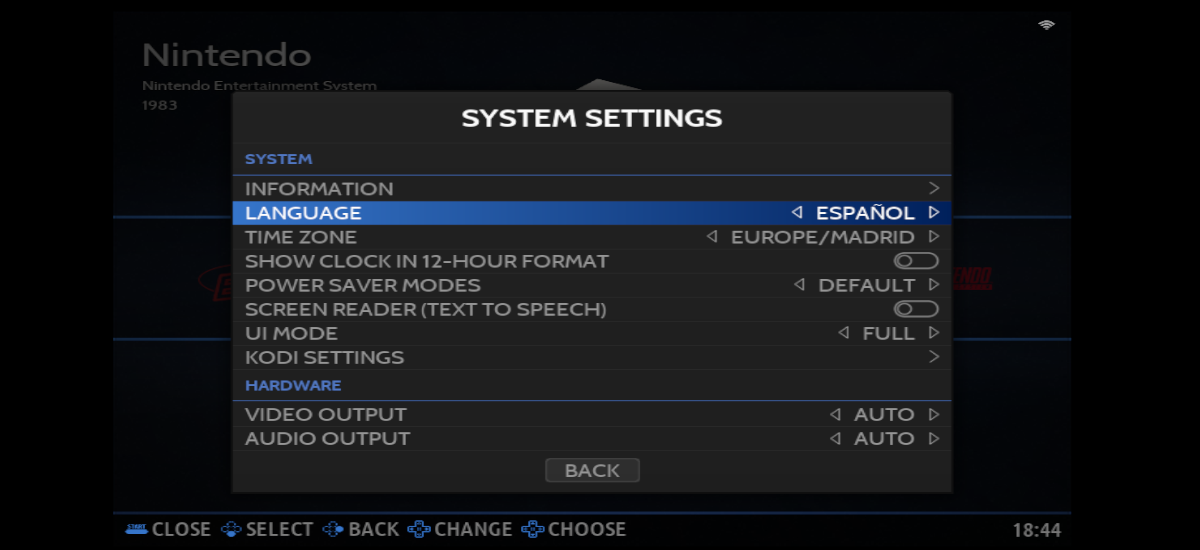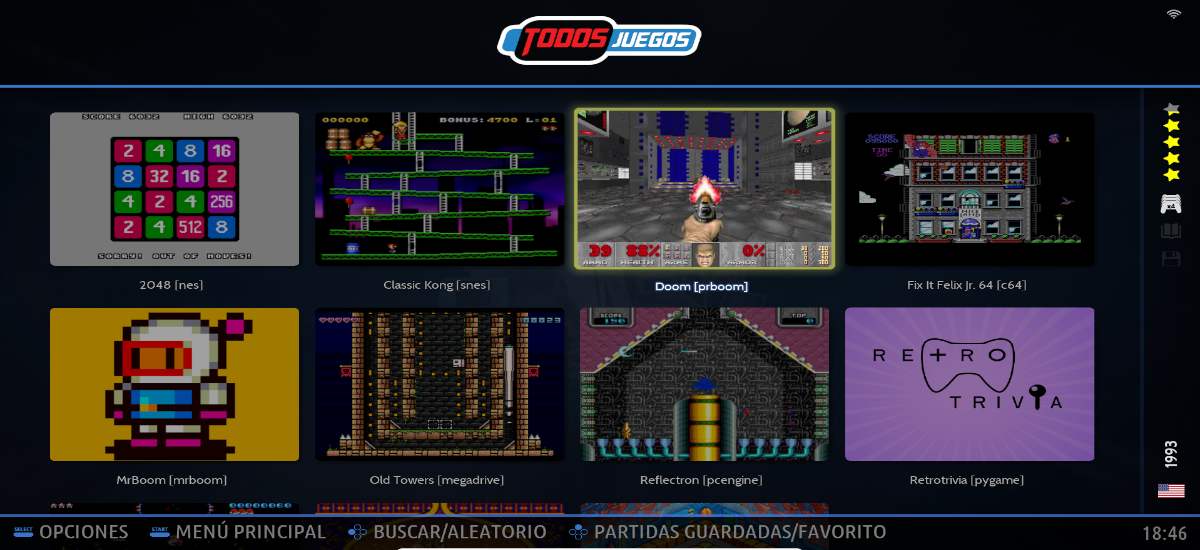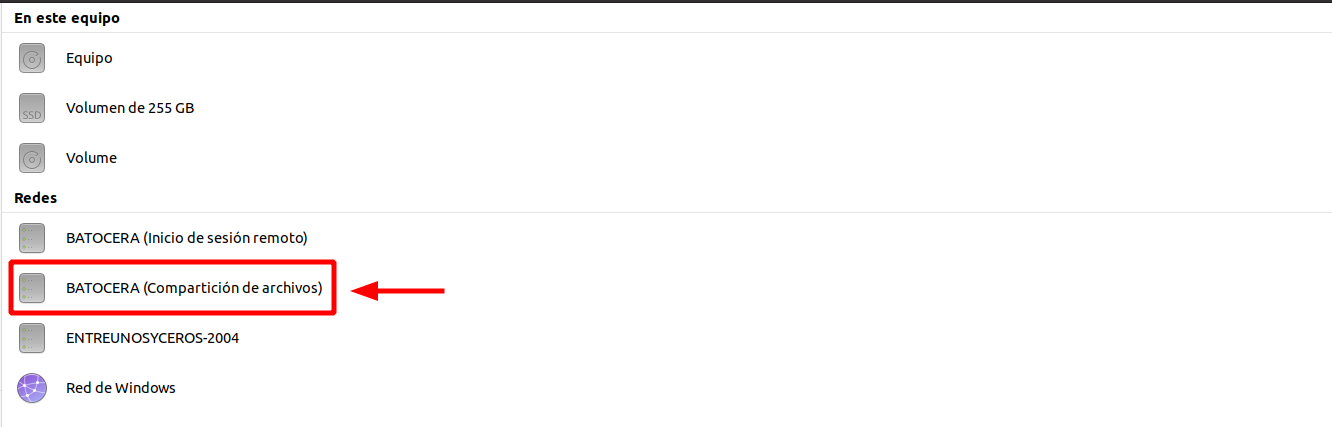En el següent article anem a fer una ullada a com podem instal·lar Batocera a Ubuntu utilitzant VirtualBox. Batocera.linux és un sistema operatiu que està especialitzat en retrogaming. Aquest sistema té l'avantatge que pot ser instal·lat en un USB booteable, al disc dur d'algun ordinador que tinguem per casa, o també ens permetrà crear una màquina virtual i utilitzar-lo des d'allà. Aquest darrer cas serà el que veurem en les línies següents.
Batoquera inclou moltes característiques i està construït utilitzant els millors emuladors de jocs. A més de ser totalment gratuït, per defecte incloent alguns jocs retro a la seva instal·lació, i per si fos poc, ens donarà la possibilitat de carregar ROMS per afegir més jocs.
Què és el Retrogaming?
Suposo que avui dia, no a tothom li sonen les màquines de marcianets que hi havia als recreatius ja fa alguns anys. Els friquis dels videojocs es passaven hores jugant a matar marcians en elles.
Aquest tipus de jocs eren molt populars durant la dècada dels 80, en què van proliferar les màquines de videojocs als establiments públics com recreatius i bars. A més, l'aparició de petits ordinadors personals van ajudar a difondre'ls.
El retrogaming es pot definir com la nostàlgia per aquest tipus de jocs, com els marcianets o el comecocs. Es coneix com a retrogaming, en espanyol «jugar als clàssics», a l'afició de jugar i recol·lectar equips, videojocs i jocs arcade antics.
Instal·lar Batocera a VirtualBox

Un dels avantatges de Batocera.linux és que és molt fàcil d'instal·lar, ia més ofereix compatibilitat amb multitud de dispositius:
- PC antics de 32 bits.
- PC moderns de 64 bits.
- Ordinadors i portàtils MacOS.
- Batocera.linux per a consoles portàtils (Anbernic RG351P, GPi Case, Odroid Go Advance, etc…)
- Raspberry Pi (Raspberry Pi 0 W/WH, Raspberry Pi A/A+, Raspberry Pi B/B+, etc.)
- TV Boxes amb determinats processadors (Libretech H5, Amlogic S905/S905x, Orangepi-pc, etc…)
- I altres …
Com resulta evident, per utilitzar Batocera a VirtualBox cal tenir instal·lat aquest programari de virtualització amb què poder utilitzar el disc vdi que crearem. A més caldrà tenir instal·lat també Oracle VM VirtualBox Extension Pack (també conegut com a 'Guest Additions'). Si no el tens instal·lat al teu sistema Ubuntu, pots seguir-les instruccions que es van publicar en aquest bloc fa un temps.
Descarrega una versió de Batocera.linux
Després d'instal·lar VirtualBox, el primer pas a seguir és entra a la pàgina de descàrregues de la web oficial de Batocera i descarregar la imatge que correspon al teu dispositiu. Per aquest exemple jo vaig optar per descarregar la versió Escriptori/ordinador portàtil estàndard.
Un cop realitzada la descàrrega, tindrem al nostre sistema una imatge de Batocera en format “IMG.GZ”. La qual haurem de descomprimir i extreure la imatge IMG.
Convertir el fitxer IMG a un VDI
El pas clau per poder utilitzar Batocera a Virtualbox, serà convertir el fitxer IMG de Batocera a un VDI. Això es pot fer des de la línia d'ordres (Ctrl+Alt+T), situant-nos a la carpeta on tinguem desat el fitxer .IMG, només cal utilitzar l'ordre:
VboxManage convertdd batocera-x86_64-33-20220203.img batocera.vdi
Com que la mida del disc per defecte se'ns quedarà curta, sobretot si volem afegir ROMS i BIOS, podem canviar-ho perquè aquest sigui més gran. Això també es pot fer a través de la terminal (Ctrl+Alt+T). Per crear una imatge de 20 GB de mida física amb el disc vdi que acabem de crear, la comanda a utilitzar serà la següent:
VboxManage modifyhd batocera.vdi --resize 20000
Crear la màquina virtual
Un cop iniciat VirtualBox, només necessitarem fer clic a “Nou”. Així podrem comencem a crear una màquina virtual per al nostre sistema de jocs retro.
A la primera pantalla que veurem, haurem de donar-li un nom i indicar quin tipus de sistema utilitza. Passem a la següent pantalla fent clic a “següent".
El pas a seguir serà indicar la mida de la memòria. Tot i que Batocera no requereix massa memòria, el seu fort és no quedar-se curt, però tampoc passar-se. Això dependrà de quanta memòria tinguis disponible. Continuem endavant fent clic a “següent".
Ara apareixerà en pantalla una altra finestra on anem a seleccionar el disc dur .vdi que creem línies més amunt (per aquest exemple jo li vaig anomenar batocera.vdi). Això podrem fer-ho prement sobre la icona que s'indica a la següent captura de pantalla, i seleccionant-ho a la carpeta on la tinguem guardada. Per acabar només cal fer clic a “Crear".
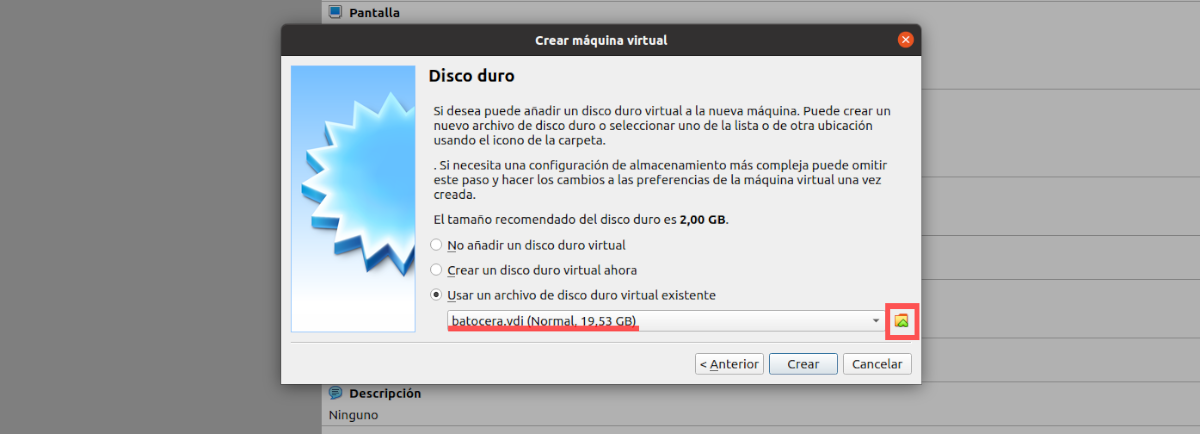
Ara ja tenim la màquina virtual de Batocera creada i llesta per funcionar. Tot i que encara haurem de modificar algunes coses a les preferències d'aquesta màquina. Si seleccionem la màquina acabada de crear, podrem accedir a les seves preferències fent clic al botó que es troba a la part superior de la finestra que diu “Configuració".
A la finestra que s'obrirà, veurem que tenim un llistat a la part esquerra. En aquest llistat haurem de seleccionar l'opció “Sistema”. Això mostrarà tres pestanyes a la part dreta de la finestra. Aquí ens dirigirem a la que es diu “Processador". En el nombre de processadors indicarem “2”, de manera que Batocera treballarà de forma més fluida.
Després ens passarem a l'opció “Pantalla”, que trobarem a la part esquerra de la pantalla. Això tornarà a obrir tres pestanyes a la part dreta. A la pestanya que es diu “Pantalla” pujarem la memòria de vídeo (això dependrà de quanta memòria puguis utilitzar). També habilitarem l'acceleració 3D.
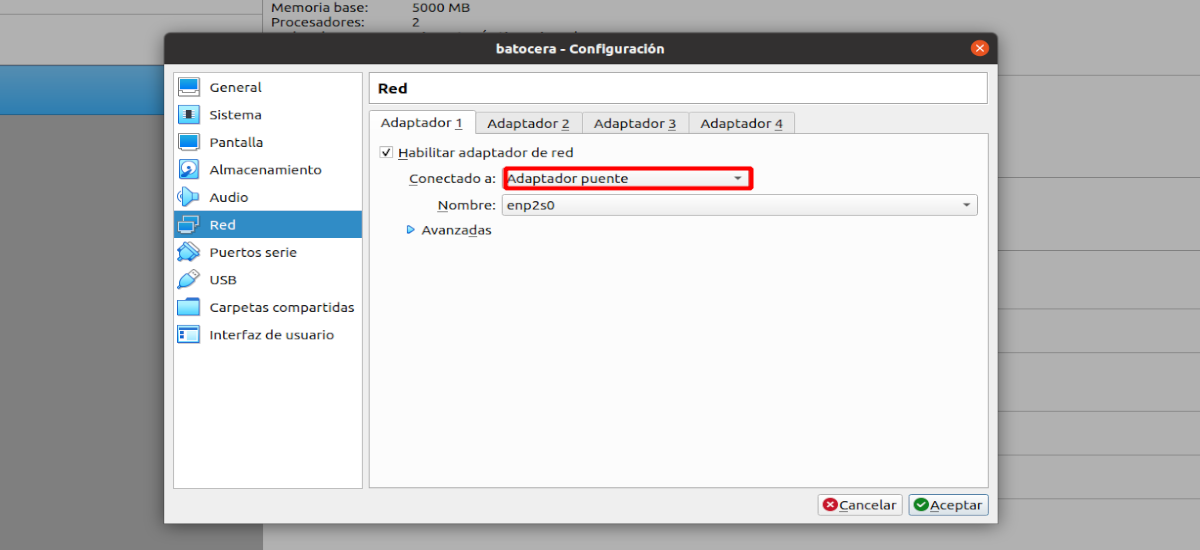
Una altra cosa que necessitarem fer serà a l'opció “Xarxa”, que podem trobar a la part esquerra de la finestra. Això obrirà quatre pestanyes al costat dret. A la primera anem a habilitar l'adaptador de xarxa (si és que no està ja habilitat) i al desplegable seleccionarem “adaptador pont". Així tindrem la màquina virtual a la mateixa xarxa que l'equip amfitrió.
Amb això haurem acabat la configuració de la màquina virtual, per la qual cosa ja podem fer clic a «Acceptar» per tancar la finestra de configuració. Arribats a aquest punt, només queda iniciar la màquina virtual que estem creant.
Com veurem, Batocera començarà a iniciar-se mostrant-nos una pantalla com la següent.
Una ullada ràpida a Batocera
Abans de començar a jugar a res, cal fer una volta pel menú de configuració. Per accedir-hi només cal prémer la tecla “Espai”. Aquí és on podrem traduir Batocera a espanyol (entre altres idiomes), i modificar les moltes opcions de personalització que ofereix. Per saber més sobre la configuració, és recomanable passar-se per la Wiki d'el projecte.
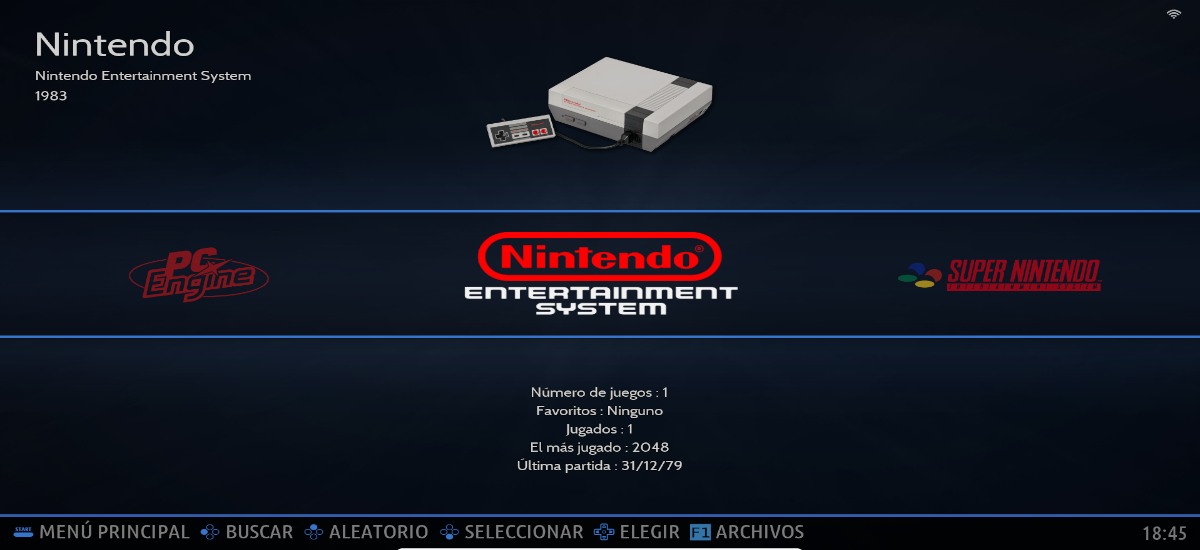
Després de traduir la interfície a l'espanyol, i de realitzar les configuracions que vegem necessàries (això ja dependrà de cada usuari), podem fer una ullada als jocs que comporta Batocera.linux.
Com deia línies més amunt, podrem instal·lar més jocs utilitzant els seus corresponents ROMS. També veurem que els emuladors que comporta, no són tants com ens agradaria, encara que ens permetrà afegir-ne més utilitzant les BIOS corresponents.
Si tenim iniciada la màquina virtual, i polsem la tecla “F1” veurem que s'obre un explorador de fitxers on podrem trobar diferents carpetes. Però les que més ens interessen són la carpeta ROMS, on haurem de ficar els jocs que vulguem carregar a Batocera (dins trobarem una carpeta per a cada emulador), i la carpeta BIOS, on haurem d'enganxar les BIOS perquè els emuladors es carreguin.
Les ROMS
Bàsicament es tracta dels jocs. Com deia, Batocera inclou alguns jocs de mostra gratuïts i de codi obert, però no inclou cap joc oficial ni original de cap consola, ja que això és il·legal. Batocera està pensat perquè els usuaris puguem jugar a les còpies de seguretat dels jocs que ja tenim en format físic.
Tenint això clar, les ROMS haurem de copiar-les a mà en una carpeta determinada del sistema. A més de poder utilitzar l'administrador de fitxers de Batocera, com quan creem la màquina virtual configurem el dispositiu de xarxa com a “adaptador pont”, veurem que a l'equip amfitrió, a l'opció de xarxa, tindrem disponible una ubicació anomenada Batocera (Compartició d'arxius). Això serà així sempre que la màquina virtual que creguem estigui encesa.
Dins aquesta ubicació, trobarem la carpeta “Compartir”. Aquí veurem el sistema de fitxers de Batocera, on trobarem les carpetes per a les ROMS. Dins aquesta carpeta veurem un munt de subcarpetes, cadascuna corresponent a una consola retro diferent. Per exemple, dins de la carpeta “megadrive” enganxarem els jocs de la MegaDrive, a la carpeta “dreamcast” els jocs de DreamCast i així amb la resta.
Les BIOS
Com indicava línies més amunt, els emuladors que comporta Batocera, no són tots els que ens poden interessar. Alguns emuladors com els de Neo Geo i algunes màquines arcade requereixen la instal·lació d'arxius addicionals per poder llegir els jocs. Aquests són els fitxers de la BIOS, que haurem de copiar a la carpeta /compartir/bios de Batocera. Podrem accedir-hi bé des de l'explorador de fitxer de Batocera (“F1”) oa través de l'opció de xarxa de l'equip amfitrió.
Els fitxers de la BIOS contenen codi propietari, per la qual cosa tampoc s'inclouen amb la distribució d'aquest sistema ni estan disponibles a la web oficial de Batocera. Per això si algú els vulgui, haurà de buscar-los sota la seva pròpia responsabilitat.
Un cop ho tinguem tot al nostre gust, tan sols haurem de seleccionar el sistema que volem emular, triar un joc ia partir d'aquí passar una bona estona. Per saber més sobre la instal·lació i com funcionar amb aquest projecte, els usuaris podem consulteu la Viqui o la pàgina web de el projecte Batocera.