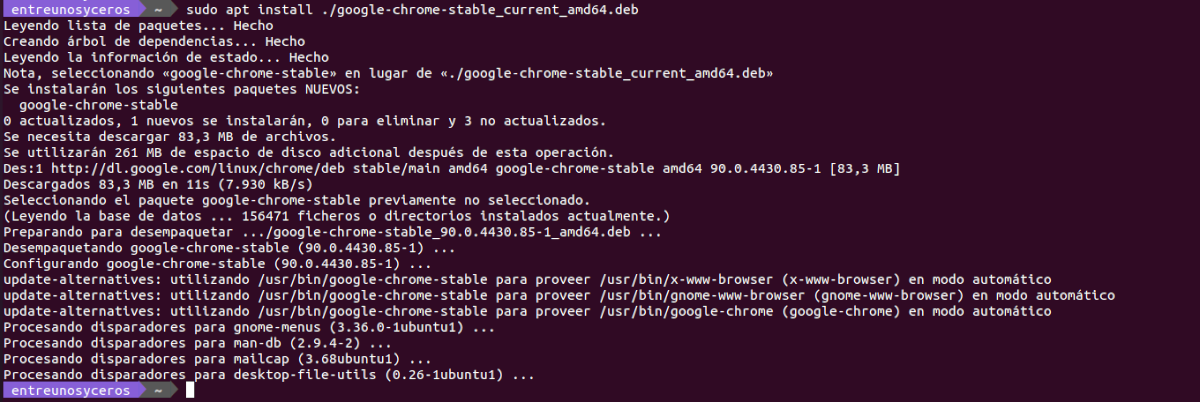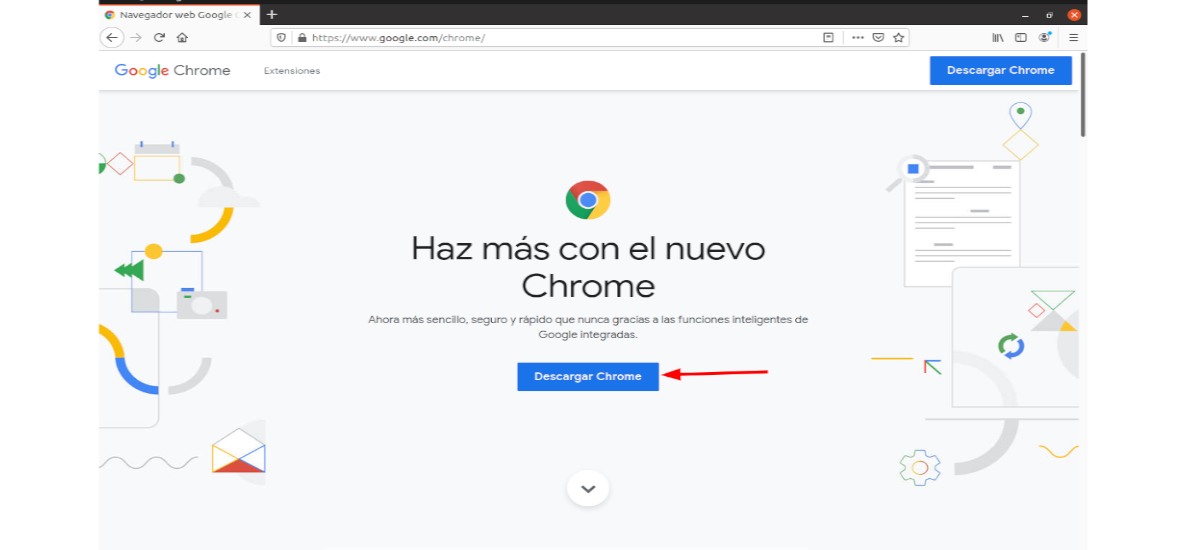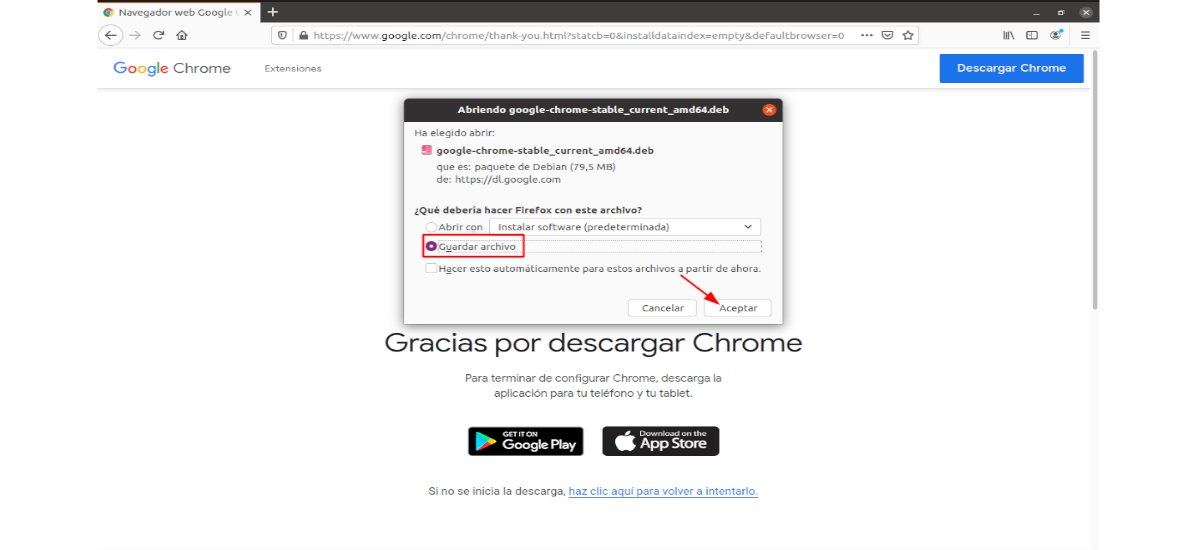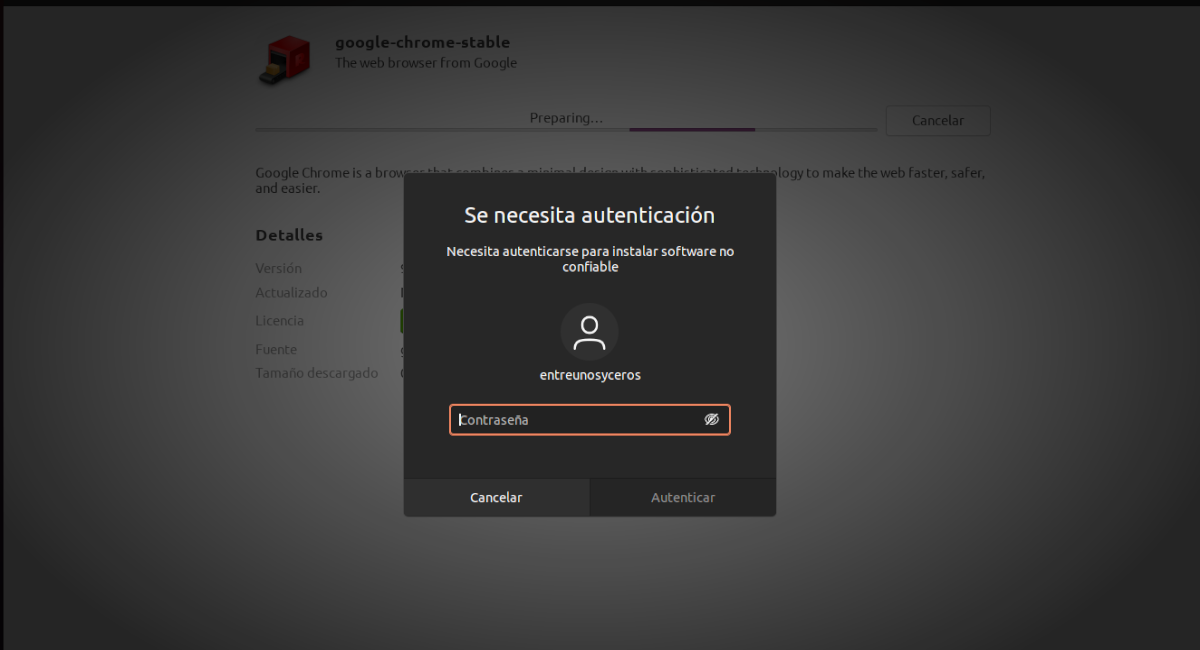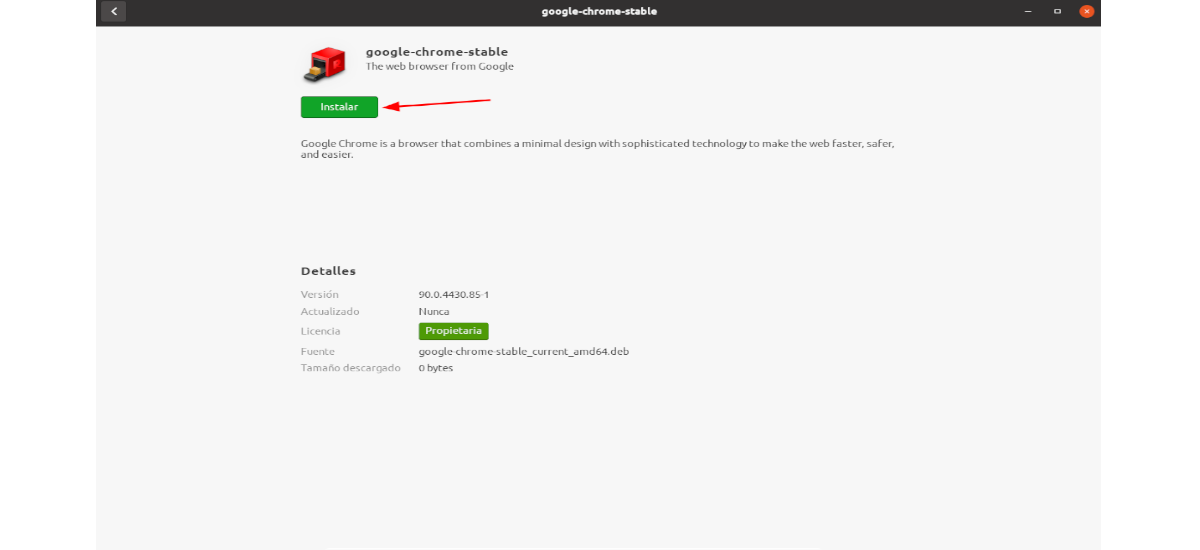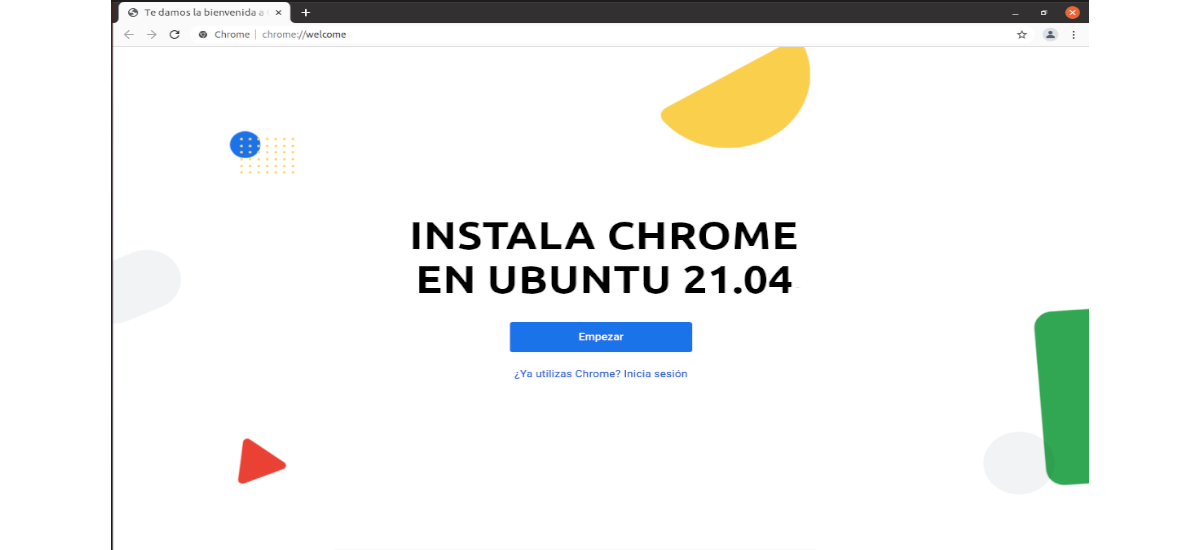
En el següent article anem a fer una ullada a com podem instal·lar Chrome a Ubuntu 21.04. Sens dubte aquest és un dels navegadors més populars i utilitzats de mercat, i s'ha guanyat aquest lloc per totes les seves funcions, característiques i possibilitats. A més Chrome es pot trobar disponible a tots els sistemes operatius, la qual cosa ha generalitzat el seu ús.
Com sabem tots els usuaris d'Ubuntu, el navegador que porta aquest sistema per defecte és Firefox. Però això no vol dir que no puguem instal·lar Chrome al nostre sistema, de forma ràpida i senzilla utilitzant qualsevol de les següents possibilitats que veurem.
Com instal·lar Chrome a Ubuntu 21.04
En primer lloc, anem a comprovar la versió d'Ubuntu que estem utilitzant. Això ho podrem fer obrint una terminal (Ctrl + Alt + T) i executant la comanda:
lsb_release -a
amb Gdebi
Per començar anem a instal·lar wget, Si encara no comptes amb aquesta eina instal·lada. A més també instal·larem el gestor de paquets Gdebi. Per realitzar aquesta instal·lació executarem a la terminal (Ctrl + Alt + T):
sudo apt install gdebi-core wget
Un cop conclosa la instal·lació anem a descarregar la versió més recent de Google Chrome. Per aquest pas farem servir la comanda:
wget https://dl.google.com/linux/direct/google-chrome-stable_current_amd64.deb
Ara arriba el moment de instal·lar el cercador emprant el gestor Gdebi. Només necessitarem escriure a la terminal:
sudo gdebi google-chrome-stable_current_amd64.deb
Un cop finalitzat això, ens queda dirigim a Activitats i des d'aquí podem buscar el llançador de Chrome:
amb dpkg
Una altra possibilitat per instal·lar instal·lar Google Chrome a Ubuntu és utilitzar dpkg. Per començar anem a obrir la terminal (Ctrl + Alt + T) i executar la següent comanda per descarregar Chrome utilitzant wget:
wget https://dl.google.com/linux/direct/google-chrome-stable_current_amd64.deb
Acabada la descàrrega, ja podem executar aquest altre comanda per instal·lar el navegador:
sudo dpkg -i google-chrome-stable_current_amd64.deb
Si apareguessin errors sobre dependències que falten, es pot forçar la instal·lació d'aquests paquets executant la comanda:
sudo apt -f install
Finalitzada la instal·lació, ja podem buscar el llançador en el nostre equip.
amb apt
Per començar anem a obrir la terminal (Ctrl + Alt + T) i executar la següent comanda per descarregar el paquet per a la instal·lació de Chrome utilitzant wget:
wget https://dl.google.com/linux/direct/google-chrome-stable_current_amd64.deb
Després de la descàrrega podem instal·lar el paquet executant en la mateixa terminal la comanda:
sudo apt install ./google-chrome-stable_current_amd64.deb
Un cop finalitzada la instal·lació, ja podem buscar el llançador de el navegador en el nostre equip.
Utilitzant l'opció de programari d'Ubuntu
Per instal·lar Chrome en Ubuntu 21.04 també podem utilitzar un navegador web per descarregar l'instal·lador oficial de Chrome Linux. Per fer això, obre el teu navegador web actual (per exemple, Mozilla Firefox) I dirigeix-te a la pàgina oficial per a descarregar Google Chrome.
A continuació, selecciona l'opció de paquet de descàrrega '.deb de 64 bits'.
Es va a iniciar la descàrrega de Chrome per a Ubuntu. El sistema va a obrir un quadre que pregunta 'Què ha de fer Firefox amb aquest arxiu?'. Aquí anem a marcar l'opció 'Desa el fitxer', I premem el botó 'Acceptar'Per començar la descàrrega.
Quan es completi la descàrrega, anem a utilitzar el gestor de fitxers per obrir la carpeta de Descàrregues (o la ubicació que triem en el pas anterior).
Si fem doble clic a la icona de el paquet d'instal·lació .deb des del gestor de fitxers, Es va a iniciar el procés d'instal·lació des de l'opció de programari d'Ubuntu.
A la pantalla que es va a obrir, només haurem de fer clic al botó 'instal·lar':
El sistema ens demanarà la nostra contrasenya d'usuari. Després d'escriure-la, va començar el procés d'instal·lació. La barra de progrés ens permetrà saber quan el navegador ha acabat d'instal·lar.
Un cop finalitzada la instal·lació, tot estarà a punt per començar a utilitzar aquest navegador. Només hem de buscar 'Chrome' en el nostre equip utilitzant el cercador d'aplicacions.
Desinstal
Si utilitzes qualsevol de les opcions d'instal·lació mostrades en aquest article, i el navegador no acaba de convèncer-te, es pot desinstal·lar Chrome d'Ubuntu amb la mateixa facilitat amb que es va instal·lar.
No hi ha més que obrir una finestra de terminal (Ctrl + Alt + T) i executar:
sudo apt remove google-chrome-stable
L'eliminació és ràpida, però alguns fitxers de configuració poden quedar en el sistema. Si vols netejar-los, caldrà eliminar a mà o utilitzar una eina com BleachBit.