
sense dubtes Ubuntu és un excel·lent sistema operatiu tant per novells com per a usuaris avançats amb el qual es pot utilitzar per a diferents activitats.
Una de les coses que solen incomodar els usuaris nouvinguts a el sistema és l'haver d'estar muntant durant cada reinici les particions dels seus discos durs a el sistema.
I sobretot quan en elles contenen els seus jocs, música o qualsevol document amb el qual han d'utilitzar de manera immediata.
Això es pot fer simplement amb dirigir-se a l'gestor d'arxius de sistema i en el n'hi ha prou amb fer clic sobre la partició que es vol muntar.
Si ho veiem des d'un punt de vista pràctic això és bastant senzill i fàcil de fer, sobretot si es tenen nomenades les particions dels discs durs, ja que amb això s'identifiquen de manera ràpida.
Però que succeeix amb el cas quan es tenen mes de 4 particions o s'expliquen amb més discos durs connectats, Això ja pot prendre una mica més de temps.
L'ideal seria que el sistema realitzi això de manera automàtica sense que l'usuari hagi de recórrer a realitzar això de manera manual i haver de perdre del seu temps en això.
La veritat és que ignoro per que Ubuntu, així com altres sistemes no fan això de manera automàtica, tot i que són pocs els sistemes són dels més populars.
És per això que podem fer que el sistema s'encarregui de realitzar el muntatge de les particions, però hem de fer alguns passos previs perquè això funcioni.
Passos a seguir per muntar les particions automàticament
El primer que hem de fer és dirigir-nos al nostre menú d'aplicacions i buscar l'aplicació de "discos" o "disk" amb la qual ens podrem donar suport per poder realitzar el muntatge de les nostres particions en el sistema.
Un cop oberta l'aplicació hem de seleccionar el disc dur que conté les particions que anem a muntar.
Al tauler de costat dret figuraran totes les particions que conté el disc, aquí cal que identifiquin cada partició que volen que es munti en el sistema.
Ara anem a seleccionar la partició que voldrem que es munti en el sistema de manera automàtica.
A l'fer això s'habilitarà un menú sota les particions del disc dur. Aquí donarem clic a la icona de l'engranatge.
Aquí es obrir un menú, en el qual hem de seleccionar l'opció de "Edita Opcions de muntatge" o "edit mount options".
fet això s'obrirà una nova finestra en la qual se'ns presenten diferents opcions, Hem de desactivar la casella de "Valors per defecte de sessió d'usuari".
Ara a les opcions que s'han habilitat hem de marcar la casella de "muntar a l'iniciar el sistema".
També hem de marcar la casella de "Mostra a la interfície d'usuari", Fet això només cal donar clic a ok.
Ja amb això la partició a la qual li van realitzar aquests ajustos es muntés cada vegada que iniciïn el seu sistema de manera automàtica.
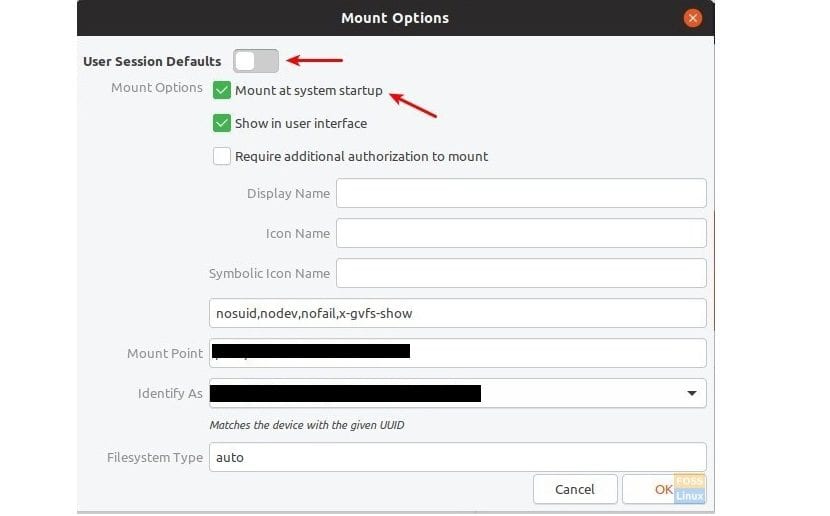
Aquest procés ho deuen fer a el disc o cada partició que vulguin que es realitzi el muntatge de manera automàtica a l'iniciar el sistema.
També és possible afegir a el muntatge automàtic de les particions una capa de seguretat, En la qual es pot establir l'autorització per al muntatge d'un disc dur o una partició, pot fer-ho també des de la utilitat de "discos".
bàsicamenti es realitza el mateix procés només que aquí poden habilitar la casella de "autorització addicional a l'muntar"
Tinguin en compte que aquesta autorització només és aplicable als usuaris que no siguin administradors de sistema.
D'aquesta manera poden restringir l'accés d'altres usuaris a particions amb informació personal.
L'usuari administrador podrà muntar la partició sense necessitat d'introduir la contrasenya. Això també significa que, si hi ha només un compte en el sistema, el que implica que és la de l'administrador, aquest ajust no té cap efecte.
Hola: sóc relativament nou en el món Linux i aquest és el tipus de articles i / o notes que m'agraden llegir. Aquelles de funcions bàsiques de sistema que en el meu cas no sé o com ficar-li mà sense trencar res al SO.
Vinc de l'món Windows i de vegades em sento aclaparat amb Linux. No deixo de reconèixer que Linux és un excel·lent SO que reemplaçament a Windows en el meu cas i en aquest no em penedeixo d'haver-ho fet.
Segueixin si us plau de tant en tant amb aquest tipus de article, de la meva part agraït.
I els articles de programari també m'han estat de molta utilitat però posat a triar prefereixo aquest tipus de notes
Salutacions i gràcies