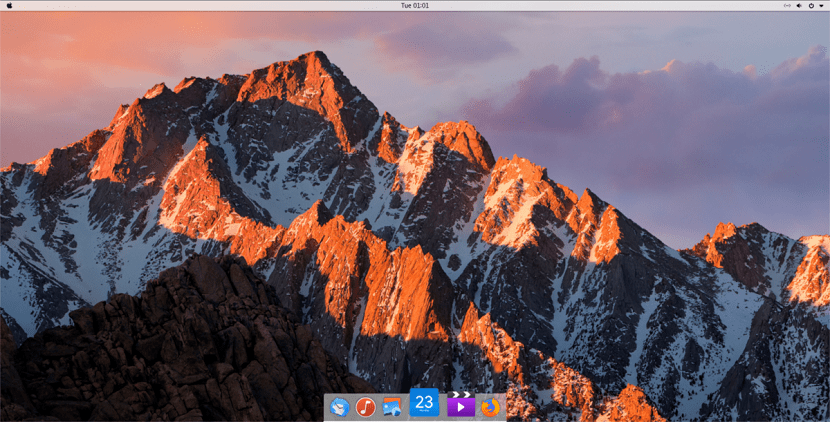
sense dubtes dels grans beneficis o podríem anomenar característica de Linux i els seus entorns d'escriptori és el que pots modificar al teu gust i en aquest cas per a l'entorn d'escriptori Gnome no és l'excepció.
En aquesta ocasió anem a profitar una mica la versatilitat que ens ofereix aquest entorn i per a aquells que són amants de l'escriptori del Mac OS anem a donar-li un petit retoc a Gnome per transformar-lo.
Abans d'habilitar qualsevol tema, hauràs de fer diverses coses, a més de tot això, hauràs d'instal·lar un tema d'icones compatible, similar a Mac.
Ara anem a passar a el punt de l'Dock, en aquest cas utilitzarem a Plank per a això, Per la qual cosa per a la seva instal·lació hem d'obrir una terminal i executar-hi la següent comanda:
sudo apt instalar git plank
Plank i Git són programes bastant comuns en la majoria de les distribucions de Linux, de manera que no hauria d'haver problemes per instal·lar-los.
Instal·lar macOS High Serra Theme
El tema Mac OS High Serra per a Linux té molt suport per a diferents sistemes operatius. En aquesta guia, ens centrem en Gnome causa de la seva similitud amb el sistema operatiu Mac.
git clone https://github.com/B00merang-Project/macOS-High-Sierra.git
Amb els arxius de temes descarregats a l'escriptori de Gnome, cal canviar algunes configuracions.
En concret, l'opció de temes personalitzats.
Al dash de gnome obrirem l'apartat de «Ajustos» i anem a buscar la part de «Ajustaments», per a això hem de fer clic a la secció «Extensions».
La finestra «Extensions» conté dotzenes de coses diferents per habilitar. Per a aquesta guia, l'únic que importa és l'extensió de «temes d'usuari».
Han de donar clic a «temes d'usuari» per activar-lo.
Després, utilitzant la comanda CD a la terminal ens anem a posicionar de / home / a la nova carpeta macOS-High-Serra.
cd macOS-High-Sierra mv Wallpaper.jpg ~/Imágenes
Finalment, instal la resta del tema en el sistema.
sudo mkdir -p /usr/share/themes/macos-sierra mv * /usr/share/themes/macos-sierra
Alternativament, instal·la el tema High Serra amb:
mkdir -p ~/.themes mkdir -p ~/.themes /macos-sierra mv * ~/.themes

El tema macOS High Serra està llest per a usar. Ara tot el que queda és habilitar-lo. Per habilitar-lo, obre Ajustaments i selecciona «Aparença».
Al menú desplegable «Aplicacions», selecciona macos-serra per establir el tema GTK. Ara hauràs de fer el mateix per «tema de Shell».
Un pas opcional en el procés d'instal·lació és canviar la ubicació dels controls de la finestra de dreta a esquerra (com en una Mac). Aquest pas no és important i pot ometre si no li agrada tenir els controls a l'esquerra.
No obstant això, configurar els controls de la finestra d'aquesta manera ajuda a que Gnome es senti més com una Mac.
Per canviar la direcció dels controls de la finestra, obriu un terminal i executeu la següent comanda:
gsettings set org.gnome.desktop.wm.preferences button-layout close,minimize,maximize:
Desactivar GNOME Dock
Gnome Shell té un Dock incorporat, però no és molt útil per a aquest tema, per la qual cosa s'ha de desactivar.
La millor manera, actualment, d'ocultar completament la base d'aplicacions integrada a l'escriptori de Gnome és instal·lar l'extensió «Dash to Dock» i desactivar totes les configuracions per ocultar-la permanentment.
Descarreguin i instal·lin l'extensió, després, obrin «Ajustos». Aneu a «Extensions» i facin clic al botó lliscant per habilitar «Dash to dock».
Un cop habilitat, feu clic a l'engranatge per accedir a la seva configuració.
Mitjançant el tauler per acoblar l'àrea de configuració i desactivar totes les opcions.
Tots els controls lliscants de menú d'opcions han d'estar en 0, i totes les opcions possibles han d'estar desactivades.
Per activar-lo, feu clic a la icona d'Apple a la part superior esquerra, busqui «Plank» i faci clic.
Una vegada que estigui obert, apareixerà a la part inferior de la pantalla.
Facin clic dret a la base i seleccioni l'opció «preferències».
Per canviar el tema, cerqueu a l'àrea de Preferències al menú desplegable «tema» i canvieu-lo a »GTK +».
Finalment, finalitzi el procés creant una entrada d'inici per Plank en un terminal.
mkdir -p ~/.config/autostart cp /usr/share/applications/plank.desktop ~/.config/autostart
22 - Ho vaig fer i no s'assembla a la imatge. Mou la barra de tasques a la part inferior i el centra. També mou per la banda esquerra els tres botons de les finestres, tancar, minimitzar i maximitzar. Res més!