
En l'evolució imparable que estem vivint a la informàtica, molta informació que emmagatzemem la guardem al núvol. El CD/DVD segueix estant viu, però el que més fem servir, fins i tot per guardar pel·lícules i música, són discos durs, ja sigui els dels nostres ordinadors, externs o memòries USB. El preu ha estat un dels factors que han fet d'aquesta transició una realitat, però encara hi ha casos en què ve bé saber com cremar un CD/DVD, i més si venim de Windows i hem arribat a un sistema com Ubuntu.
El que farem aquí és explicar com gravar una imatge de disc, també conegudes com a «ISO» per la seva extensió, en una memòria USB o un DVD des del sistema operatiu Ubuntu. Encara que l'exposat aquí està fet a la versió principal, el procés és vàlid per a qualsevol sabor oficial d'Ubuntu. Comencem.
1. Comprova la integritat de la teva imatge
La corrupció en les dades és un problema que afecta especialment els arxius descarregats d'Internet, i seria una pena desaprofitar un disc per aquest motiu. Per verificar la integritat de la imatge que cremarem procedirem a realitzar, prèviament a l'enregistrament, una comprovació de la imatge.
Per dur a terme la verificació us mostrarem dos comandos basats en diferents resums digitals (MD5 i SHA256) el resultat ha de coincidir amb el proporcionat per qui us subministri la imatge (generalment s'indica a la pròpia pàgina web des d'on es fa la descàrrega). Tot i que aquesta dada no està sempre disponible, és recomanable comparar-la sempre que us sigui possible.
Sense entrar a comentar les diferències entre els diferents algorismes de resum digital, a la pràctica podem emprar indistintament un o altre, ja que tots dos ens oferiran suficient seguretat per verificar la correcta integritat del nostre fitxer imatge:
md5sum nombre_de_la_imagen.iso
o bé:
sha256sum nombre_de_la_imagen.iso
En ambdós casos el resultat obtingut serà una cadena de text alfanumèric amb el resum de la imatge el valor ha de coincidir amb el que s'indiqui. No us preocupeu per copiar-sencer, ja que la més mínima alteració (un sol bit) faria que el resum obtingut sigui totalment diferent. en aquest enllaç podeu consultar els hashes de les diferents imatges de les distribucions basades en Ubuntu.
2.1 Enregistrar la imatge en un pendrive
Si, com s'espera actualment, voleu gravar la imatge en un pendrive que podreu reutilitzar tantes vegades com vulgueu, haureu executar la següent comanda que us indiquem:
sudo dd if=nombre_de_la_imagen.iso of=/dev/dispositivo_pendrive
Si no coneixeu quina és la ruta de la vostra memòria USB, podeu emprar la següent comanda per llistar aquells discos que hi ha en el vostre sistema:
sudo fdisk -l
Usar les ordres a l'emulador de terminal és una cosa que funcionarà sempre, però també es poden utilitzar eines amb interfície d'usuari (GUI) com Balena Etcher.
2.2 Enregistra la imatge en un disc compacte
A l'contrari que les dades corrents que s'emmagatzemen en un ordinador, un fitxer d'imatge no pot ser bolcat directament sobre un disc. Necessita ser gravat mitjançant un programa especial que expandeix / extreu el seu contingut sobre un mitjà i ho fa llegible per l'ordinador. Per dur a terme aquest pas introduirem un disc verge amb prou capacitat per contenir les dades de la imatge i farem clic amb el botó dret de ratolí sobre el fitxer i triarem l'opció que indica Gravar en el disc ...
Us recomanem que utilitzeu, sempre que sigui possible, discs d'escriptura única, ja que suposen l'alternativa més econòmica per a l'emmagatzematge de la vostra informació en aquest mitjà.
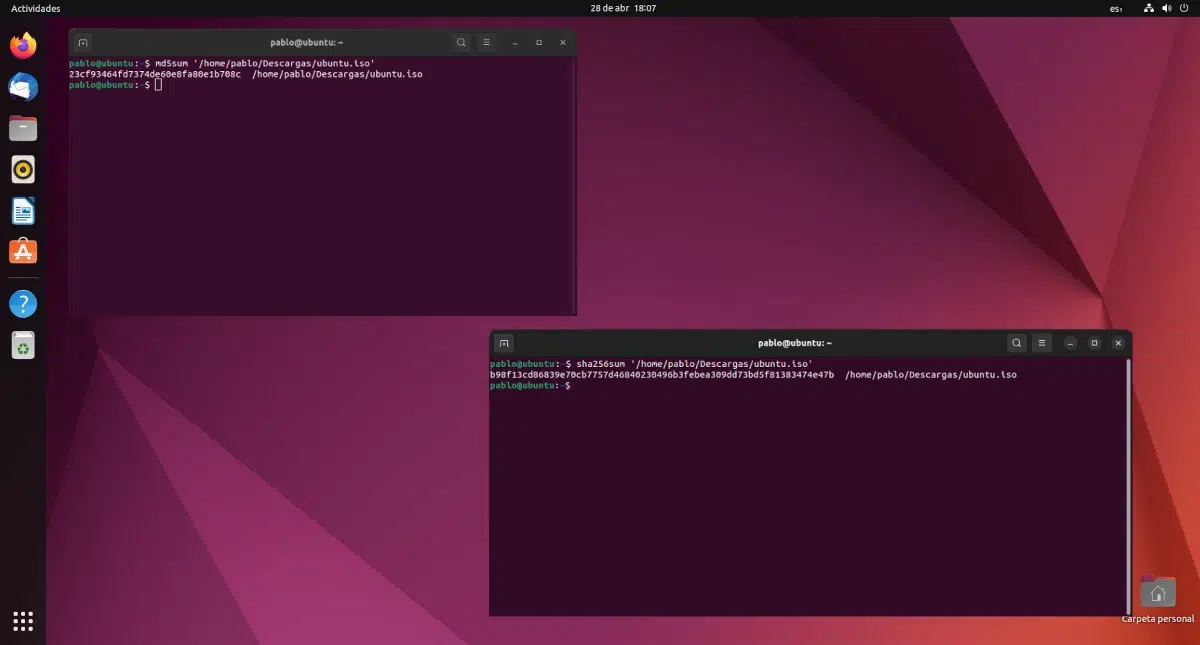
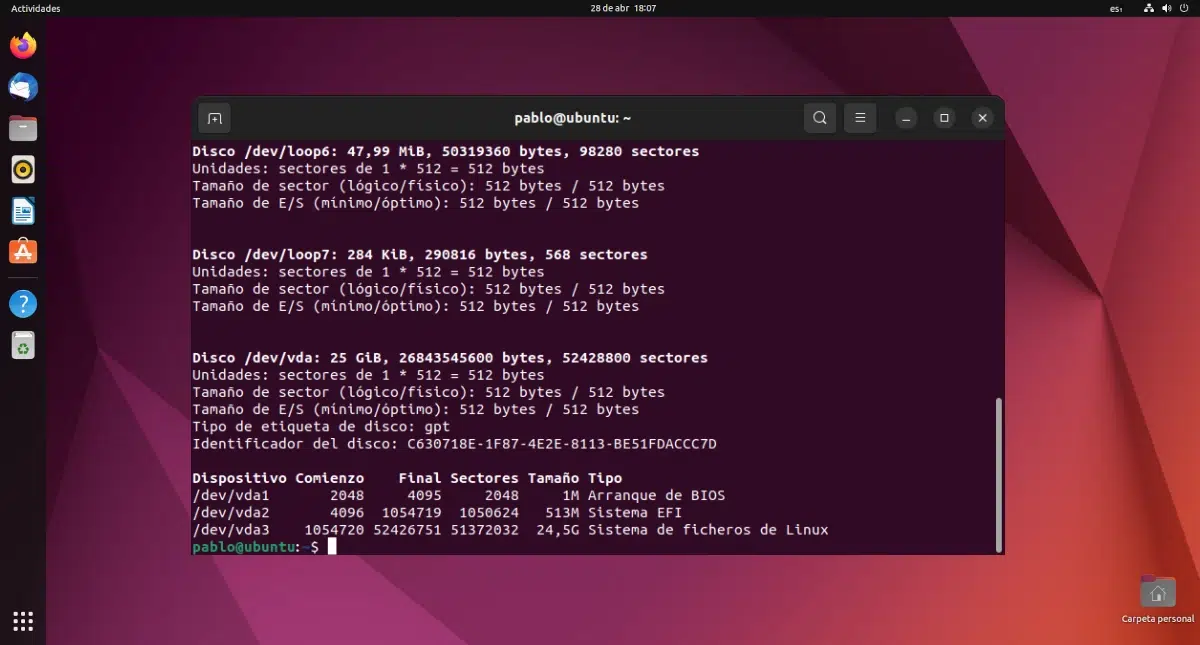
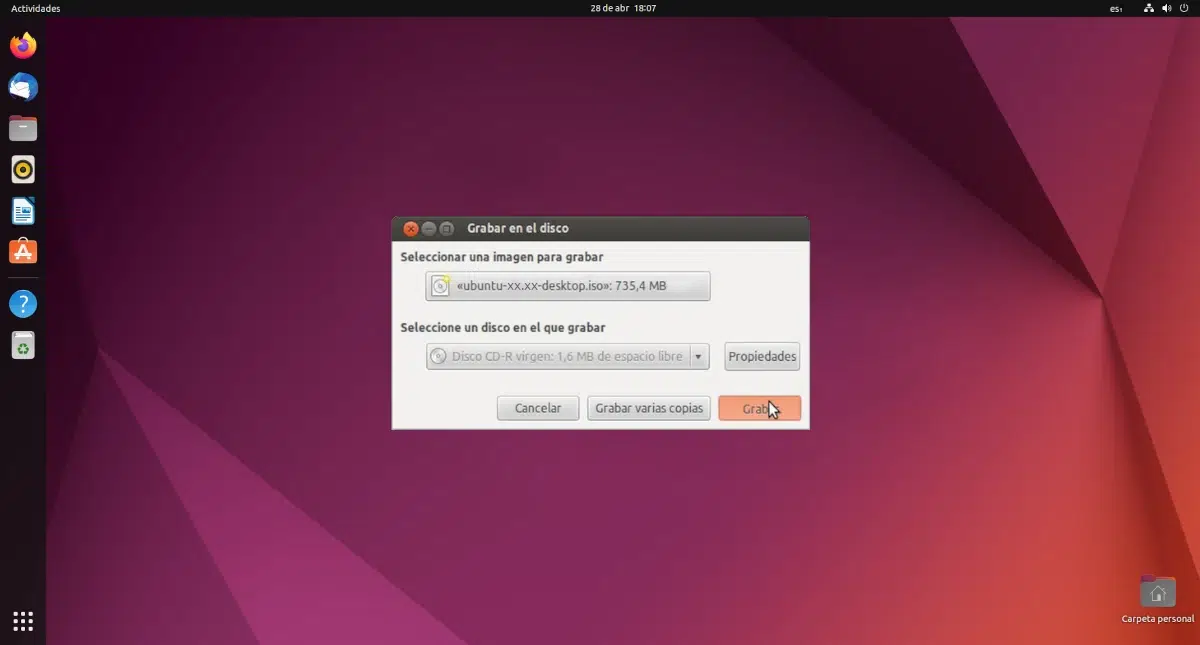
hola! hi ha alguna aplicació en Ubuntu mat 16.04 lts que la pugui descarregar de centre de programari per gravar una iso (isos de Ubuntu) a un usb? moltes gràcies per l'ajuda !!
Hola!
He descarregat la ISO de l'Ubuntu 16.04 de 32 bits (ubuntu-16.04.1-desktop-i386.iso), així mateix he gravat un disc amb la imatge amb el braser i no hi ha manera que es arrencada des del CD, això si entro en el dvd 16.04 veu gravada la imatge i es veuen tots els arxius descomprimits però no és bootable quan arrenca l'ordinador. Per contra fa un temps descarregui el Ubuntu 64 de XNUMX bits i no vaig tenir cap problema. Alguna idea de que pot passar?
Moltes gràcies