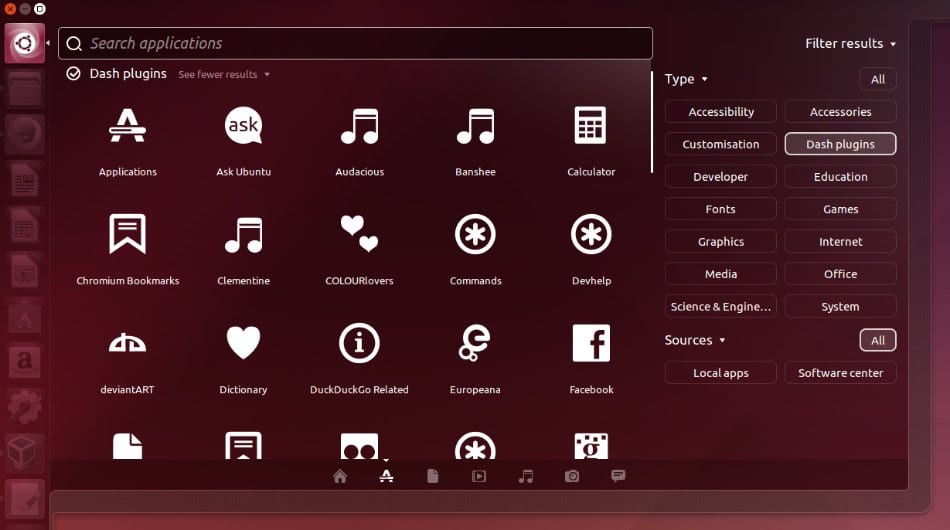
En els últims dies hem estat veient alguns consells i comentaris respecte a les coses que podem fer una vegada que hem instal·lat Edició de confiança d'Ubuntu 14.04 en el nostre equip, I és que tot i que es tracta d'una de les distros més amigables per a l'usuari tot i així l'espectre de possibilitats és tan gran que és difícil satisfer a tots i llavors es busca una solució base que pugui ser pràctica per a tots però des de la qual es pugui partir per començar a personalitzar.
En el cas de el recentment llançat Fiable Tahr anem a veure algunes qüestions que tenen a veure amb la privacitat, Aspecte en el qual Canònic ha rebut bastants crítiques en els últims temps a causa de que van implementar una eina per al Dash que entre altres coses ens ofereix resultats de la web quan busquem elements locals, i que ha preocupat a molts a causa de les implicacions que pot tenir en termes de garantir als usuaris que les seves dades no seran utilitzades ni llegits per tercers.
Bé, per sort desactivar les cerques en línia en el Dash d'Unity és molt simple, així que vegem com fer-ho en uns pocs passos. En primer lloc hem de obrir el Dash i dirigir-nos a l'Lent (Lens) d'aplicacions, fer clic en 'Filtres' i després seleccionar 'Plugins de Dash': Aquí podem desactivar els que ja no desitgem (per a això simplement fem clic en qualsevol d'ells i després en 'Desactivar'. Una altra solució més definitiva és la de dirigir-nos a la configuració de sistema i un cop allà a 'Seguretat i Privacitat', On podem activar o desactivar les cerques.
Un altre element controvertit ha estat el de les suggeriments de compres, basat en resultats obtinguts des d'Amazon, I com en pràcticament el 99 per cent de tot el relacionat a Linux podem personalitzar a gust o bé desactivar completament amb una ordre bastant llarg però que podem copiar i enganxar en una finestra de terminal:
gsettings setembre com.canonical.Unity.Lenses disabled-scopes «[ 'more_suggestions-amazon.scope', 'more_suggestions-u1ms.scope', 'more_suggestions-populartracks.scope', 'music-musicstore.scope', 'more_suggestions-ebay .scope ',' more_suggestions-ubuntushop.scope ',' more_suggestions-skimlinks.scope '] »
Ara vegem com activar en el llançador d'Unity la funcionalitat de 'Minimitzar a l'fer clic', Que ha estat una de les més sol·licitades pels usuaris d'Ubuntu en versions anteriors, i que per sort finalment arriba a Trusty Tahr 14.04 encara que no per defecte. Per començar vam instal·lar CompizConfig Settings Manager:
suo apt-get install compizconfig-settings-manager
El vam iniciar des del Dash d'Unity i després fem clic a 'Ubuntu Unity Plugin' i després a la pestanya de 'Llançador', per finalment fer clic en la casella de selecció al costat de 'Minimitzar aplicacions de finestra única (no suportat)'.
després, una altra millora d'Ubuntu 14.04 Trusty Tahr és la dels menús integrats localment, o Locally integrated menús (LIM), Que són menús que podem visualitzar en les decoracions de finestra sempre que la finestra actual no estigui maximitzada, I això és una cosa que personalment considero molt útil ja que resol un problema sorgit a partir de l'arribada de la barra superior d'Ubuntu, malgrat el ben pensada que està per facilitar l'ús de finestres a mida completa: quan teníem una finestra no maximitzada igualment havia de dirigir el punter de l'ratolí fins a dalt de la pantalla per accedir al seu menú, la qual cosa quedava 'massa lluny' per anar i tornar. Gràcies a aquests menús integrats en forma local tindrem accés a menú des de cada finestra, com ens passa amb les finestres no maximitzades en altres escriptoris o sistemes operatius. Per activar això cal anar a les Opcions de sistema -> Aparença, Ia la pestanya de comportament activar l'opció de 'Menú a la barra de títol de les finestres'.
Per acabar, anem a veure una millora relacionada amb Skype, I és que per tractar-se d'una aplicació de 32 bits utilitza un tema anomenat Clearlooks, diferent a el del sistema ja que el motor de temes GTK no està disponible per a Ubuntu de 32 bits i per tant a l'utilitzar l'aplicació de VoIP la podem sentir com una mica fora de lloc. La solució és molt senzilla i només hem d'executar el següent en una finestra de terminal:
sudo apt-get install gtk2-engines-murrine: i386
sudo apt-get install gtk2-engines-pixbuf: i386
Això és tot per ara, com veiem hi ha millores per a tots els gustos i per a diverses qüestions que fan a un ús més plaent d'Ubuntu 14.04 Trusty Tahr, així que esperem que sigui del vostre gust.
Més informació - Què fer després d'instal·lar Ubuntu 14.04, Què fer després d'instal·lar Ubuntu 14.04 Trusty Tahr? (Part II), Què fer després d'instal·lar Ubuntu 14.04 Trusty Tahr? (Part III)
Hola, el text de l'gsettings dóna error a l'provar-ho. I en l'últim comando et va faltar posar un && abans del segon suo per contenar els dos ordres
Thalskarth, que error et dóna la comanda de gsettings? A mi em funciona! A veure si et podem ajudar.
En el segon va ser un error meu, en realitat és una ordre sota d'un altre, no sòl concatenar. Però el vaig acabar d'editar des del telèfon intel·ligent i no em vaig adonar
Gràcies!
Moltes gràcies.
M'agrada ser simplement un usuari, un alguna cosa avanzadillo, però usuari a la fi i al el cap. És per això que agraeixo tant aquest tipus d'articles que em permeten treure a l'màxim el partit i a el temps aprendre una mica més.
Hi ha un error en uns dels comandaments perquè el sudo comença per majúscules, és a dir Sudo. Només cal corregir en el terminal, però pot donar-li mal de cap a altres usuaris.
Novament Gràcies !!!
Hola Joan Carles, me n'alegro que aquestes publicacions et serveixin, aquesta és la idea ajudar als que no són experts però igualment agraden de personalitzar els seus ordinadors i fer algunes coses més o menys avançades.
Pel que fa a l'suo, he buscat en el text però estan tots en minúscula, a qual vols dir concretament? Salutacions, i gràcies per comentar!
Amic moltes gràcies per aquestes guies, m'han estat de molta utilitat.
Però saps configuri Unity pessigar tool, i a l'configurar les cantonades actives em passen dues situacions, un, no puc aclarir l'escriptori posant el punter sobre alguna cantonada, i l'altra és que cada vegada que arrenco l'Ubuntu he d'iniciar unity perquè les cantonades funcionin .
De tota manera molt bones guies.
Salutacions
Hola Bon Dia.
Sóc usuari de Kubuntu 14.04 de 64 bit i ús Skype a 32 perquè m'ha generat alguns problemes a l'utilitzar la versió de 64, em podries informar una mica més; que funció compleixen els dos paquets per a Skype que col·loques en l'article.
Els acabo d'instal·lar i no vaig notar cap canvi en l'aspecte visual de Skype.
Per a tot el sistema estic fent servir un tema amb estil d'elements gràfics QtCurve i també tinc marcat en GTK l'opció de oxigen-gtk
Que he de fer exactament després d'instal·lar aquests dos paquets?
Gràcies per la resposta.