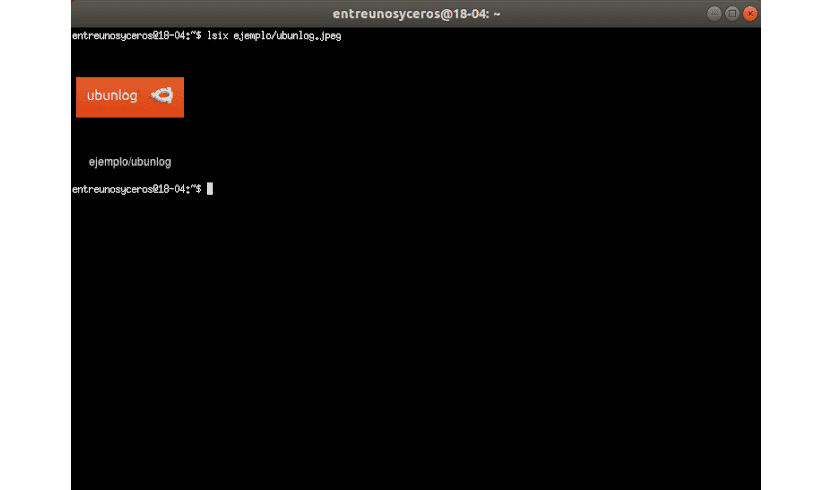En el següent article anem a fer una ullada a Lsix. En aquest blog es va parlar fa un temps sobre Final. Aquesta era una aplicació que funcionava a manera de visor d'imatges CLI lleuger. L'aplicació que veurem avui, és una cosa semblant. Ve sent com el comandament 'ls' en sistemes similars a Unix.
Lsix és una senzilla utilitat CLI dissenyada per mostrar imatges en miniatura a la terminal utilitzant gràfics Sixel. Per a aquells que es pregunten què és Sixel, Vull dir que que és l'abreviatura de sis píxels. És un tipus de format de gràfics de mapa de bits. Utilitza ImageMagick, de manera que gairebé tots els formats d'arxiu compatibles amb imagemagick haurien de funcionar bé.
Característiques generals de lsix
- Detecta automàticament si el teu terminal admet gràfics Sixel o no. Si el seu terminal no és compatible amb Sixel, t'ho notificarà.
- Va a poder detectar automàticament el color de fons de la terminal. Utilitza seqüències d'escapament de terminal per intentar descobrir els colors de fons i de primer pla de la teva terminal i mostrarà les miniatures amb claredat.
- Lsix mostrarà les imatges en una fila cada vegada, si és possible. Per aquest motiu, no et caldrà esperar molt al fet que es creu tot el muntatge.
- Funciona bé amb SSH. Aquesta utilitat permetrà a l'usuari manipular imatges emmagatzemades en el seu servidor web remot sense moltes complicacions.
- Es compatible amb gràfics que no són de mapa de bits, Com arxius: .svg, .eps, .pdf, .xcf, etc.
- Aquesta escrit en BASH, De manera que funciona en gairebé totes les distribucions de GNU / Linux.
es poden consultar totes les seves característiques més en detall en l' pàgina de GitHub de el projecte.
Instal·lació de lsix
atès que lsix fa servir ImageMagick, Haurem de assegurar-nos de tenir-lo instal·lat en el nostre sistema. Està disponible en els repositoris per defecte de la majoria de les distribucions de GNU / Linux. A Debian, Ubuntu, Linux Mint només cal obrir una terminal (Ctrl + Alt + T) i escriure:
sudo apt install imagemagick
La següent utilitat no requereix cap instal·lació. només descarrega-i mou-al teu $ PATH.
Descarrega la última versió de lsix des de la pàgina en Github de el projecte. En la mateixa terminal escriu:

wget https://github.com/hackerb9/lsix/archive/master.zip
Extreu l'arxiu zip descarregat:
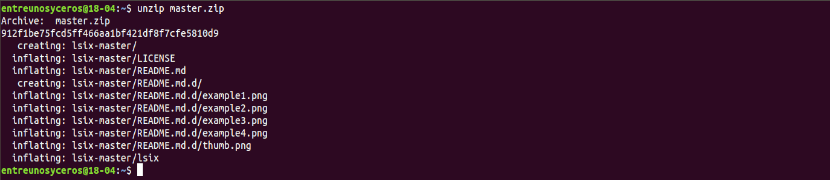
unzip master.zip
L'anterior comando extraurà tot el contingut en una carpeta anomenada 'lsix-màster'. Copia el binari lsix d'aquest directori al teu $ PATH, Per exemple / Usr / local / bin /.
sudo cp lsix-master/lsix /usr/local/bin/
Finalment, fes executable el binari:
sudo chmod +x /usr/local/bin/lsix
Ara és el moment de mostrar miniatures a la terminal. Abans de començar a fer servir lsix, assegura't que la seva terminal admet els gràfics Sixel.

Aquest script ha estat desenvolupat en un Xterm en mode d'emulació vt340. No obstant això, el seu desenvolupador afirma que lsix hauria de funcionar en qualsevol terminal compatible amb Sixel. Xterm admet gràfics Sixel, Però no estan habilitats per defecte.
Pots iniciar Xterm amb la manera Sixel habilitat usant el següent comandament des d'una altra terminal:
xterm -ti vt340
Una altra possibilitat és fer que vt340 sigui el tipus de terminal per omissió per Xterm. Això ho podem aconseguir editant l'arxiu .Xresources. Si no està disponible, simplement crea-ho:
vi .Xresources
Afegeix la següent línia:
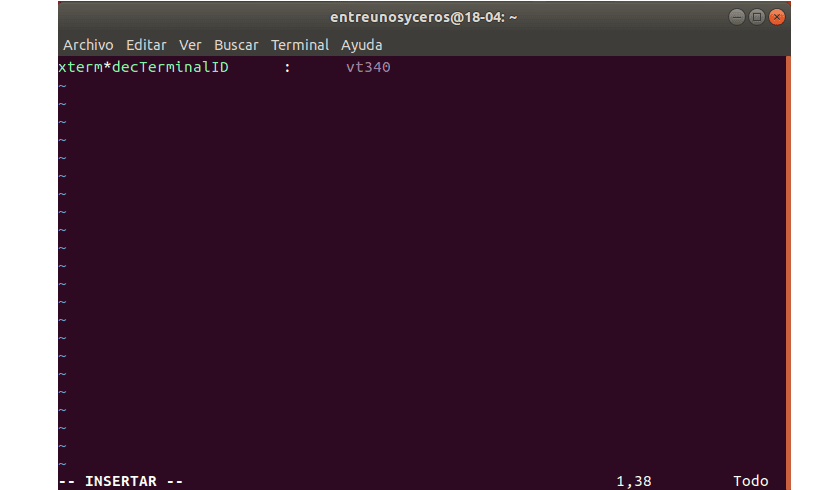
xterm*decTerminalID : vt340
Per terminal prem ESC i escriu: wq per guardar i tancar l'arxiu.
Acaba executant la següent comanda per aplicar els canvis:
xrdb -merge .Xresources
Ara Xterm començarà amb la manera Sixel habilitat en cada llançament per defecte.
Veure imatges en miniatura a la terminal
Llançat Xterm usant la manera vt340, així és com es veu Xterm en el meu sistema.
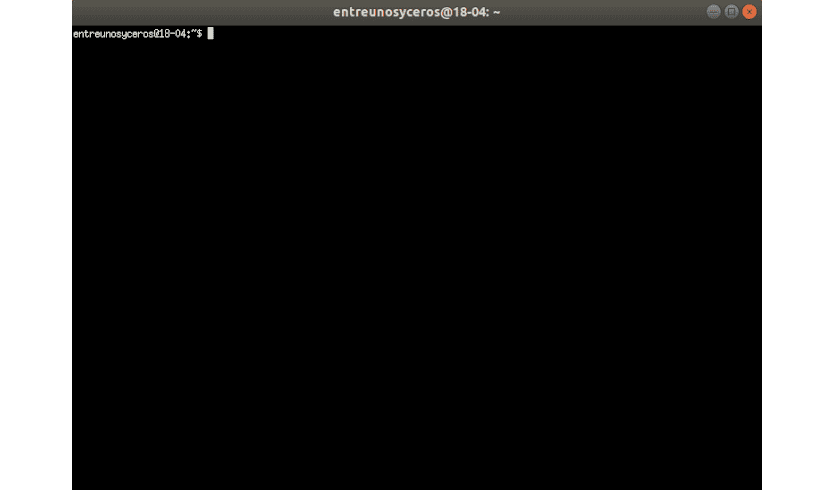
Aquesta és una utilitat molt simple. No té cap marca de línia d'ordres o arxius de configuració. Tot el que cal fer és passar la ruta del teu arxiu com a argument.
lsix ejemplo/ubunlog.jpg
si el executes sense ruta, Et mostrarà les imatges en miniatura de directori de treball actual.

lsix
Com es pot veure a la captura anterior, les miniatures de tots els fitxers dins de directori es mostren a la terminal de manera clara. Si fas servir el comandament 'ls', Només veuràs els noms d'arxiu, no les miniatures.
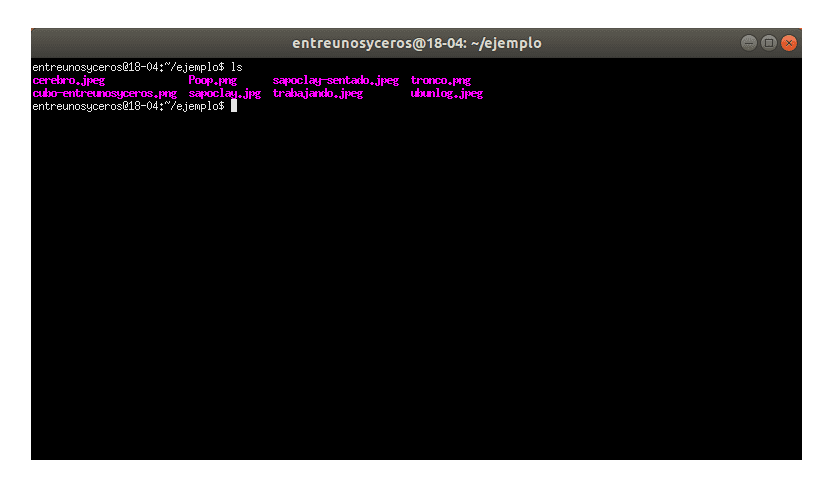
Anem a poder veure un grup d'imatges d'un tipus específic utilitzant comodins. Per mostrar totes les imatges d'un tipus específic, com per exemple JPG, es pot utilitzar el comodí com es mostra a continuació:
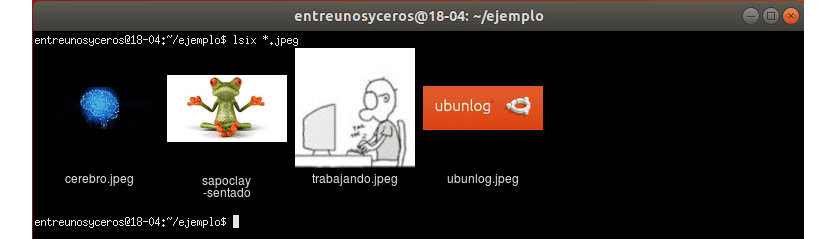
lsix *.jpg
Si volguéssim veure imatges només imatges PNG, caldria canviar l'extensió:
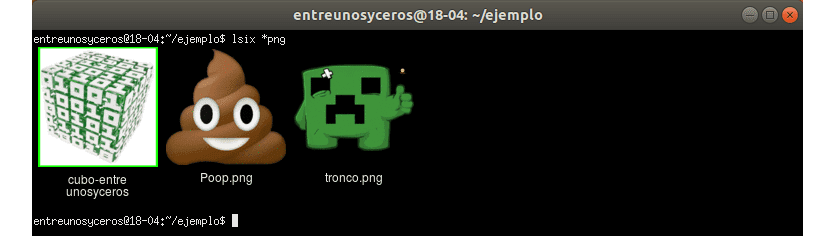
lsix *png
La qualitat d'imatge en miniatura és sorprenentment bona. Les miniatures són clarament visibles. Espero que quedés clar que lsix és molt similar a la comanda 'ls', Però només per mostrar miniatures. Si treballes amb moltes imatges, lsix et pot resultar força útil.