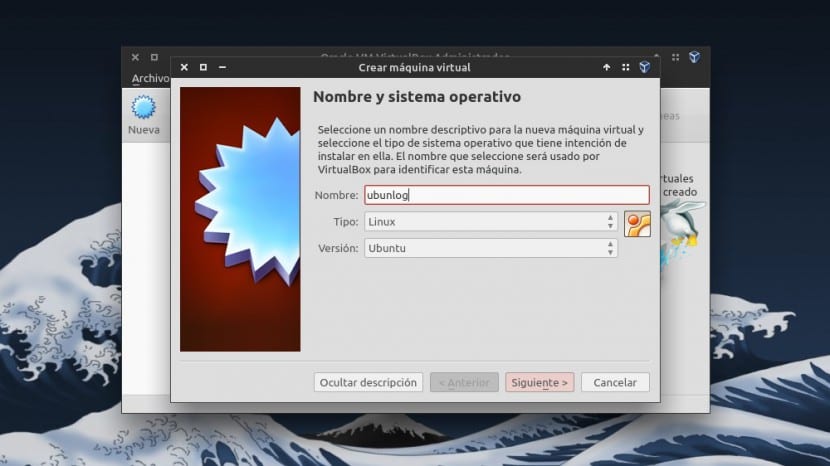
Un dels principals problemes que solen sorgir en Linux i el Programari Lliure en general, és que de vegades ens veiem forçats a usar Programari Propietari. I en algunes ocasions podem arribar a tenir problemes per executar-, Bé sigui perquè aquest programa no té suport per a Linux, o perquè no acaba de funcionar de el tot bé.
Si no volem fer particions de disc per a instal·lar Windows, VirtualBox és la solució a el problema que plantegem. Doncs Virtual Box és un programa Lliure (sota llicència GPLv2) que ens permet córrer qualsevol SO sota una màquina virtual a la qual nosaltres mateixos podem assignar els seus recursos. En aquesta entrada us ensenyem com podem optimitzar la resolució de pantalla de Virtual Box, ja que sol ser un dels primers «problemes» que solen sorgir.
Per exemple, fa un parell d'anys, em va sorgir la necessitat d'usar un programa per programar en l'assemblador de l'Motorola 68k, però aquest programa no tenia suport per a Linux i executant amb Wine no acabava de funcionar bé. Així que vaig decidir instal·lar-me Windows XP en una màquina virtual mitjançant Virtual Box, i problema resolt.
Tot i així, alguna cosa com el que veieu a la següent captura va ser el que em vaig trobar la primera vegada. La resolució no m'acabava de convèncer i de seguida vaig pensar que seria magnífic poder utilitzar Virtual Box a mode pantalla completa.
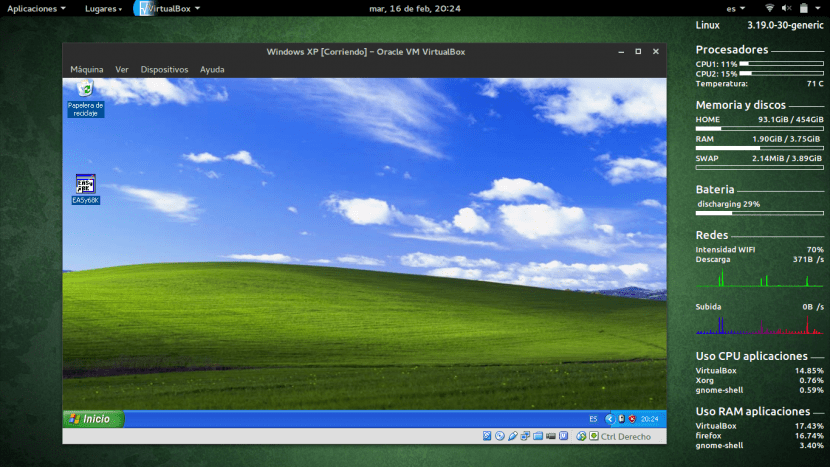
Doncs bé, posar Virtual Box a manera pantalla completa és possible i és, de fet, una de les característiques que faran que l'ús de Virtual Box sigui pràcticament com si córrer el SO en qüestió en la nostra pròpia màquina. Per a això, tan sols hem de fer clic a l'opció de menú dispositius, fer clic a Instal·lar Guest Additions ia continuació procedir amb la instal·lació.
Un cop l'haguem instal·lat, hem de reiniciar Virtual Box. Per quan tornem a iniciar qualsevol SO, ja ho podrem posar a mode pantalla completa sempre que volem. Per a això hem de prémer, a el mateix temps, la tecla Ctrl de la dreta i la tecla F. Us adonareu que amb el mode pantalla completa actiu, no hi haurà pràcticament cap diferència entre córrer un SO en el vostre PC i executar-a Virtual Box, per la qual cosa l'ús de SO en màquines virtuals se us convertirà en una tasca molt còmoda i senzilla.
Esperem que us hagi agradat aquesta entrada. Us convidem a que ens deixeu les vostres experiències amb VirtualBox a la caixa de comentaris, o fins i tot si coneixeu algun que un altre «truc» per amenitzar el seu ús.
Hola, bona es que no tenen res a veure al que li preguntaré espero que d'un suggeriment.
Vull canviar la versió de Linux de meu portàtil però la veritat algunes versions d'ubuntu fan bug en les aplicacions.
té un 2 processador Intel, 768 MB de memòria de Vídeo però integrada, disc rígid d'uns 320 GB. I voldria saber quina versió de linux seria profitosa.
Bona nit Frederic,
Tenint en compte els recursos del teu PC, et recomano que t'instal·lis una distro lleugera. Hi ha moltes, però les que més et recomanaria són Lubuntu, Ubuntu Mate o Elementary OS. Pots fer una ullada a totes elles i triar la que més et cridi l'atenció. El teu ordinador hauria de funcionar a la perfecció usant qualsevol d'aquestes distros.
Salutacions 🙂
Si no m'equivoco, el Guest Addittions compleix amb el treball d'evitar l'estar prement la tecla amfitrió (que per defecte és CTRL DRET el qual sempre canvi a F9) i la integració de l'ratolí. ÉS A DIR d'aquesta manera la màquina virtual es comporta com una aplicació més, una finestra més del nostre sistema operatiu amfitrió (en el nostre cas Ubuntu que és fenomenal per administrar recursos i compilar els nuclis justos per al nostre maquinari real).
Un detallet amb la versió que faig servir: 5.0.14 a l'anar a pantalla completa la barra d'eines surt «desubicada» i després prémer TECLA amfitrió + F tres vegades seguides vam aconseguir que es vegi tal com ho mostren en aquest reportatge. Petits detallets a corregir en VirtualBox, podeu veure el nostre «tuit» amb la imatge de l'assumpte:
https://twitter.com/ks7000/status/699757435498733568
Hola amic, molt bonic el post, però no veig l'optimització en cap costat jaja. 🙂
Una salutació i meta per endavant (encara que si ve amb un títol més ajustat a el contingut en els propers posts, segur el lector se sentirà més satisfet)
Salú!