
En aquest article us volem ensenyar com podem veure el clima actual a la Terminal d'una forma molt xula. Per a això ens valdrem de Open Weather i la seva API per mostrar el clima mitjançant la nostra Terminal.
És un procediment una mica llarg, o al menys no tan senzill com pot semblar, ja que hem de clonar seu repositori de GitHub per després afegir una Clau d'API i finalment executar el programa. A més, per als més curiosos, aquesta aplicació funciona amb ncurses, una llibreria «gràfica» per a la terminal, que òbviament també haurem d'instal·lar, amb la qual podem implementar gràfics basats en caràcters de text. Per això a Ubunlog t'ho ensenyem pas a pas perquè puguis fer-ho de la manera més senzilla possible. Comencem.
Registre i obtenció de la API Key
El primer pas és registrar-nos en la seva Web Oficial per, posteriorment, poder aconseguir una Clau d'API (API Key). Per a això tan sols hem d'introduir un nom d'usuari, el nostre correu, i una contrasenya que haurem d'escriure dues vegades, com sempre, tal com apareix en la següent imatge.
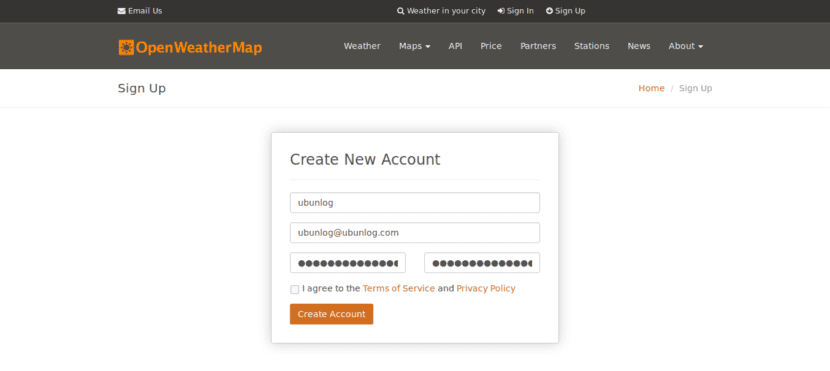
A continuació, el sistema es disposarà a proveir-nos una clau d'API, Així com veiem en la següent imatge. Com podreu veure, podem indicar el nom de la nostra empresa (o el lloc on farem servir aquest giny) i, a continuació, com també veureu, ja ens proporcionarà l'API Key. Doncs bé, apunteu la Clau en un lloc segur, o simplement no tanqueu el navegador, perquè la necessitarem més endavant.

Instal·lant l'aplicació
Ara que ja disposem d'una API Key, podem procedir a instal·lar l'aplicació. Com us dèiem a el principi de l'article, per instal·lar-la, hem de clonar el seu repositori de GitHub al directori que desitgem.
Per poder fer servir aquesta aplicació, necessitaràs tenir una sèrie de programes prèviament instal·lats: ncurses (Llibreria gràfica per a la Terminal), git (Per gestionar el repositori), bc (Calculadora de GNU), ris (Per obtenir fitxers d'una web) i finalment grep (Per filtrar sortides de comandes). Per a això executem la següent comanda:
sudo apt-get upgrade
suo apt-get install ncurses-bin git bc curl grep
Un cop instal·lats tots els programes necessaris, podem passar a instal·lar ia l'aplicació. Per a això ens dirigim a la nostra carpeta personal y clonamos el repositori de GitHub de l'aplicació per obtenir-la en els nostres PC. És a dir, executem els dos següents ordres:
cd ~
git clone https://github.com/szantaii/bash-weather.git
Si us fixeu, veureu que se us ha creat un directori anomenat / Bash-weather / que conté tots els scripts en Bash de l'aplicació. Doncs bé, ara el següent pas podria ser moure el contingut d'aquest directori a un directori ocult anomenat, per exemple, .bash-weather (com ja sabreu el ./ indica que és un directori ocult). Per realitzar aquest pas n'hi ha prou amb executar:
mv bash-weather / .bash-weather /
Finalment ens dirigim a directori creat:
cd ~ / .bash-weather /
Just ara és quan necessitem indicar-li a l'aplicació quina és la nostra API Key. Per a això, vam obrir el fitxer openweathermap.key i dins copiem la nostra clau. De la següent manera:
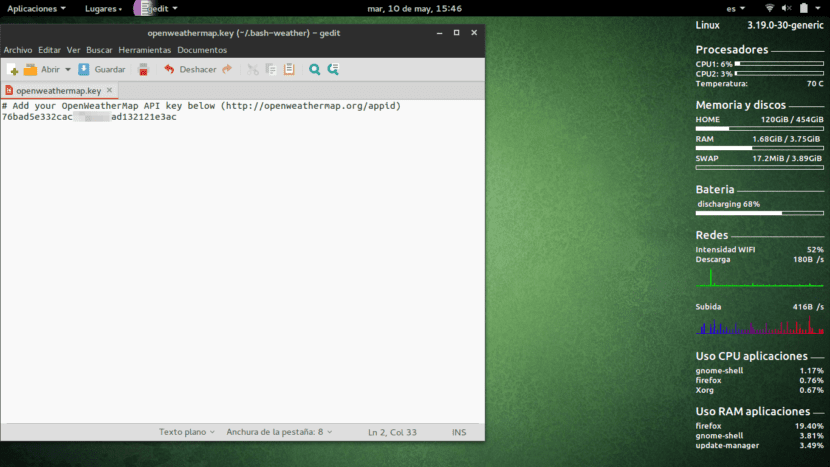
L'últim pas és atorgar a l'script principal permisos d'execució, A través d' chmod:
chmod + x bash-weather.sh
Finalment, ja podem executar el programa simplement amb:
bash bash-weather.sh
O bé:
./bash-weather.sh
S'hauria veure una cosa així:

A més, el programa que hem executat compta amb una sèrie de paràmetres de configuració, que són els següents:
- -k Permet especificar la Clau API des de la línia d'ordres, si no l'haguéssim inclòs a l'arxiu openweathermap.key
- -h Nosaltres mostra una pantalla d'ajuda.
- -t «nom de ciutat» Configura manualment la ciutat a buscar.
- -c codi_pais Configura manualment el país basant-se el codi de dues lletres (Argentina és AR).
- -c codi_pais Configura manualment el país basant-se el codi de dues lletres (Argentina és AR).
Així, si ejecutaos per exemple:
./bash-weather.sh -t «Brasil» -f
Ens ensenyaria el clima del Brasil (pel paràmetre -t «Brasil») Ia més ens mostraria el clima amb colors (pel paràmetre -f).
Executant el programa des de qualsevol directori
La veritat és que sembla una mica molest haver de dirigir-nos cada vegada a directori .bash-weather en la nostra carpeta personal i després executar l'script. Així que la pregunta és: ¿És possible executar el programa des de qualsevol directori ia través d'un simple comandament?
La resposta és òbviament si. Com bé sabeu, Linux disposa d'un directori anomenat / Bin / que conté una gran varietat de programes o scripts que podem executar directament des de la terminal. Doncs bé, la idea és escriure un petit script en bash que ens executi Open Weather, Ia continuació guardar aquest script dins de / bin /.
Com bé sabem, l'script que executem per iniciar l'aplicació, anomenat bash-weather.sh, es troba en ~ / .Bash-weather / (Directori ocult dins de la nostra carpeta personal, que podem veure clicant Ctrl + H). Llavors només hem de crear un script que es dirigeixi a aquest directori, I després executi bash-weather.sh. A més, com us hem dit, és providencial que aquest script es trobi dins de directori / bin, Si no, no ho podrem executar des de qualsevol directori a la terminal.
Per a això hem de crear un fitxer buit anomenat, per exemple, el meu_clima. Jo el crearé a l'escriptori. executem:
cd ~ / Escriptori
touch mi_clima
A continuació obrim el fitxer el meu_clima y copiem el següent contingut:
#! / Bin / sh
cd ~ / .bash-weather /
./bash-weather.sh
també podem copiar el contingut a través de la terminal:
echo -e '#! / bin / sh \ n \ n cd ~ / .bash-weather / \ n \ n ./bash-weather.sh\n' | suo tee ~ / Escriptori / mi_clima
A continuació movem el fitxer el meu_clima a la carpeta / bin. Per a això necessitem tenir permisos de superusuari, així que podem executar el següent:
suo mv ~ / Escriptori / mi_clima / bin
Ens demanarà la nostra contrasenya i el fitxer serà finalment copiat dins de / bin.
A partir d'ara, cada vegada que escrivim el meu_clima a la terminal, Des de qualsevol directori, se'ns s'executarà Open Weather i veurem el clima en qüestió perfectament. ¿Fàcil veritat?
Esperem que aquest petit tutorial us hagi servit. Si teniu algun dubte o algun problema deixeu-lo a la secció de comentaris ia Ubunlog estarem encantats d'ajudar-vos 🙂
Hola, moltes gràcies per aquest fantàstic post, per a un newbie com jo és molt interessant. Per cert, quina aplicació és la tens posada per mostrar tota la info que es veu a la dreta, en la captura de pantalla? Posa processadors, memòria, bateria, xarxes, etc. Novament moltes gràcies!