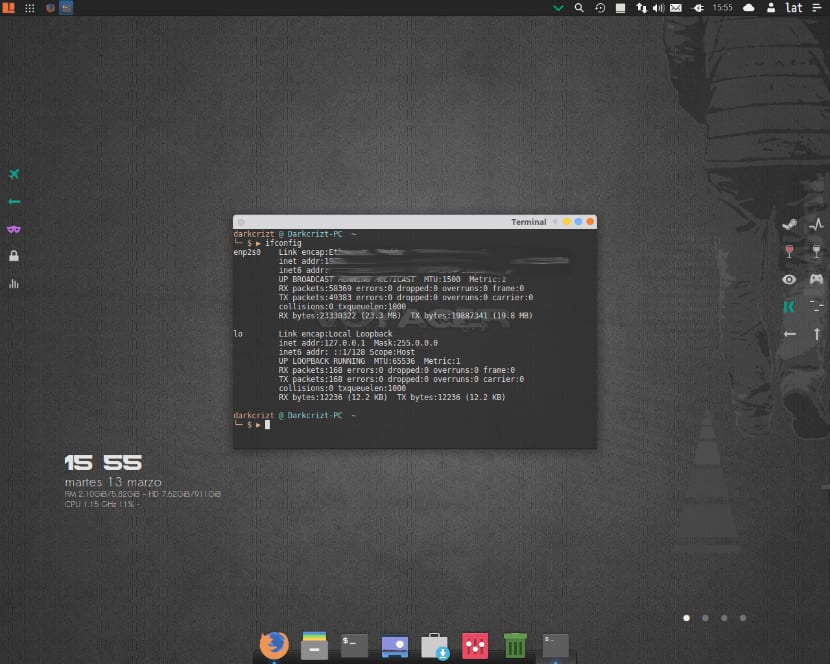
Si bien jeden z největších konfliktů s kým můžeme čelit při provádění nové instalace Při spuštění systému je to Ubuntu nebo jeho derivát uvědomujeme si, že systém není připojen k síti z nějakého důvodu.
Pokud jste v systému nováčkem Vyzývám vás k přečtení tohoto článku a najdete řešení vašeho problému v tomto, kvůli velkému počtu příčin, se s vámi podělím o některé z nejčastějších, na které se obvykle zaměřuje problém.
Jedním z prvních problémů, se kterými se setkáváme, je sa to, co jste udělali, je aktualizace vašeho systému na novou verzi z terminálu, měli byste začít kontrolovat, zda nemáte problémy se závislostmi, protože tyto typy aktualizací jsou nejméně doporučené.
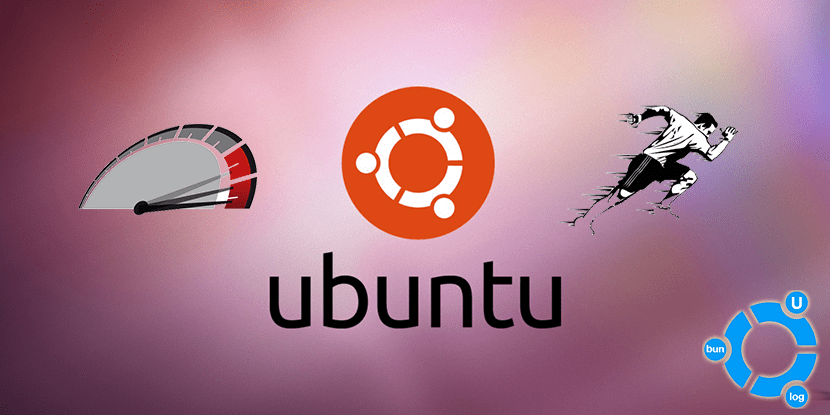
V závislosti na typu připojení, které máme, první věc, kterou obvykle kontrolujeme, je, že kabel je zapojen do počítače i modemu, v případě Wi-Fi ověřujeme, že je zapnutý.
Upravit změnu mac náhodně
Mezi první kroky, které musíme udělat, abychom našli problém, je zkontrolovat, zda je naše spojení aktivní, proto musíme otevřít terminál a provést následující:
sudo nano /etc/NetworkManager/NetworkManager.conf
Kvůli změnám ve verzi Správce sítě od verze 12 přidal randomizaci MAC adres pro Wi-Fi. Může to být tedy jedna z příčin toho, že musíme přidat následující řádek:
[device] wifi.scan-rand-mac-address=no
Uložíme změny pomocí Ctrl + O a ukončíme pomocí Ctrl + X
Nakonec restartujeme Network Manager
sudo service network-manager restart
Zkontrolujte, zda to aktivuje vaše připojení
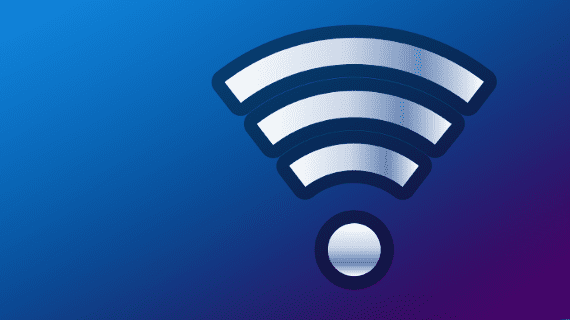
Sdílím s vámi toto řešení, protože se mi to stalo, protože z nějakého důvodu není moje spojení aktivní a je to vidět při psaní na terminálu:
ifconfig
V případě, že máte Wifi
iwconfig
To, co jsem udělal, bylo zkontrolujte, zda byla síť spravována, za to na terminálu jsem provedl následující:
sudo nano /etc/network/interfaces
Získání následujícího výsledku:
auto lo iface lo inet loopback auto eth0 iface eth0 inet dhcp
Kde eth0 je název připojení, když je ve skutečnosti název mého kabelového připojení enp2s0, pak vše, co jsem udělal, bylo nahradit eth0 za enp2s0
Nakonec znovu načteme Network Manager.
sudo /etc/init.d/networking restart
Aktivujte a deaktivujte připojení
I když se to zdá absurdní, jedná se také o řešení, kterému jsem však nedokázal porozumět, protože Správce sítě deaktivuje naše připojení při spuštění systému a proto se nemůžeme připojit k síti.
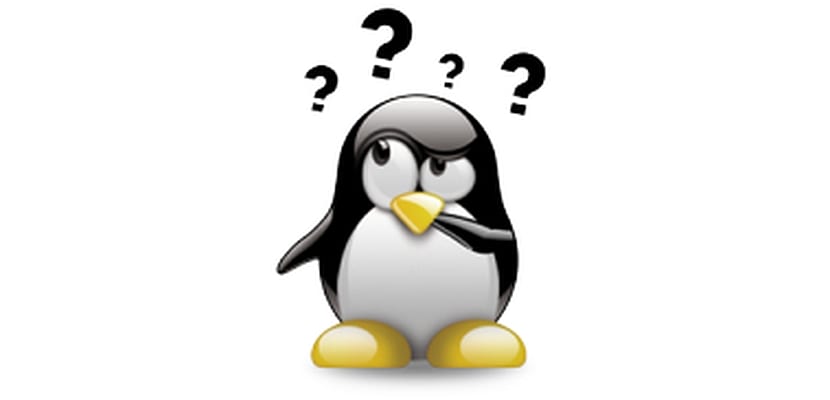
K tomu musíme zadat pouze následující:
sudo ifdown eth0 sudo ifup eth0
Kde eth0 je název vašeho rozhraní, pamatujte, že to víme s ifconfig nebo iwconfig v případě, že máte wifi.
Zkontrolujte DNS
Další problém, který můžeme mít, je s DNS, náš poskytovatel internetu je ten, kdo nám je nabízí, ale Jsou chvíle, kdy je systém nepřijímá, a proto je musíme překonfigurovat za tímto účelem provedeme následující:
sudo dpkg-reconfigure resolvconf
Jakmile to uděláte, musíme restartovat náš počítač.
Změnit DNS
Pokud předchozí krok nefungoval můžeme zvolit změnu dns K tomu musíme upravit následující soubor, doporučuji komentovat pouze dns, které máte, znakem # na začátku řádků.
sudo nano/etc/resolv.conf
Můžeme použít některé z těch, které nám Google nabízí:
# Google IPv4 nameservers nameserver 8.8.8.8 nameserver 8.8.4.4
# Google IPv6 nameservers nameserver 2001:4860:4860::8888 nameserver 2001:4860:4860::8844
Nakonec systém pouze uložíme a restartujeme.
Poslední možnost, kterou můžeme mít, je instalace ovladačů, musíme je vyhledat v síti nebo případně máme CD, kde jsou zahrnuty.
Pokud víte o jakékoli jiné metodě, která vedla k úpravám jiné konfigurace systému, než je tato, neváhejte ji s námi sdílet.
Úplně na místě můj komentář, ale jaký dobrý derivát je Voyager
Ahoj Davide, velmi dobrý článek
Zkontrolujte příkaz "iwconfi", protože si myslím, že správná věc (alespoň ve Fedoře to tak je) je "iwconfig"
Jinak perfektní a také velmi užitečné (Murphy již řekl, že pokud se něco může pokazit ... nebojte se, selže). Vždy je dobré znát možná řešení.
když nainstaluji ubuntu mate 18,4 vše funguje dobře ...
Po chvíli - připojení Wi-Fi se zdá být připojeno ... ale nedává mi signál.
Odpojuji wifi a znovu jej připojuji a dává mi signál.
Není to problém s internetem.
protože v jiné linuxové distribuci se mi to nestává.
můj laptop se připojuje k síti pouze přes wifi
je to proud HP.
a s notebookem to není problém ..
Nějaký nápad? Juane
Je mi špatně z ubuntu, ze všech řešení, která hledám, a žádné pro mě nefunguje ... bohužel budu muset být pirátem ve Windows
Dokonalá volba, Ubuntu je nejhorší hovno, jaké existuje, má problémy s čímkoli, aniž by počítal překlad, který je menší než polovina, okna navzdory pirátské kopii připojíte psa a funguje to.
Připojuji se k Maxi. Můj počítač mi nedovolí nic instalovat ani provádět aktualizace. U všeho generuje chybu. Už mě unavuje Linux a nejsem opravdu systémový inženýr, který by měl trpělivost opravit systém, který by měl být příjemný pro lidi jako já, kteří potřebují k práci počítač, aniž by byli programátoři.
Díky, fungovalo to opravdu dobře.
Výborně, jsem rád, že vám tyto informace slouží.
Nevím, že jsem se dotkl svého ubuntu 18.04, který nerozpozná wi-fi.
Přes ethernet, pokud to funguje pro mě, ale wi-fi ne.
Co mohu udělat?
Můžete mi říct, jestli existuje nějaký příkaz pro zadání v terminálu.
Po letech práce s Ubuntu vidím, že se musím vrátit k Windows 🙁, protože nejsem schopen vyřešit tento problém s připojením. Omlouvám se za den, kdy jsem se rozhodl aktualizovat systém ...
Dobrý den, dobrý den pro vás. Mám netbook Smsng NC110P s moduly RTL 8101E / RTL8102E a wireless-N130. Před časem se již nemohu připojit k internetu přes bezdrátovou síť. A mám nainstalován Ubuntu 14.04 LTS.
Vstoupil jsem do terminálu a zadal „iwconfig.“ Příkaz mi hlásí:
Režim: Spravováno
Přístupový bod: nesouvisející
RTS thr: vypnuto
Fragment thr: vypnuto
Správa napájení: vypnuto
žádná bezdrátová rozšíření
eht0 žádná bezdrátová rozšíření.
Už jsem se pokusil nainstalovat ovladač bezdrátové karty prostřednictvím kabelového připojení pomocí příkazů apt-get a nemohl jsem problém vyřešit. Nějaký nápad, jak to dál zkoušet?
A konečně moje bezdrátová síť Funguje s jinými zařízeními.
Zdravím z Argentiny a ať žije svobodný software!
Díky, nevěděl jsem, že aktualizace přes terminál byla méně doporučená a méně, že byly problémy se závislostmi. Spuštění ifconfig, abyste věděli, jak systém volá ethernetové připojení, jak se vám to stalo, přidejte řádky a upravte rozhraní a znovu spusťte síťového démona, bylo to v mém případě jako u vás. řešení. Takže moc děkuji, hodiny, které budu muset spát, oceňuji odborný, solventní a elegantní příspěvek.
Jak nainstalovat síťovou kartu USB wifi, TL-WN823N V3, Počítač má kabelovou síťovou kartu, ale nemám kabelové připojení, pouze připojení WIFI, mám ovladače linuxu, lze to provést z konzoly?
díky
Sledoval jsem všechny možné chyby, které jste zveřejnili, moje se konečně objevila. Dík.
To je to, co oceňuji od komunity Ubuntu, jsou vždy připraveni pomoci.
Ahoj! Wi-Fi funguje na mém počítači, pouze pokud mám USB adaptér. Jak mohu dosáhnout toho, aby fungoval bez adaptéru? Dík!
Zdravím!
Ahoj, nedávno jsem aktualizoval na Ubuntu 18, až do včerejška všechno v pořádku, dnes to zapnu a ikona WIFi se neobjeví, zkusil jsem to připojit kabelem a ani jeden. Pokouším se zadat ikonu nastavení a ani jeden. Zkuste udělat první krok tohoto tutoriálu a když zadám příkaz: sudo nano /etc/NetworkManager/NetworkManager.conf, řekne mi, že soubor neexistuje.
Zkuste najít složky, systém atd., Síť a pokud tam soubor je….
Další věc, ifconfig pro mě nefunguje, a nemohu nainstalovat síťový nástroj, protože hádejte co? Nemám internet. Pomozte, moc děkuji
Ahoj! Dokázali jste problém vyřešit? Totéž se stalo mně a já nevím, co mám dělat
Pomoci
Moc děkuji za pomoc, hodně mi posloužila, gratuluji.
Co by mělo jít tam, kde je uvedeno [zařízení] v: [zařízení] wifi.scan-rand-mac-address = no? můj počítač nechce chytit internetový signál, tarsa příliš v ubuntu 16.04
Mám otázku:
Mám notebook lenovo legion y530, na kterém mám nainstalovanou továrnu Windows 10, na ssd, který připojuji externě k notebooku, mám Ubuntu 20.04 LTS.
Můj problém je, že když spustím duální boot s Ubuntu, mám na několik minut připojení k Wi-Fi a pak se mi nezdaří připojení a zmizí jakákoli viditelná síť Wi-Fi, ke které se mohu připojit, ale z mobilu Dokážu se dokonale připojit k domácí wifi síti.
Takže restartuji ubuntu, ale v dual boot spustím Windows 10, připojím se také k wifi, neodpojí se za nic.
Po chvíli používám Windows 10, restartuji a přejdu na ubuntu, odtud funguje wifi připojení přes ubuntu dobře a mohu tiše surfovat a používat internet.
Chtěl bych vědět, jestli někdo ví, jestli s některými z těchto možných řešení mohu tento problém ukončit, nebo existuje konkrétní řešení?
Upřesňuji, že jsem dříve zkoušel několik řešení, která jsem našel na YouTube, nepracovali pro mě a nebyli to ta, která jsou v tomto tutoriálu uvedena. Abychom ale nemuseli přeformátovat ssd a znovu nainstalovat ubuntu (což mě už napůl unavuje, protože jsem to udělal už asi 3x), chtěl jsem mít podporu komunity.
Zdravím!
Dobrý den, zmiňuji, že v části příkazu «sudo nano /etc/resolv.conf» je příkaz chybně napsán kvůli jednoduchému faktu, že když říká «sudo nano / etc / resolv.conf» je to všechno dohromady, kde říká „nano /etc /…“ a mělo by to vypadat takto: „sudo nano /etc/resolv.conf“.
Doufám, že chápete, proč začátečníci, kteří uvidí tento článek, udělají chybu v postupu právě proto, děkuji.
nejlepší řešení je pro mě změna názvu a hesla wi-fi routeru a saint lék