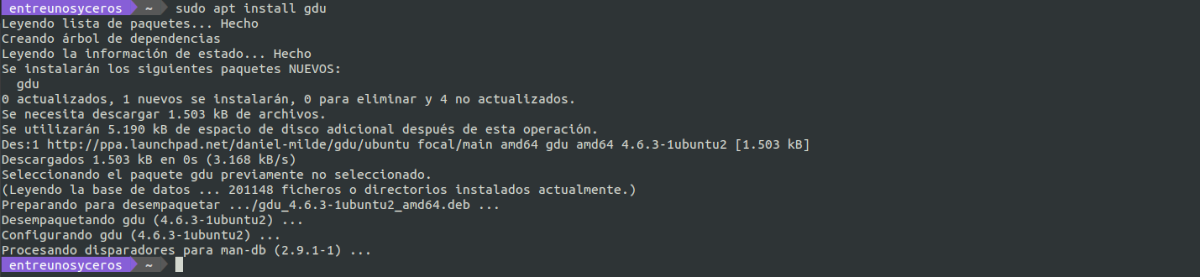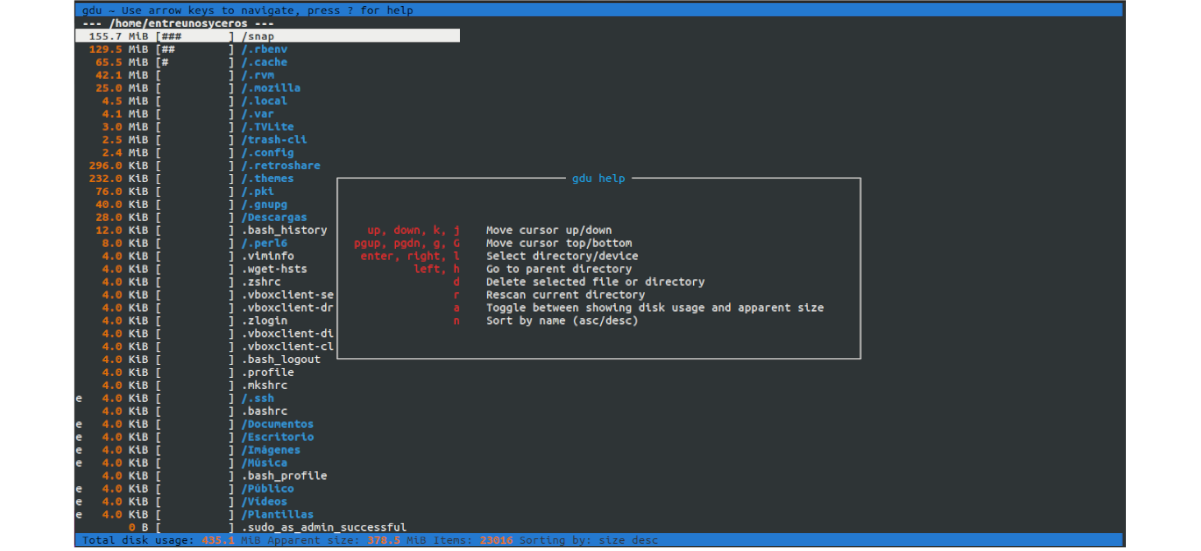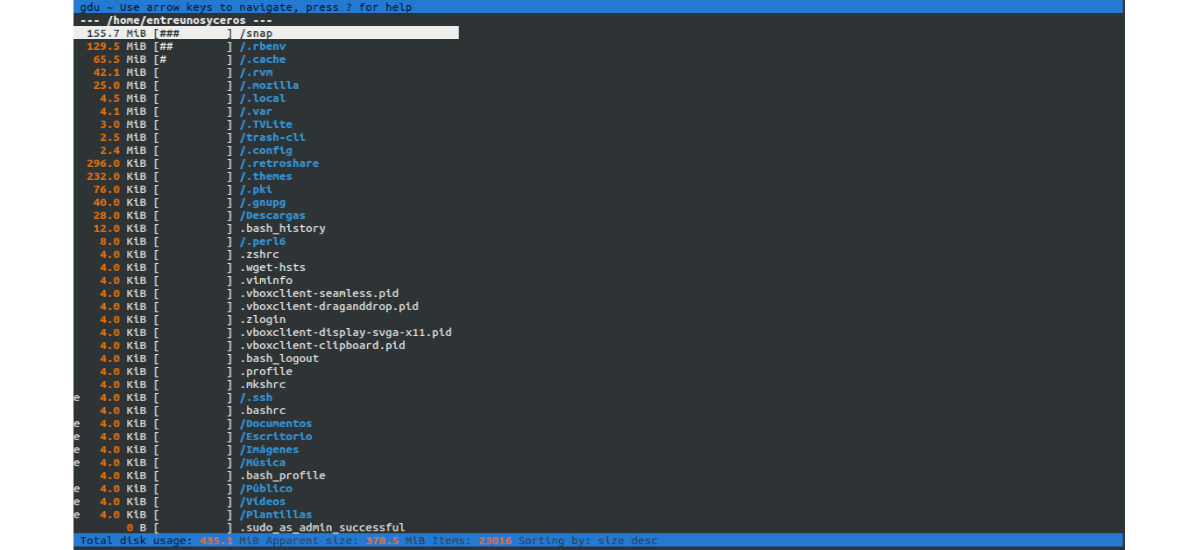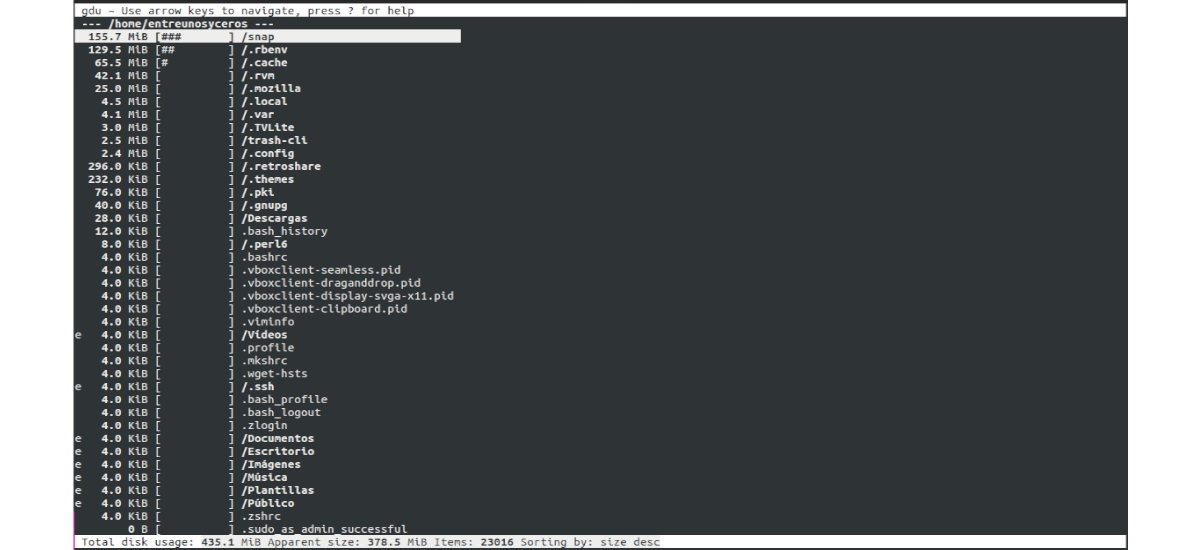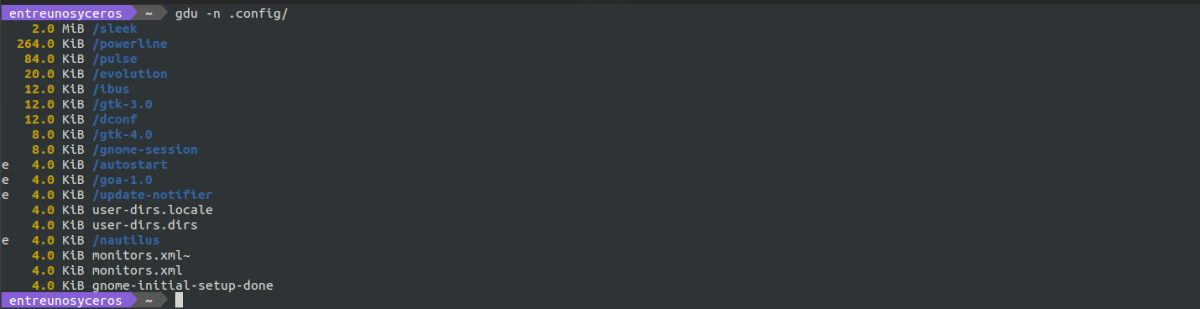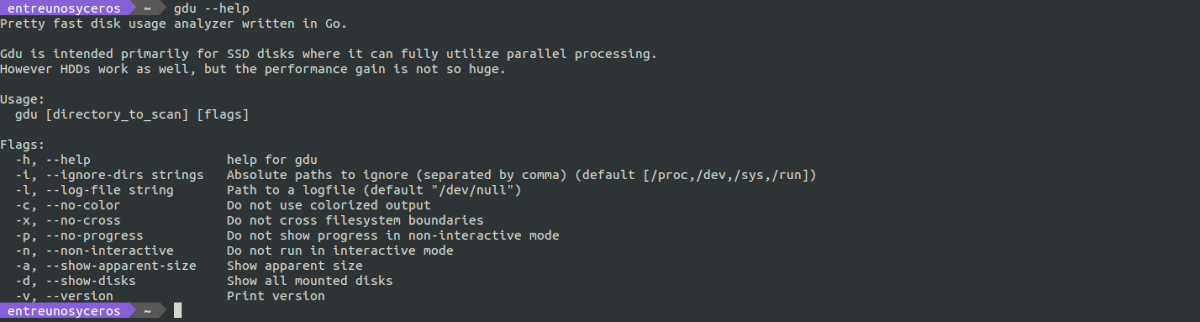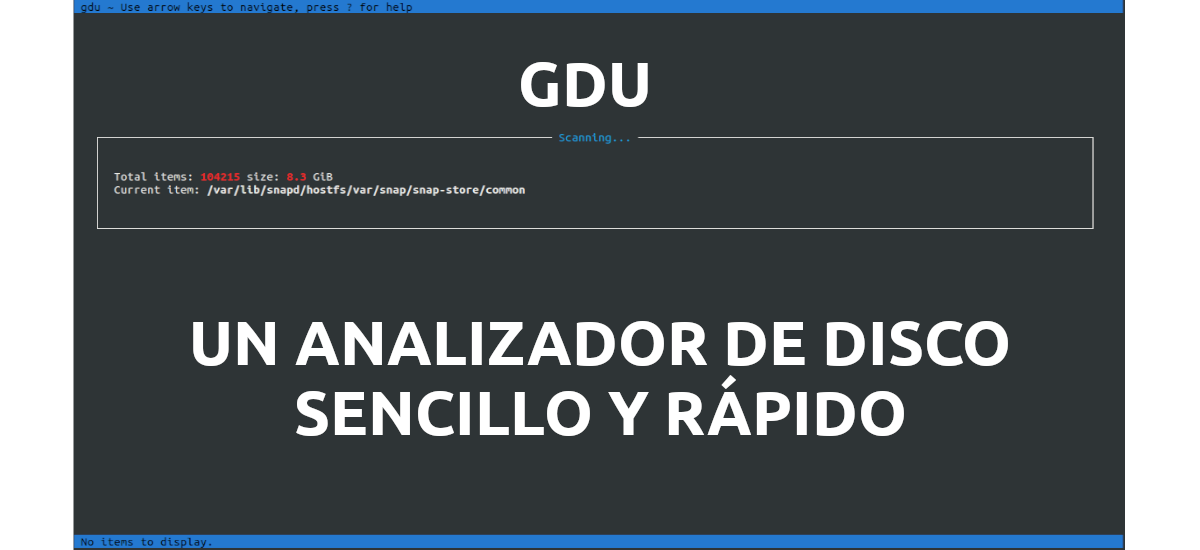
V příštím článku se podíváme na gdu. Je o analyzátor využití disku, který je otevřeným zdrojovým kódem a je zapsán v provozu. GDU lze nalézt pro Gnu / Linux, MacOS a Microsoft Windows. Podle jeho tvůrce je tento program inspirován godu, dua, ncdu a df.
Gdu (Přejít na Využití disku) je velmi podobný populární ncdu analyzátor využití disku řídicí panel. I když to má důležitý rozdíl, a to je rychlost programu. Nástroj gdu je vytvořen pro disky SSD, kde lze použít paralelní zpracování. Tento nástroj může také pracovat s pevným diskem, ale ve srovnání s jednotkami SSD má nižší výkon.
GDU, analyzátor využití disku, který můžeme použít v Ubuntu
Uživatelé Ubuntu mohou k instalaci GDU použít různé způsoby, například:
Nainstalujte z úložiště
Chcete-li použít tuto možnost instalace, Začněme přidáním úložiště projektu. Můžeme to udělat otevřením terminálu (Ctrl + Alt + T) a provedením příkazu v něm:
sudo add-apt-repository ppa:daniel-milde/gdu
Po aktualizaci softwaru dostupného z úložišť nyní můžeme pokračujte v instalaci s tímto dalším příkazem:
sudo apt install gdu
Nainstalujte jako snap
Tento program také najdeme na Snapcraft. Pro nainstalujte jej do našeho počítače stačí otevřít terminál (Ctrl + Alt + T) a spustit příkaz:
snap install gdu-disk-usage-analyzer
Po instalaci budeme potřebovat navázat potřebná spojení:
snap connect gdu-disk-usage-analyzer:mount-observe :mount-observe snap connect gdu-disk-usage-analyzer:system-backup :system-backup
A dokončit vytvoříme alias, abychom mohli program spustit pouhým zadáním gdu. To lze provést pomocí příkazu:
sudo snap alias gdu-disk-usage-analyzer.gdu gdu
Nainstalujte z GitHubu
Chcete-li nainstalovat nejnovější verzi tohoto programu, můžeme jít do stránka vydání z gdu na GitHubu si stáhněte požadovaný soubor. Poslední zveřejněná verze je 4.9.1. Pokud chcete ke stahování použít terminál, můžete použít kadeř v terminálu (Ctrl + Alt + T) takto:
curl -L https://github.com/dundee/gdu/releases/latest/download/gdu_linux_amd64.tgz | tar xz
Po instalaci uděláme udělit staženému souboru oprávnění ke spuštění. Uděláme to příkazem:
chmod +x gdu_linux_amd64
Chcete-li dokončit pojďme přesunout soubor do adresáře / usr / bin, a tak jej můžeme použít z libovolné složky v našem systému provozní:
sudo mv gdu_linux_amd64 /usr/bin/gdu
Ověřte instalaci
Bez ohledu na to, jakou možnost použijete k instalaci programu, nyní můžeme zkontrolujte instalaci a verzi provedením následujícího příkazu:
gdu --version
Musím říci, že na předchozím snímku obrazovky je nainstalovaná verze ta, která se dnes získá stažením programu z GitHubu.
Rychlý pohled na gdu
Jak to má uživatelské rozhraní terminálu (TUI), budeme moci procházet adresáře a disky pomocí šipek na klávesnici. Umožní nám také třídit výsledek podle názvu souboru nebo velikosti.
- Šipka nahoru v pořádku → posuňte kurzor nahoru.
- Šipka dolů oj → pro posunutí kurzoru dolů.
- Úvodní znělka → vyberte adresář / zařízení.
- Šipka doleva oh → přejděte do hlavního adresáře.
- d → odstranit vybraný soubor nebo adresář. Požádá o potvrzení.
- n → seřadit podle jména.
- s → seřadit podle velikosti.
- Ctrl + c → ukončit aplikaci.
Chcete-li vědět více o operacích, které můžeme pomocí tohoto nástroje provádět, stačí musíte tisknout? z rozhraní programu pro přístup k nápovědě.
Běh gdu
Pokud spustíme příkaz gdu bez předání jakýchkoli argumentů, prohledá aktuální pracovní adresář:
gdu
na skenovat konkrétní adresáře, musíme předat název adresáře jako argument:
gdu /ruta/de/carpeta/
Je možné během nebo po skenování vidíme v souborech a adresářích speciální znaky a každý z nich má zvláštní význam. Můžeme najít následující znaky:
- [! ] → Chyba při čtení adresáře
- [. ] → Chyba při čtení podadresáře.
- [@] → Soubor je soket nebo simlink.
- [H] → Pevný odkaz, který je již započítán.
- [E] → Prázdný adresář.
Pokud dáváte přednost vidět černobílý výstup, můžeme použít volba '-c' když spustíme program:
gdu -c /ruta/de/carperta/
Všechny dosud spuštěné příkazy spustí interaktivní režim pro zobrazení statistik disku. Pokud nás zajímá, že výstup je v neinteraktivním režimu, budeme muset přidat pouze volba '-n' přikázat.
gdu -n .config/
pomoci
To jsou jen některé z možností, které můžeme použít při spuštění tohoto programu. Oni mohou zkontrolujte všechny dostupné možnosti psaní v terminálu (Ctrl + Alt + T):
gdu --help
Existuje mnoho dalších podobných nástrojů se stejným cílem. Toto je ještě jedna možnost, kterou lze přizpůsobit potřebám některých uživatelů. Může dozvědět se více o tomto nástroji z stránka na GitHubu projektu.