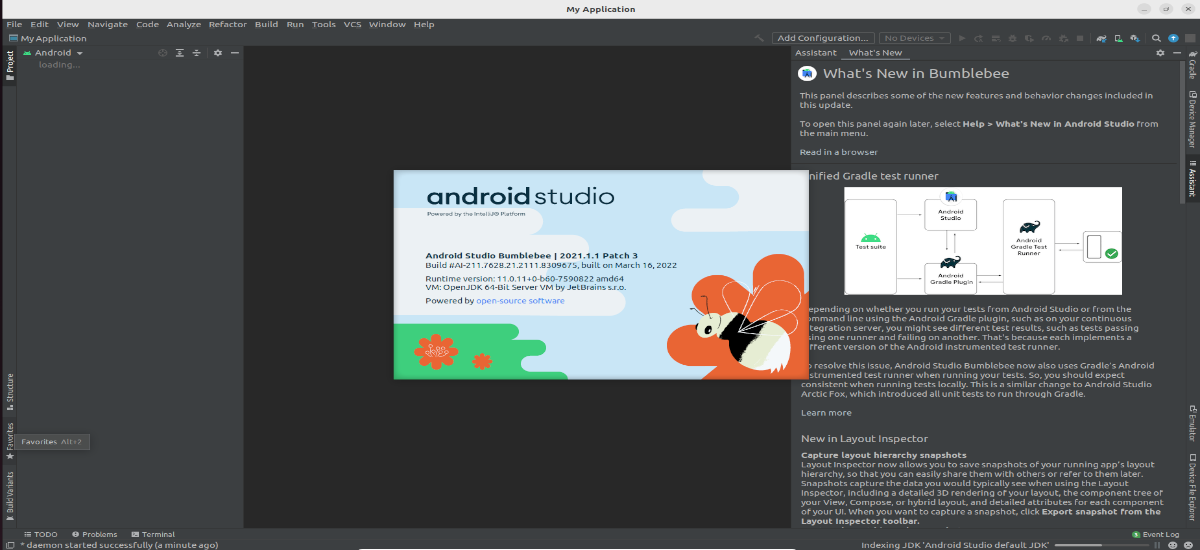
V dalším článku se na to podíváme 2 snadné způsoby instalace Android Studio na Ubuntu 22.04 LTS. Můžeme použít balíček Snap, nebo využít možnost ruční instalace, pomocí které budeme program stahovat z webu projektu.
Mnoho aplikací pro Android je dnes vyvíjeno pomocí Android Studio. V tomto softwaru mohou uživatelé najít mnoho funkcí, které poskytují a vývojové prostředí rychlé a stabilní. Kromě toho má robustní testovací rámec, který podporuje podporu více obrazovek, emulátory a mnoho dalšího.
Nainstalujte si Android Studio na Ubuntu 22.04
Požadavky
Než přistoupíte k instalaci, je nutné vzít v úvahu minimální požadavky nutné pro správnou funkci tohoto programu. Chcete-li nainstalovat Android Studio na váš systém Ubuntu, musíme mít alespoň 2 GB RAM (přestože je doporučeno 8 GB). Pro optimální výsledky sledování se také doporučuje více než 4 GB volného místa na disku a rozlišení 1920 x 1080 pixelů.
Potřebujete vývojovou sadu Java a běhové prostředí Java (JRE). Hardwarová akcelerace emulátoru Android vyžaduje procesor Intel (i když je to volitelné), který podporuje technologie funkcí Intel VT-x, Intel EM64T a Execute Disable (XD) Bit. Bez takového procesoru mohou aplikace pro Android běžet na emulátoru, ale provádění bude mnohem pomalejší.
Aktualizujte Ubuntu 22.04 LTS
Prvním krokem, který musíme provést při instalaci, je aktualizujte úložiště Ubuntu a aktualizujte nainstalované balíčky. K tomu bude v terminálu (Ctrl+Alt+T) nutné pouze napsat:
sudo apt update; sudo apt upgrade
Nainstalujte si Android Studio
Existují dva jednoduché způsoby, jak nainstalovat Android Studio na Ubuntu 22.04 LTS. První bude používat správce balíčků SNAP a druhý bude ručně stahovat balíček Android Studio. Zde každý používá ten, který se mu zdá nejvhodnější.
Pomocí SNAP
Toto je bezpochyby nejjednodušší způsob instalace této vývojové platformy. Nejnovější verzi tohoto programu lze nalézt k dispozici Snapcraft. Kromě toho můžeme v terminálu (Ctrl + Alt + T) provést následující příkaz install:

sudo snap install android-studio --classic
V případě, že nechcete používat příkazový řádek, můžete také otevřete Ubuntu Software Center a nainstalujte Android Studio.
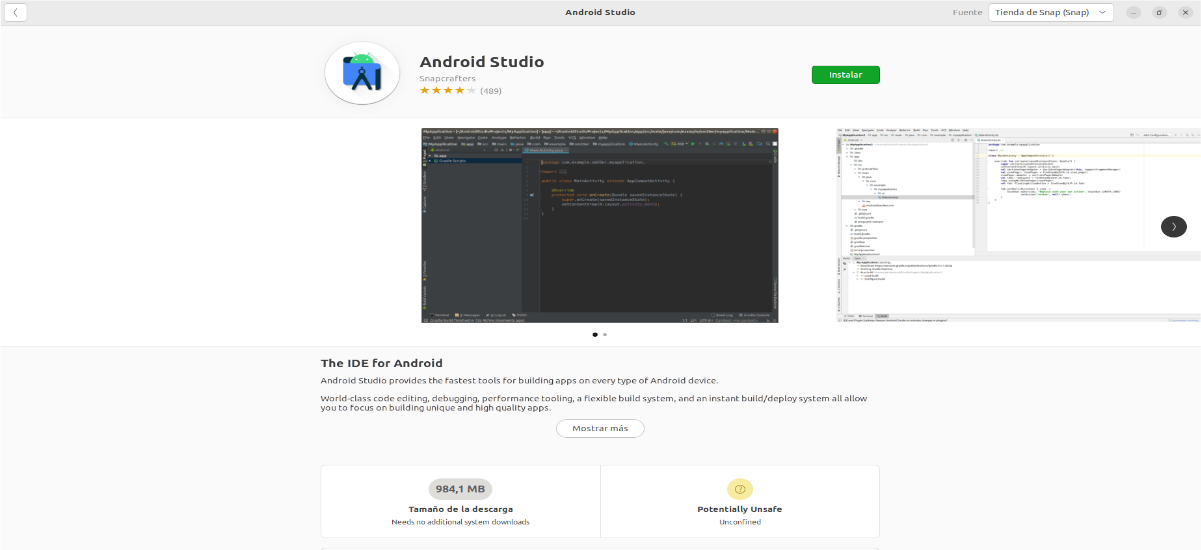
Pomocí ručně staženého balíčku
Pokud nechcete používat SNAP, můžete také ručně stáhněte jeho soubory, abyste mohli tento program používat v Ubuntu 22.04.
Protože Android Studio ke správnému fungování vyžaduje JDK, začneme s nainstalujte nejnovější verzi Open JDK pomocí APT jak následuje:

sudo apt install default-jdk
Jakmile je instalace dokončena, máme pouze zkontrolujte nainstalovanou verzi psaní v terminálu:

java --version
Stáhněte si balíček Android Studio
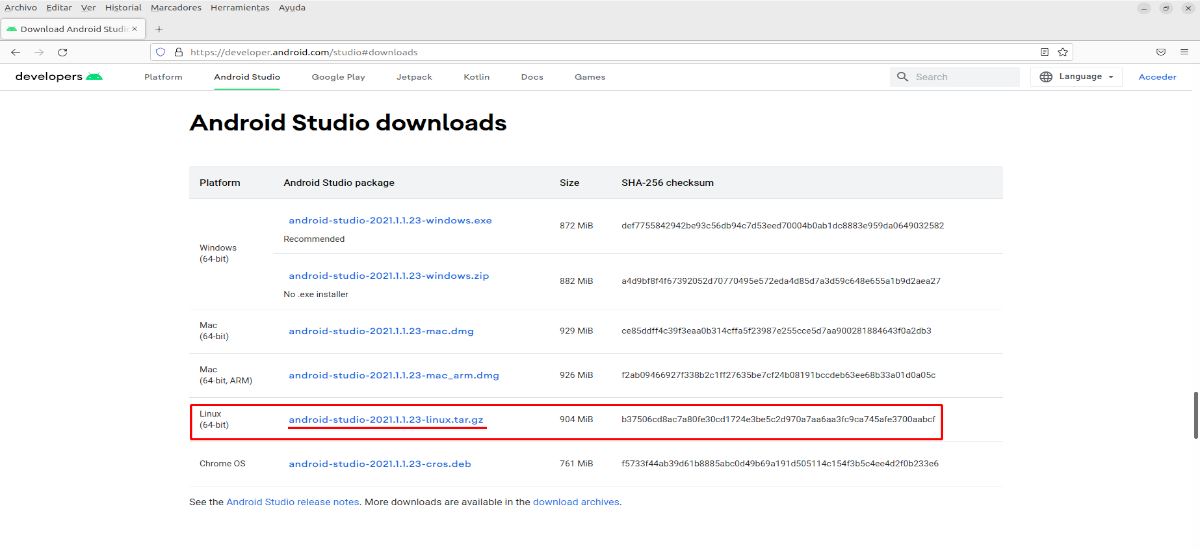
Jak jsem řekl výše, je to možné získejte tento software určený k instalaci na Gnu/Linux přímo ze svého Oficiální internetové stránky.
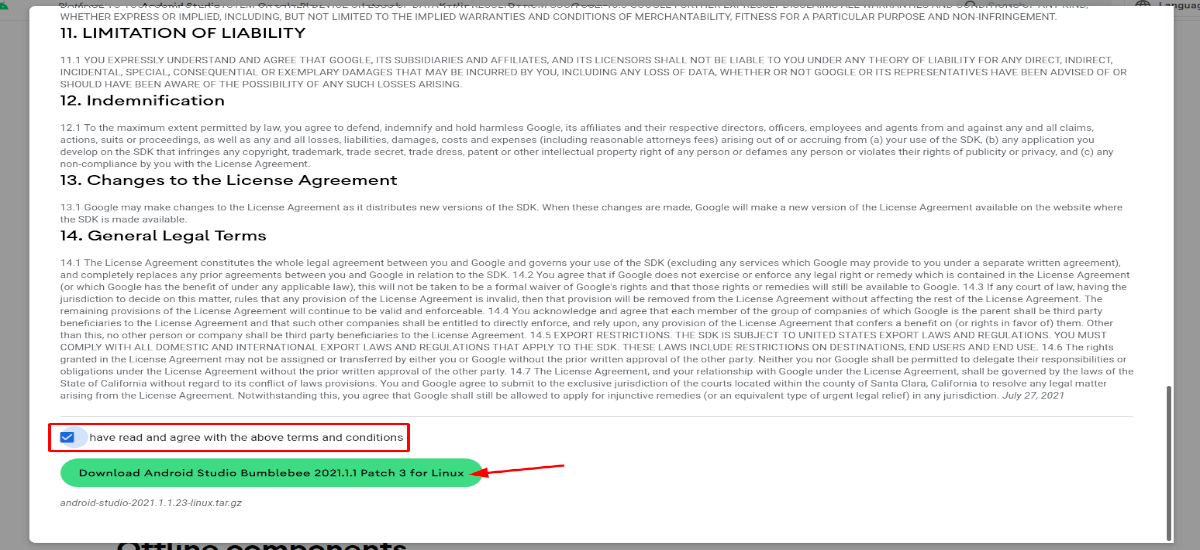
Před stažením budeme muset přijměte smluvní podmínky kliknutím na zaškrtnutí umístěné ve spodní části okna.
Rozbalte soubor
Jakmile je soubor .tar.gz pro Gnu/Linux stažen, je čas jej rozbalit. K tomu potřebujete přejděte do složky, do které máme uložený balíček:
cd Descargas
Dalším krokem bude rozbalte soubor do složky / usr / local s příkazem:

sudo tar -xvf android-studio-*.*-linux.tar.gz -C /usr/local/
Spusťte instalační skript Android Studio
Po rozbalení balíčku a jeho přesunutí do místní složky Spusťte skript pro instalaci a konfiguraci Androidu s příkazem:

sudo sh /usr/local/android-studio/bin/studio.sh
V případě, že již máte nějakou předchozí konfigurační nebo instalační složku, můžeme ji vybrat, jinak můžeme ponechat výchozí možnost.
Následující okno nám to umožní vyberte způsob, jakým chceme nakonfigurovat vývojové prostředí pro Android Studio v Ubuntu 22.04. Pro instalaci pouze komponent, které nás zajímají, vybereme možnost «Zvyk«. V opačném případě ponechte možnost "Standardní".
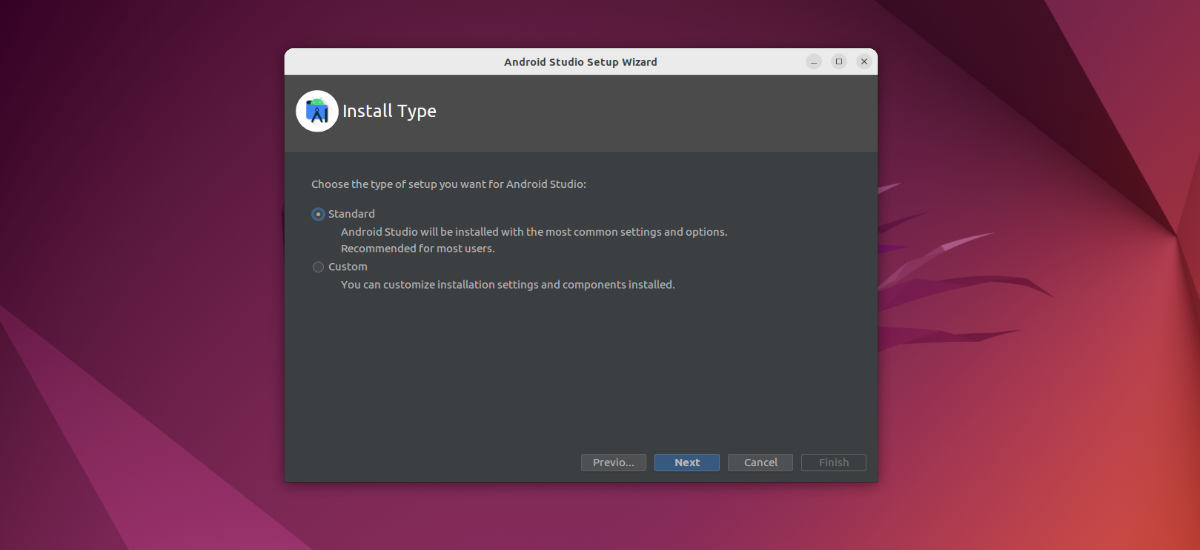
I když to můžeme nakonfigurovat i později, můžeme vyberte tmavé nebo světlé téma, se kterým chcete pracovat.
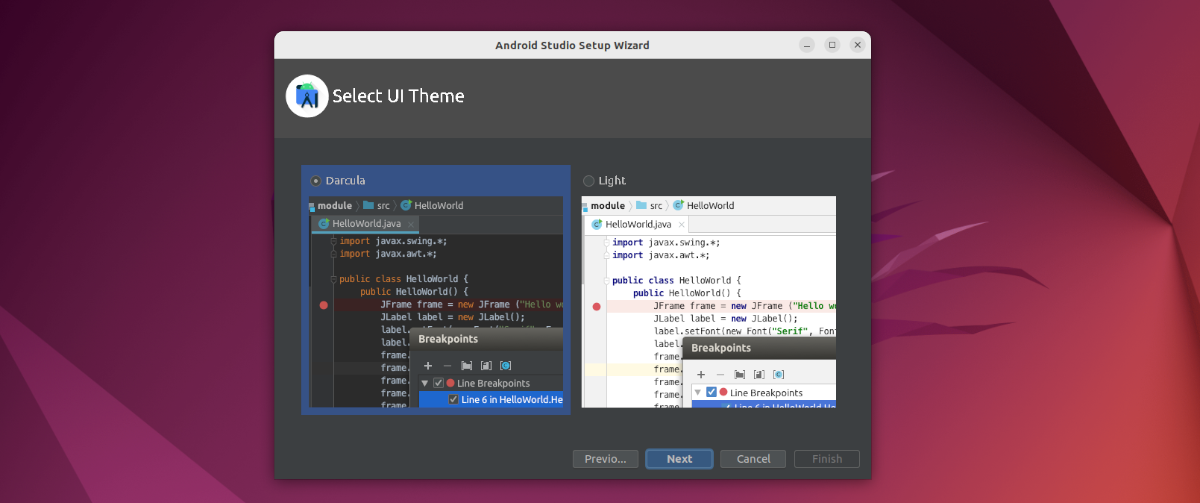
Dalším krokem bude potvrďte vše, co se Android Studio chystá nainstalovat v našem týmu.
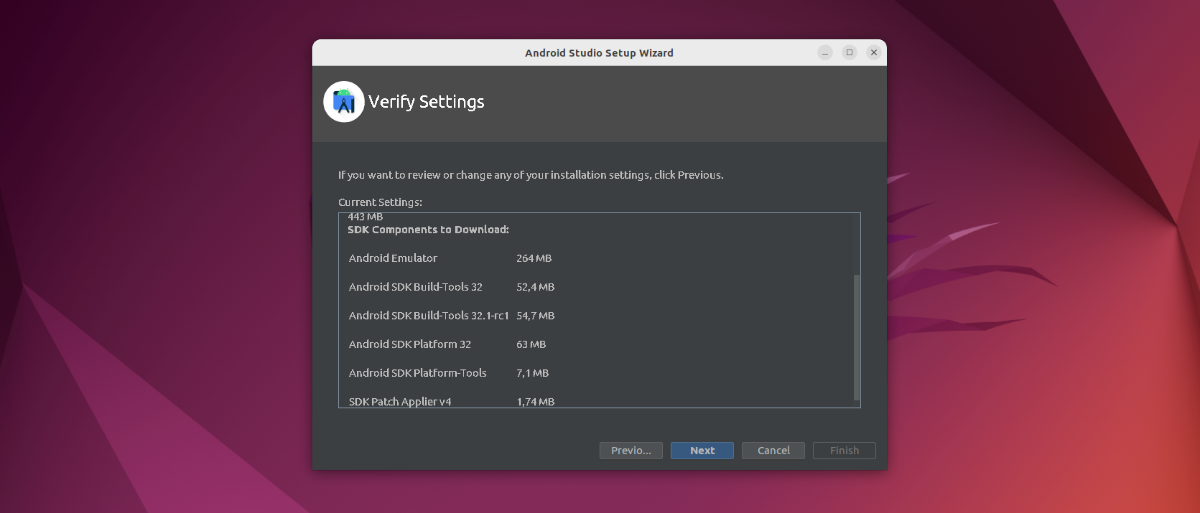
Vytvořte zástupce aplikace Android Studio na ploše a vstup z příkazového řádku
Po dokončení instalace to uvidíme Android Studio vytvoří nový projekt a umožní nám dát mu jméno. Poté se ocitneme na hlavní obrazovce této platformy pro vývoj aplikací.
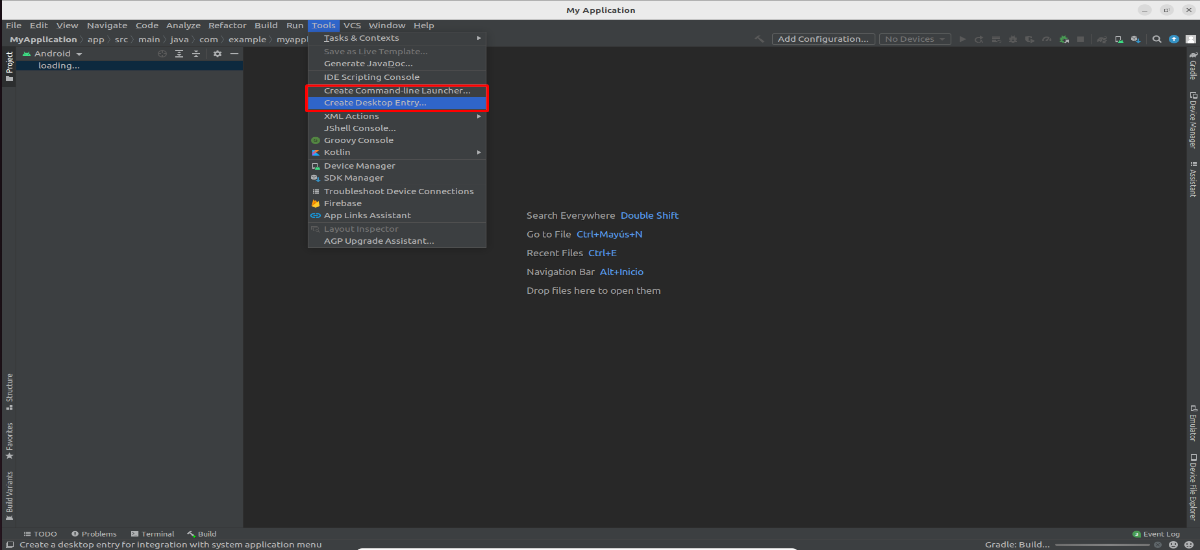
Si klikneme na «Tools» a vyberte možnost «Vytvořte položku na ploše«, vytvoří se zkratka pro snadný přístup k Android Studio ze spouštěče systémových aplikací.

Pro spuštění tohoto programu z příkazového řádku můžeme vybrat «Vytvořte spouštěč příkazového řádku«. Jakmile je toto hotovo, můžeme platformu spustit jednoduše zadáním terminálu (Ctrl+Alt+T):
studio
To lze získat více informací o Android Studio v uživatelské příručce, kterou nabízí v webové stránky tohoto projektu.
Provedením sudo sh /usr/local/android-studio/bin/studio.sh je instalace spojena s uživatelem root.