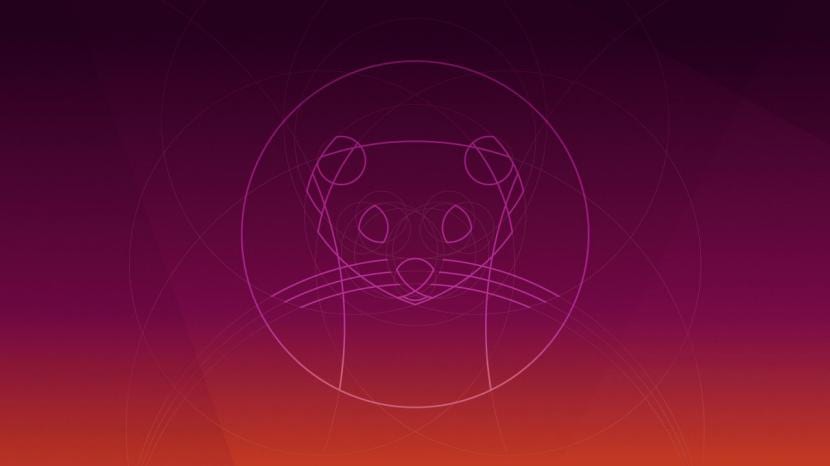
Po vydání nové verze Ubuntu 19.10 zde na blogu spolu s některými jeho oficiálními příchutěmi, Beru tento článek ke sdílení průvodce, který je zaměřen na všechny ty, kteří právě dorazili k této distribuci Linuxu a chcete tuto verzi systému otestovat.
Je důležité to zmínit musí mít minimální znalosti pro vypalování obrazu ISO na DVD nebo USB stejně jako vědět, jak zavést toto médium které použijí pro instalaci systému a především jak vytvářet, mazat nebo měnit velikost diskových oddílů na vašem disku. Pokud tomu tak není, mohu lépe doporučit použití virtuálního počítače nebo jeho vyhledání v síti, protože instalace systému do počítače bez znalosti toho, co budete dělat, může vést ke ztrátě vašich informací.
Instalace Ubuntu 19.10 krok za krokem
Nejprve musíme znát požadavky, abychom mohli na našem počítači spustit Ubuntu 19.10.
Požadavky na instalaci Ubuntu 19.10 Disco Dingo
- 2 GHz nebo lepší dvoujádrový procesor
- 2 GB systémové paměti
- 25 GB volného místa na pevném disku
- Jednotka DVD nebo port USB pro instalační médium
Připravte instalační médium
Abychom mohli provést instalaci na našem upřednostňovaném médiu, již musíme mít ISO staženého systému, pokud jste si jej nestáhli, můžete to udělat z níže uvedeného odkazu.
Instalační médium CD / DVD
Windows: Můžeme zaznamenat ISO pomocí Imgburnu„UltraISO, Nero nebo jakýkoli jiný program, dokonce i bez nich ve Windows 7 a novějších, nám dává možnost kliknout pravým tlačítkem na ISO.
Linux: Mohou použít zejména to, které přichází s grafickým prostředím, mezi ně patří Brasero, k3b a Xfburn.
Instalační médium USB
Windows: Může používat, Etcher (multiplatformní) Universal USB Installer nebo LinuxLive USB Creator, oba se snadno používají.
Linux: Doporučenou možností je použít příkaz dd:
dd bs=4M if=/ruta/a/Ubuntu19.10.iso of=/dev/sdx && sync
Naše instalační médium je připraveno pokračujeme v jeho vložení do zařízení, kde budeme instalovat systém, spustíme zařízení a první obrazovka, která se objeví, je následující, kde vybereme možnost instalace systému.
Proces instalace
Začne načítat vše potřebné ke spuštění systému, jakmile to provedete, objeví se průvodce instalací, kde je první obrazovka, Zde Máme dvě možnosti, jak spustit v režimu LIVE nebo přímo spustit instalační programPokud je vybrána první možnost, budou muset spustit instalační program v systému, což je jediná ikona, kterou uvidí na ploše.
Na další obrazovce Zobrazuje se řada možností, pomocí kterých můžeme zvolit režim instalace systému, první je úplná instalace (tj. se všemi nabízenými balíčky) nebo druhá je minimální instalace (pouze základní instalace).
kromě toho v dalších možnostech nám dává možnost stáhnout a nainstalovat stávající aktualizace při instalaci systému. Zatímco poslední možnost nám poskytuje ovladače třetích stran. Jakmile je vybrán režim instalace, uvádíme následující.
Na nové obrazovce si budeme moci vybrat, jak bude systém nainstalován:
- Vymazat celý disk - Tím se naformátuje celý disk a Ubuntu zde bude jediným systémem.
- Další možnosti, které nám umožní spravovat naše oddíly, měnit velikost pevného disku, mazat oddíly atd. Doporučená možnost, pokud nechcete přijít o informace.
- Kromě toho uvidíme experimentální možnost šifrování ZFS
Vezměte v úvahu, že pokud vyberete první, automaticky ztratíte všechna data, zatímco ve druhé možnosti budete moci spravovat své oddíly, abyste mohli nainstalovat Ubuntu.
Pokud se rozhodnete spravovat oddíly samostatně. V této možnosti se zobrazí pevné disky, které jste připojili k počítači, a jejich oddíly.
Tady jsi musíte vybrat nebo vytvořit jeden oddíl pro Ubuntu (rychlá instalace) je důležité si uvědomit, že formát oddílu by měl být ext4 (doporučeno) a s připojovacím bodem / (root).
Nebo vytvořte více oddílů pro různé přípojné body (root, home, boot, swap atd.), Tj. Pokročilou instalaci.
Na další obrazovce nás požádá, abychom vybrali naše umístění a časové pásmo pro jejich konfiguraci v systému.
Nakonec nás požádá o konfiguraci uživatele pomocí hesla.

Vytvoření uživatele systému
Poté začne instalační proces a my jen musíme počkat, až skončí, abychom mohli odebrat instalační médium.





Nejde tedy o krok za krokem, jedná se pouze o screenshoty toho, co v instalačním procesu zjevně vyjde, vynikající clickbait
Haló Ubunlog
Offtopický komentář, přemýšleli jste někdy o odstranění reklamy společnosti Taboola z blogu? Opravdu vám to strhává hodně pozornosti a bere to dobrý vkus stránky se všemi těmi novinkami, z nichž některé jsou absurdní a někdy dokonce falešné.
Stáhněte si iso obraz ubuntustudio-19.10-dvd-amd64.iso a spuštěním příkazu dd vytvořte zaváděcí pendrive.
Příkaz dd odpověděl, že při kopírování informací z obrazu ISO došlo k některým chybám vstupního výstupu, ale udělal to, to znamená, vytvořil zaváděcí.
Problém je v tom, že když jej spustím a na první obrazovce vyberu možnost „Instalovat Ubuntu 19.10“, zobrazí se neplatná zpráva s argumentem. Nevím, jestli potřebuji správně nakonfigurovat BIOS, nebo je chyba v kopii, kterou stáhnu na svůj pevný disk. Děkuji za pomoc. Pozdravy. Raul